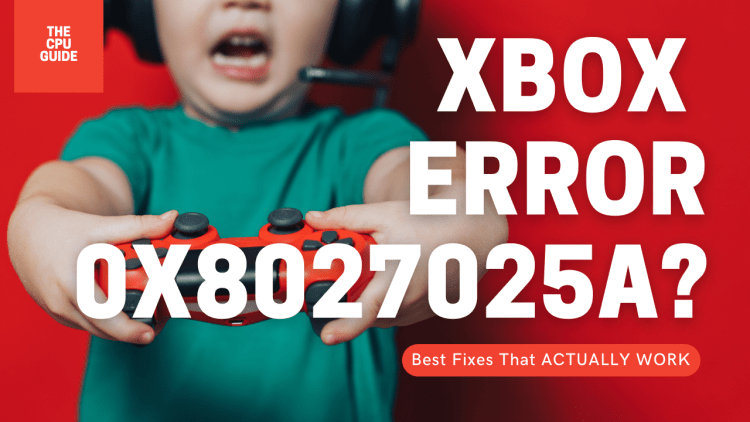Experiencing Error 0x8027025a on Xbox One?
Are you experiencing the same error whenever you are trying to log in or try to open any app on your Xbox One?
If YES,
then it could be due to corrupted data or some region settings or Xbox live core services might be down.
You would be thinking How do I fix error 0x8027025A?
Then honestly you don’t need to worry much because you can solve this problem now by just trying a couple of listed solutions below.
Video Guide to Fix 0x8027025a Error on Xbox
Solution 1: Check Xbox Live Core Service Status
So first of all we need to check Xbox live core status because if it’s down then you won’t be able to log in and facing a 0x8027025a error.
All you need to do is:
- Click here.
- If the service shows normal then everything would be OK.
- And if there are any alerts shown or something’s not right leading to 0x8027025a then you have to wait for everything to get normal.
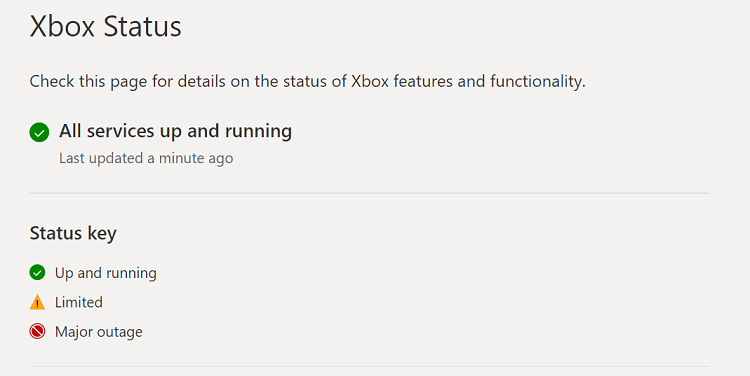
Recommended Xbox Goodies for Xbox Lovers
|
|
 2 Pack Rechargeable Controller Battery Pack |
 |
 |
 |
 |
 |
 Buy 2 Pack 10ft Type C Charging Cable |
 BUY Dust Cover and Headset Holder for Xbox Series X BUY Dust Cover and Headset Holder for Xbox Series X |
Solution 2: Restart Your Application to Fix Error 0x8027025a
If the above solution didn’t work then try restarting the application to overcome 0x8027025a.
- Go to the home screen and select the faulty app.
- Press the Menu button and select Quit.
- Now go to your gaming profile and select the Sign out option.
- Restart your console and log in to your Xbox account.
- Launch your game and see if 0x8027025a is solved.
Solution 3: Restart Your Console to Fix Login Error on Xbox One
Restarting your console is also one way to get rid of 0x8027025a of error.
Here’s what you need to do:
- Go to the home screen and select Settings.
- On the left pane select Power and Startup and select the Turn off or restart option from the right side of the screen.
- Now select Restart and then Yes to confirm.
Solution 4: Modify Console’s Region Settings
Making changes to region settings may lead to solving 0x8027025a.
Here’s how:
- Log out from your Xbox account and go to the home screen.
- Select Settings and then go to All Settings.
- Go to System and select Language and Location.
- Now update the location from the list and restart your console.
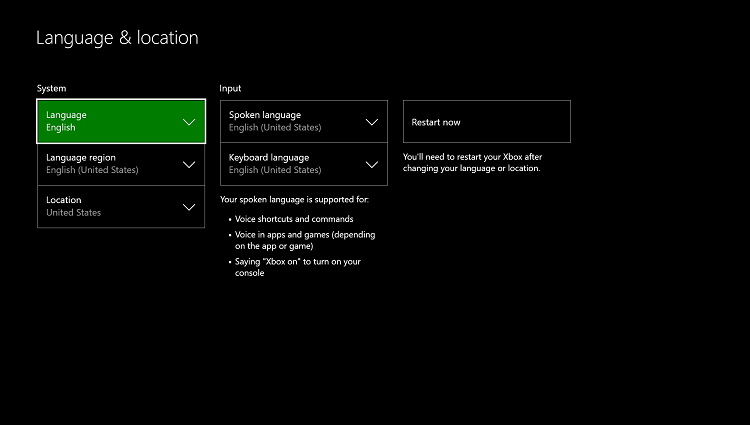
Solution 5: Hard Reset Your Console
You may lose some game data while trying this solution.
But this has worked for many users to help them solve 0x8027025a.
So let’s hard reset:
- Press and hold the Xbox button on the console for at least 10 seconds to open the Power center.
- Now unplug the power supply from your console and wait for a maximum of 3 minutes.
- Plug the power supply back into your console.
- Press the Xbox button on your console to turn it on.
- After your Xbox turns on check if 0x8027025a is solved.
Solution 6: Resetting Console to Factory Default Settings to Fix Xbox Error 0x8027025a
Lastly, If none of the above solutions worked for you which means you got corrupted game files or Xbox system files
And the least you can do to overcome 0x8027025a is the factory reset.
Keep in mind this technique will lose all your game data and personal too so you need to backup everything important to you.
After backup just follows these steps:
- Select Settings and then go to All Settings.
- Select System.
- Navigate to Console info and updates.
- Select Reset console.
- Now you will be seeing two options
- One “Reset and remove everything“.
- Second “Reset and keep my games & apps”.
- Now choose the second option first and if it didn’t work for you then try the first option.
Xbox Power Supply Issues Guide
So, I hope these solutions were helpful to you. Do comment below and let us know if you have any questions.