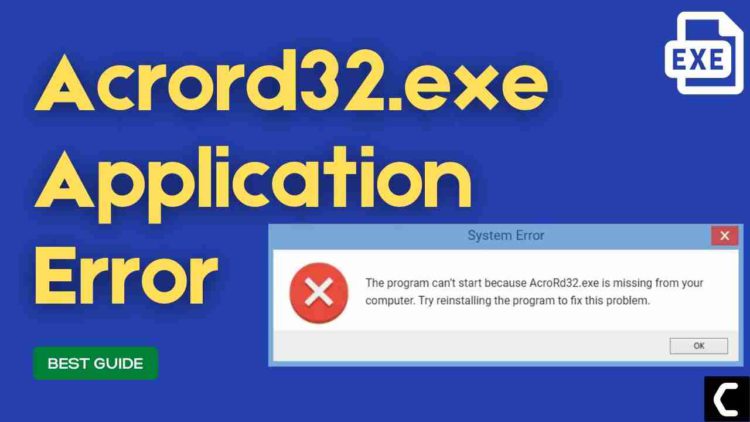Acrord32.exe Application Error? What is Acrord32.exe?
Are you facing an error message whenever you try to run or open Adobe Acrobat reader saying “The program can’t start because AcroRd32.exe is missing from your computer”?
First of all, you don’t need to worry much because you are not alone in this and many users don’t even know the accurate fixes for Acrord32.exe on Windows 11.
But
I just want to tell you that we have compiled a list of the best solutions for you to fix the AcroRd32.exe application error.
But before going to the fix there will be some questions regarding the AcroRd32.exe error in your mind.
What is AcroRd32 exe application error?
Acrord32.exe application error occurs when you try to run Adobe acrobat reader as these files help adobe to view and print files in PDF format so if Adobe doesn’t find Acrord32.exe file it can crash.
Also Read: LockApp.exe? What’s It? Is It Safe?
How do I remove AcroRd32 exe virus?
You can remove Acrord32.exe by following the list below:
- Scanning your PC with the help of Windows security.
- Disabling acrord32.exe permanently from the Task Manager.
- Scanning System files.
- Updating your Windows OS.
Also Read: How to Disable Gamebar.exe in Windows 10
Best Video Guide For Acrord32.exe
Now Moving on to the solutions for Acrord32.exe.
Solution 1: Update Windows 11
Sometimes your outdated PC is the main cause of the Acrord32.exe Windows 11 leading to your Adobe Acrobat, not opening. For the best performance of your PC, you need to make sure that your Windows OS is up to date and it will also help fix the Acrord32.exe application error.
- Click on the Windows icon

- Click on the settings icon
- A new window will pop up
- Select Windows Update from the left menu

- The new window will pop up
- Then click on Check for updates button.

- If there is any update it will start updating the PC

- It will take some time to update Windows OS and after that, you can restart your PC and check for Acrord32.exe error.
Solution 2: Stop Acrord32.exe from Taskbar
You can stopAcrord32.exe high CPU usage from taking too much computing power on your computer with the help of the Windows Task Manager. The Windows Task Manager is a system monitor that provides information about running software and computer performance. It includes the names of running processes, Windows services, and CPU load.
Here is how to launch the Task Manager on Windows 10:
- In the search bar type Taskbar and click on the app
- Press Ctrl+ Shift + Esc (shortcut key for taskbar)
- On the top header, you will see seven tabs select the Processes tab
- Then search for the file Acrord32.exe high CPU usage then click on it.
- Choose to End Task to close the file.
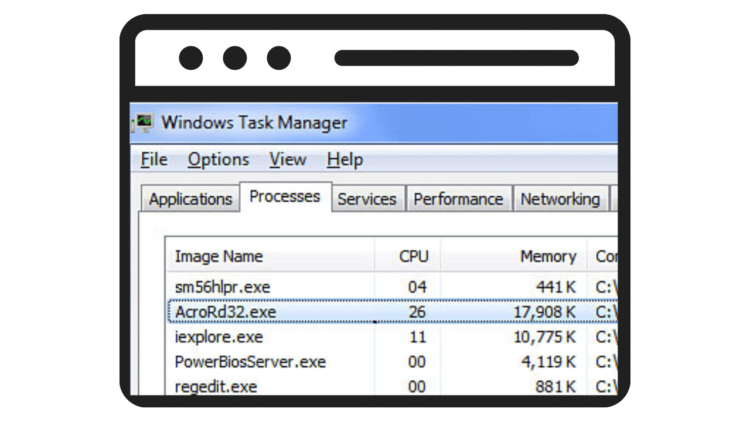
This solution will cut down CPU usage by this file and your CPU is available to perform the task which is running your Adobe Acrobat reader without Acrord32.exe error.
Solution 3: Permanently disable the Acrord32.exe
If you don’t want to use it for some time you need to and don’t want this file to execute when you open the Adobe Acrobat reader and keep the CPU usage to itself
so, follow the below steps to fix Acrord32.exe:
- Press Ctrl+ Alt + Delete.
- This will bring a new screen which will provide several options.
- Choose Task Manager.
- On the top header, you will see seven tabs
- Select the Startup tab.
- Then select the Acrord32.exe file.
- Now click on Enable button
- Then change the status to Disabled from Enabled.
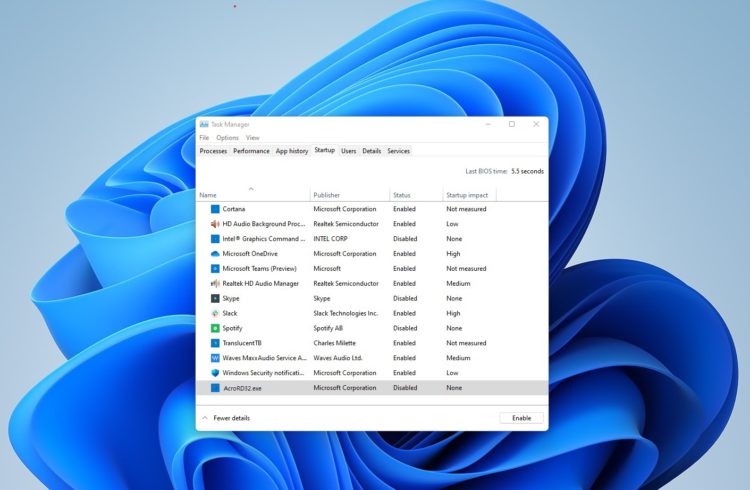
PRO TIP: If you want keep this extention file, you must have antivirus in your computer which prevent you from the attacks of malware which hide under the name of Acrord32.exe bad image so Be Careful.
Moving on to the next solution for the Acrord32.exe application error.
Also Read: MMC.exe Error Blocked
Solution 4: Perform a System File Check to Fix Acrord32.exe error
Sometimes the damaged file can lead to Acrord32.exe error on Windows 10 and your program will be unable to run. So, the Sfc(System file checker) helps you scan the errors and replaces them.
Here’s what you need to do to fix the Acrord32.exe error high CPU usage:
- Open Command Prompt as an Administrator, press Windows Key + X;
- Or, search “Command Prompt” in the Startup menu, then choose Run as administrator
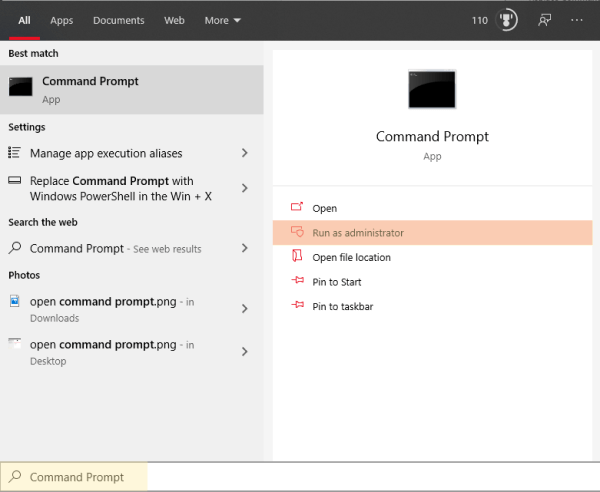 .
. - Type “sfc /scannow”.
Note: Be careful with the spaces between comands. This action may take up to 20 minutes so don’t interrupt it. After that restart your PC and check if Acrord32.exe error is solved or not.
If the error still persists then proceed to the next solution for Acrord32.exe application error.
Solution 5: Performing a Clean Boot Using MSConfig to Fix Acrord32.exe High CPU Usage
Clean boot will help you to eliminate the unnecessary applications which are running on the backend. Also, it will help fix Acrord32.exe bad image and will replace the corrupted file that is not allowing the program to run.
And shut down any applications which are conflicting with each other.
Here is how to perform a Clean Boot:
- Press Windows Button + R Key

- The Run Dialogue Box will appear
- Type “msconfig“
- Press Enter
- The System Configuration window will open

- Select Service tab
- Uncheck all the unnecessary service

- Only check those you need now
- Now click OK
Now your clean boot is done and the unnecessary services are eliminated and after restarting your PC your Acrord32.exe application error on Windows 7 will be fixed.
Also Read: TOASTER.EXE Failed
Solution 6: Scan System File to fix Acrord32.exe Application Error
Most errors are caused by corrupted files, so start by checking the system files to fix the Acrord32.exe application error You can do this using the command prompt.
While typing commands be careful at the spaces between ‘/’ and word.
- Search by pressing the window key and type “Command Prompt“
- Right-click “Command Prompt” and select “Run as Administrator“. The option is available in the right pane of the window too.
- Type “DISM.exe /Online /Cleanup-image /Res and press Enter.
- It Might take up to 30 minutes to complete the process
- Once the operation is completed successfully, type “sfc /scannow” in the command line and then press the Enter key.
- If there were any corrupted files you would see the following message on the command line: “Windows Resource Protection detected corrupted files and successfully restored them.”
- If so, type exit and hit enter.
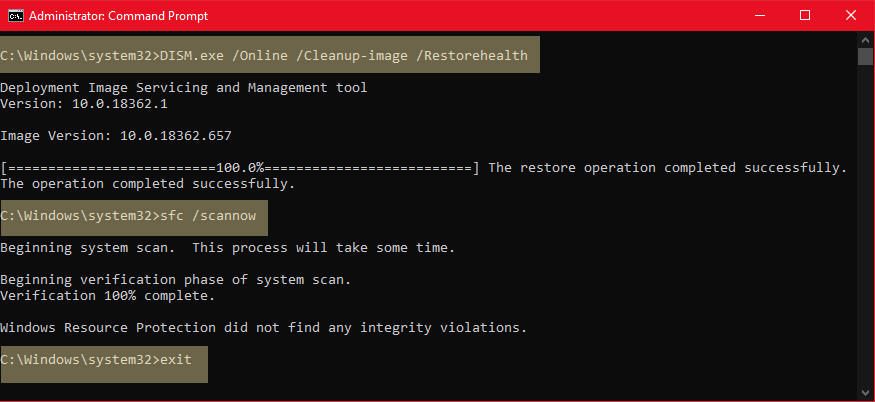 The corrupted files would have been fixed by now. You can restart your windows and check if the Acrord32.exe application error in Windows 7 exists.
The corrupted files would have been fixed by now. You can restart your windows and check if the Acrord32.exe application error in Windows 7 exists.
Solution 7: Scan For Virus and Threats to Fix Acrord32.exe Bad Image
When you download something from a malicious website you may download a virus with it. Although you have an antivirus installed on your PC still it can’t protect your system 100%.
Also, the Acrord32.exe high CPU usage files show a sign of malware that can harm your computer.
So, to overcome Acrord32.exe in Windows 11 it’s best to scan for viruses using the Windows 11 built-in virus protection software.
Here’s how:
- Click on the Search icon
- Select Settings.
- Now click on Privacy & security > Windows Security
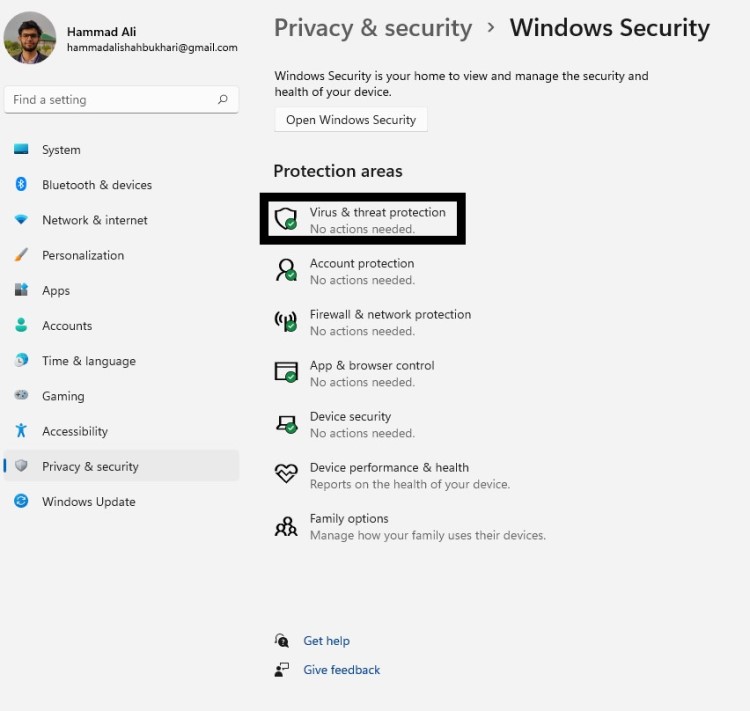
- Select Virus & threat protection and click on Quick scan.
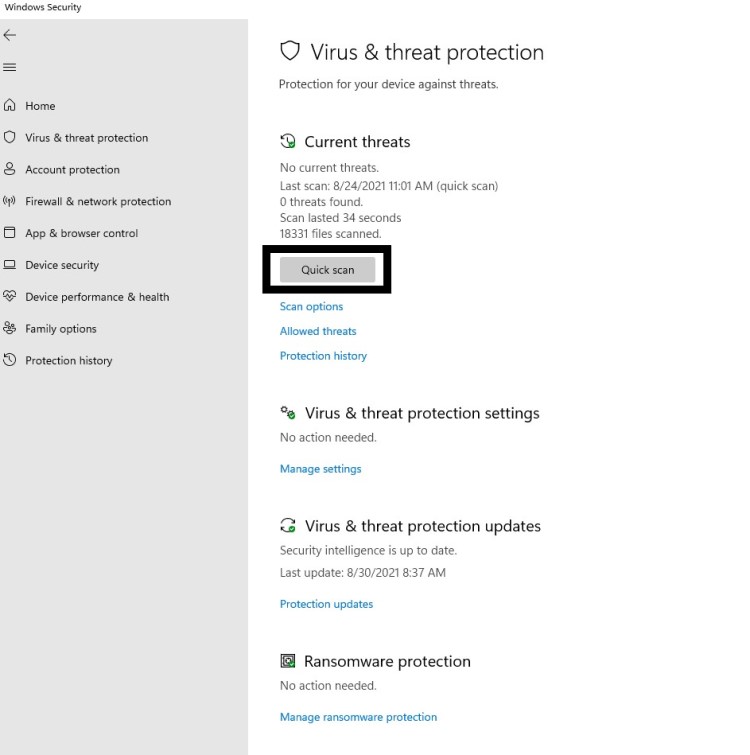
- Wait for the scan to finish and then restart your PC to see Acrord32.exe in Windows 11 is fixed.
Solution 8: Use a System Restore Point to Fix Acrord32.exe
This feature helps you to restore your PC to a previous state as the Acrord32.exe bad image might be due to previous changes made to the PC.
- Type in the search bar “Create a restore point”.
- Click on System Restore on the System Properties window that appeared.
- Then click Next when the System Restore window opens.
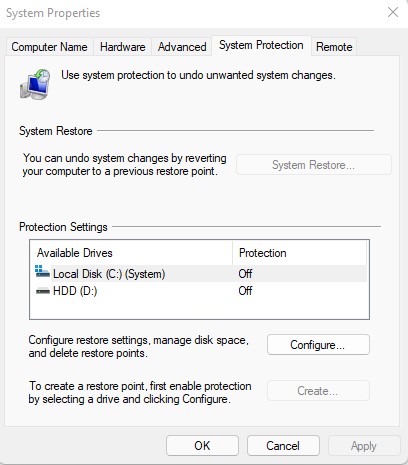
- Now check Show more restore points options; Select the desired restore point and click Next.
- Follow the instructions that are shown on the screen.
If you haven’t made a System restore point, this won’t be of help now, but it’s a great idea to have a restore point made when your PC/laptop is in a healthy state so you can jump back to that point if you face any problem.
Note: If there are no available restore points:
- Go to the Control Panel.
- Search Recover -> Select Recovery
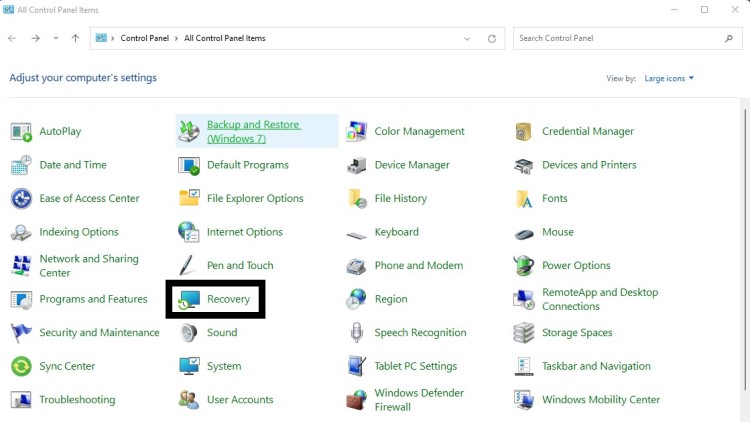
- Then go to Configure System Restore
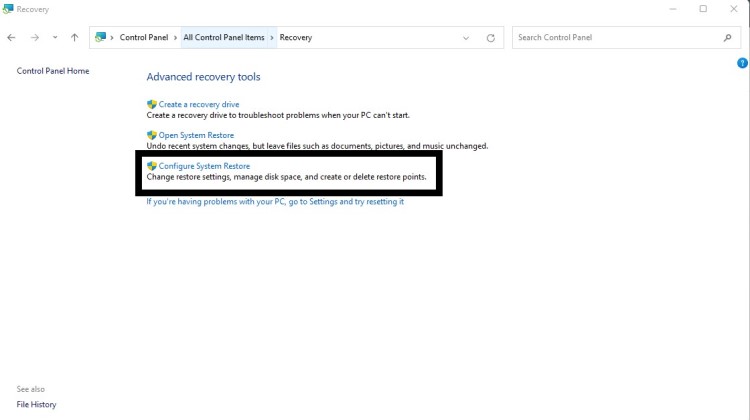
- Select Configure
- Choose Turn on system protection to enable this option.
You would need to refresh Windows from Windows Defender to fix the Acrord32.exe in Windows 11 issue if this didn’t work.
Conclusion
So, these are the best fixes we could get for you in fixing Acrord32.exe high CPU usage and I hope you will try all of them because they are really easy to try and if you got any questions or have any fix on your mind let us know in the comment section.
FAQ’s
Is AcroRd32 causing High Disk Usage?
Is AcroRd32 a Virus or Malware?
How to check GPU Usage of AcroRd32?
1. Going to the Task Manager.
2. Look for acrord32.exe and click on the GPU usage column.