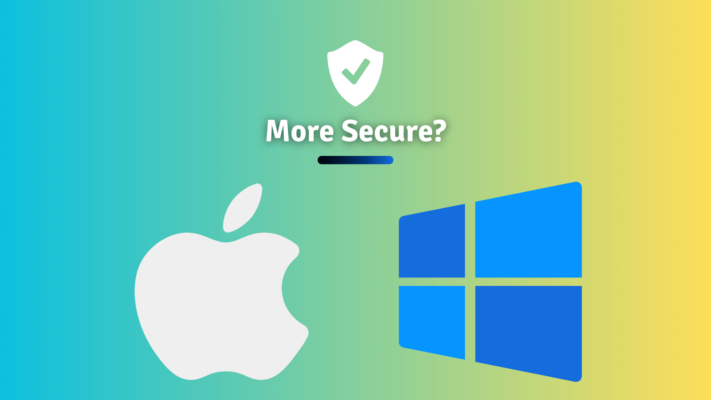Hi everyone!
Is your computer or laptop lagging? Do you notice delays while launching programs such as the Chrome Browser, well fear not we’ve got a super simple guide especially to help regular users speed up their lagging computer in mere seconds with just the in-built Task Manager application in Windows.
We’ve covered in detail what RAM is and what its purpose is in your computer but in short: RAM is high-speed memory that allows us to run and use applications. If you want to learn more about RAM, click here. (put the link here)
So let’s begin, you’ll find the steps below to access Task manager in Windows and some explanation as to what it displays
1. How to Open Task Manager:
- Press the Ctrl + Alt + Delete” keys at the same time, or right-click the taskbar and select Task Manager.
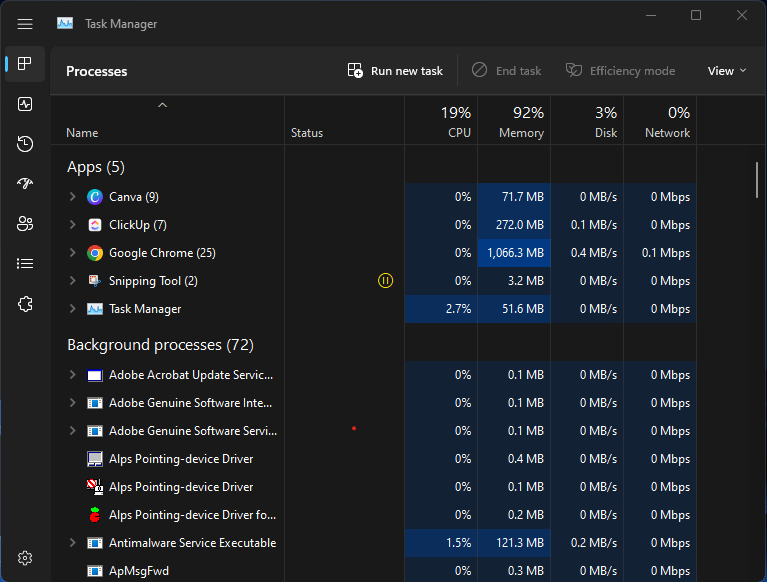
- In the Task Manager window, click the Performance tab.
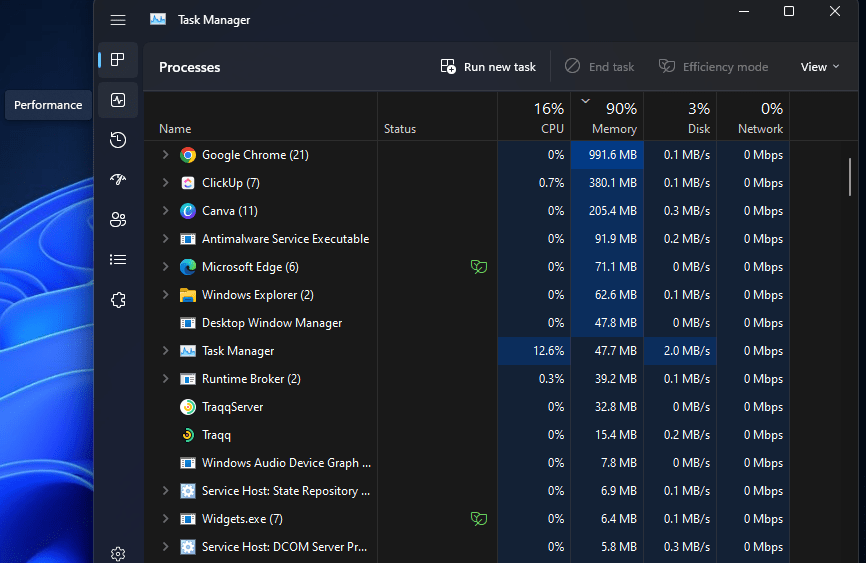
- Under the CPU and Memory sections, you’ll see a usage percentage for each. The CPU usage percentage indicates how much of the CPU’s processing power is being used by running processes, and the memory usage percentage shows how much of the available RAM is being used.
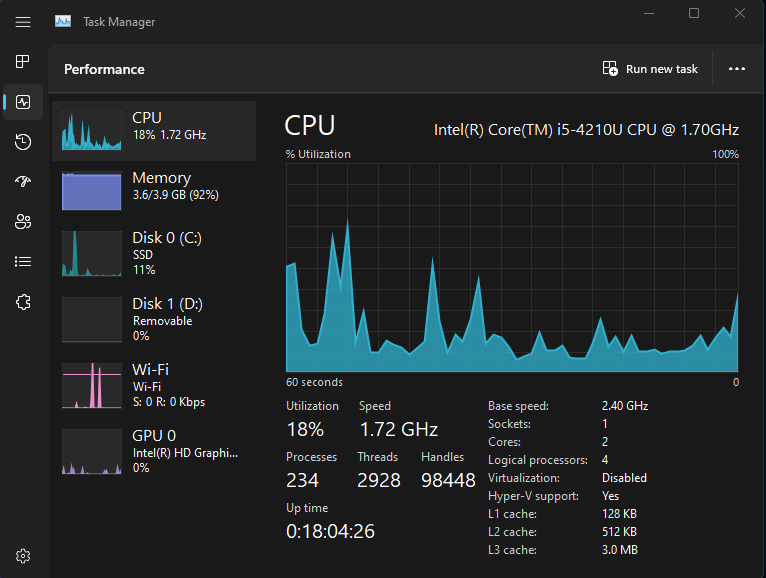
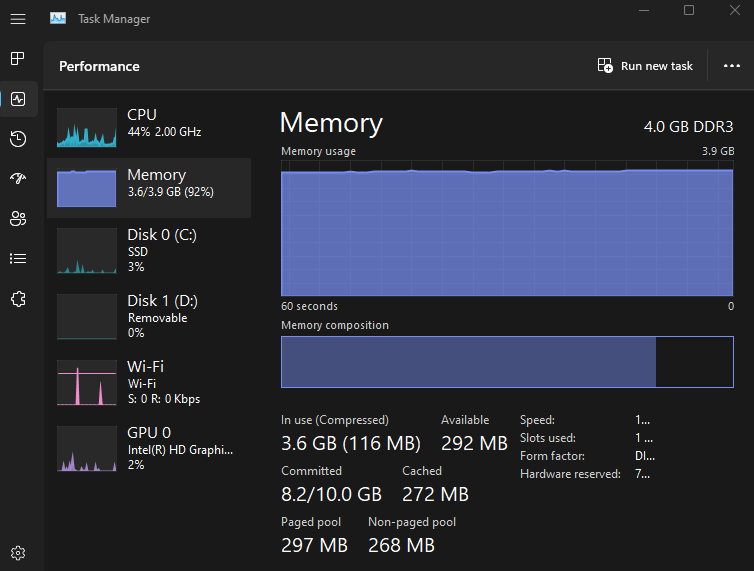
2. Closing CPU and RAM-hogging apps:
- Open the Task Manager as described above.
- Click the Processes tab.
- Sort the processes by CPU or memory usage by clicking the corresponding column header.
Below you can see processes sorted by high CPU usage: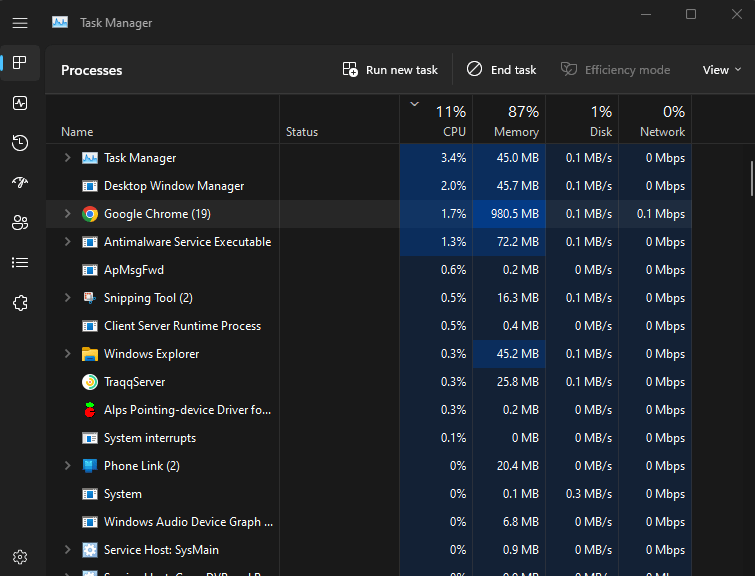
Below you can see processes sorted by memory: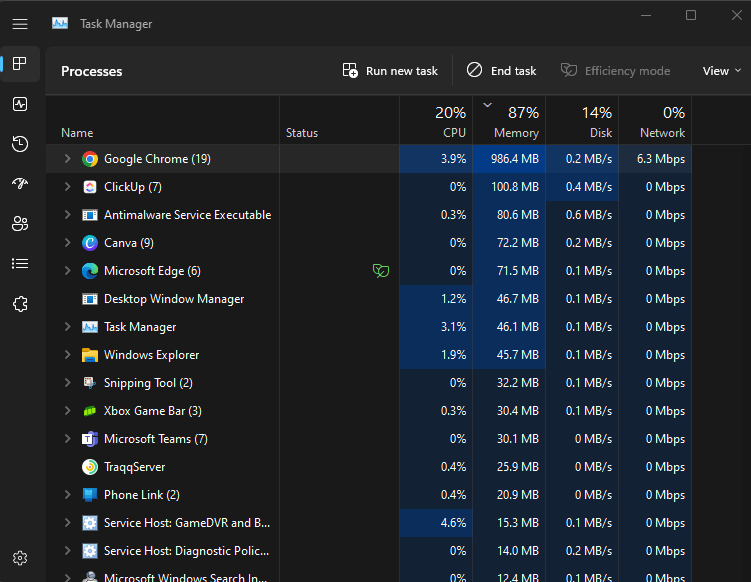
- Identify any processes using a large amount of CPU or memory and consider whether you need them running. If not, select the process and click “End Task” to close it.
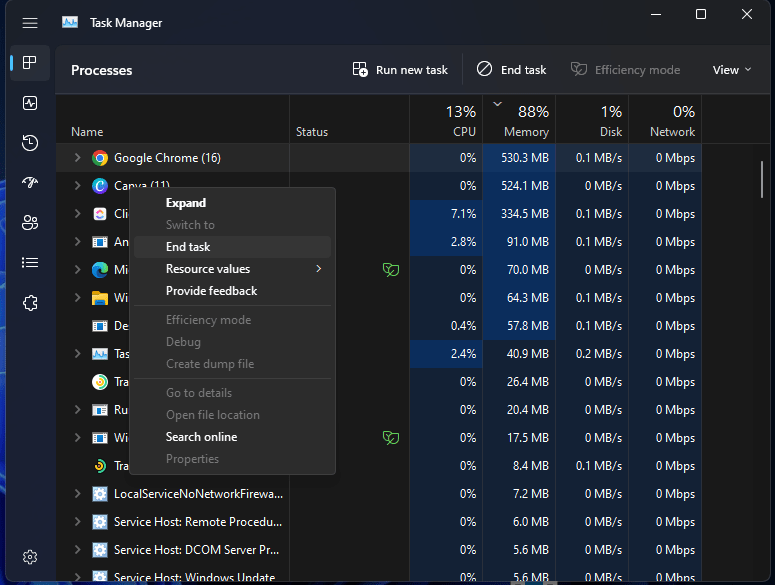
NOTE:
Keep in mind that some processes, such as system services, are essential for the operation of your computer and should not be closed. If you’re not sure whether a process is necessary, you can use an online resource or search for the process name to learn more about it.
It’s also worth noting that CPU and memory usage can sometimes spike due to a temporary task or process. In these cases, it may be best to wait and see if the usage returns to normal rather than closing the process.
A temporary usage spike in Windows might be because of Windows updates or Malware detection updates for Windows Defender.