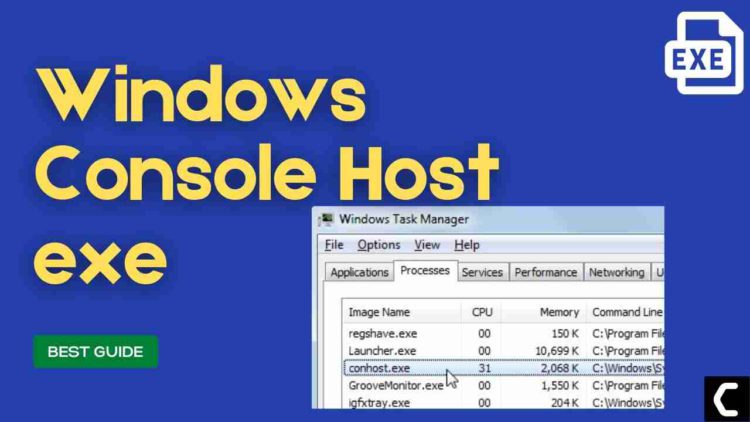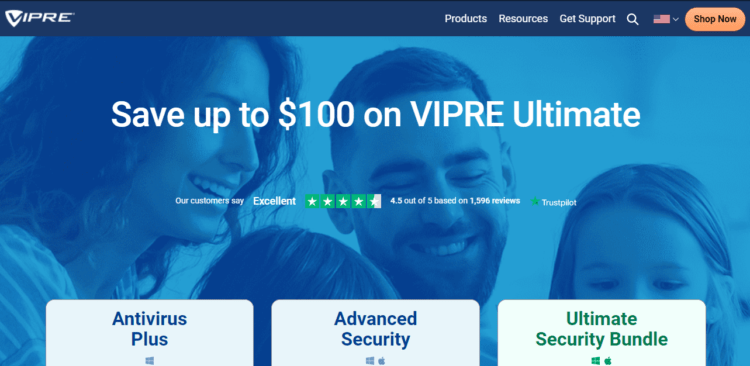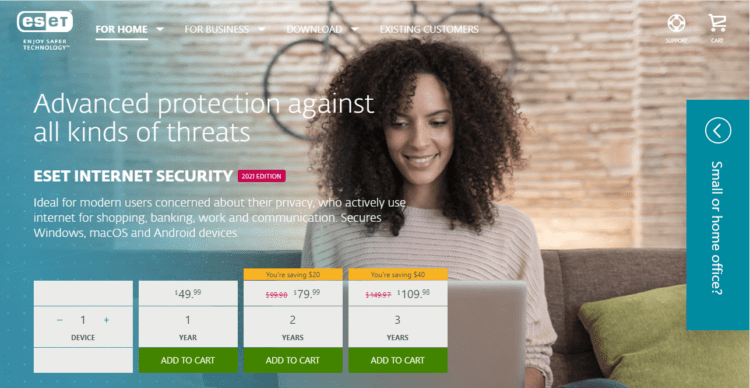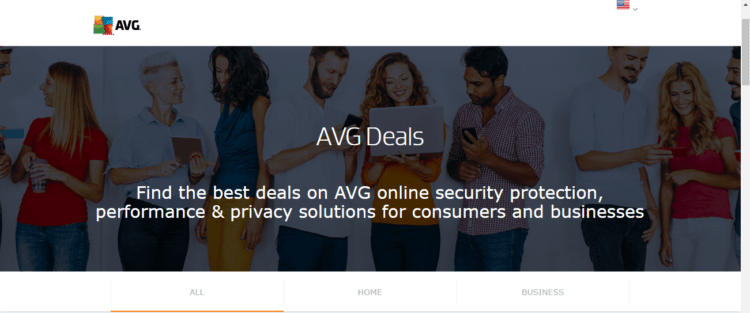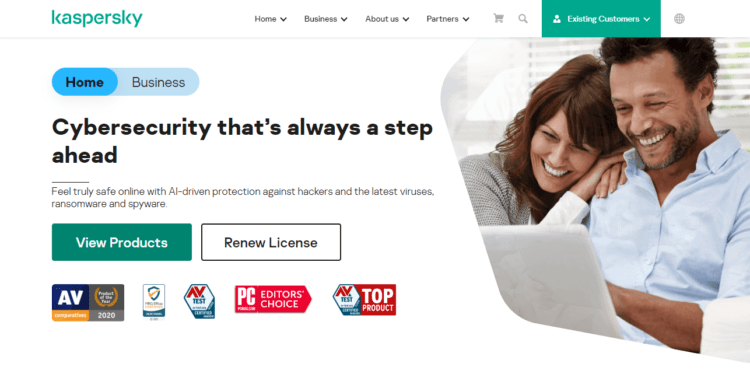Conhost.exe Consuming High Memory?
And
You would be wondering what even is Console Windows Host?
Console Windows Host plays an important role in Windows OS as it helps processes run smoothly and securely.
Recently users have reported that their PC started behaving strangely
and when they open up their Task Manager they say that there are two processes of csrss.exe and conhost.exe are running and most importantly they were using high memory.
So, many users formatted their PC which was not the right way to do it.
First of all, you don’t need to worry much because you are not alone in this and many users were trying some wrong fixes for conhost.exe on Windows 11.
But,
We have compiled a list of the best solutions for you to fix the Console Windows host High Memory Usage.
Before going to the fix there will be some important questions regarding the conhost.exe error that might be in your mind.
What is Conhost.exe?
Connhost.exe stands for Console Window Host process and this process is shown in Windows 10, 11 Task Manager.
Its default location is C:\Windows\System32. It was generated in Windows XP by Microsoft and with the help of conhost.exe,
the command prompt can communicate with other Windows services such as csrss.exe(ClientServer Runtime System Service).
It allows the user to drag and drop files securely without any threats to the command prompt.
Before the console window host was developed,
csrss.exe was doing this job of transferring elements so basically it was introduced to ease the burden on csrss.exe(ClientServer Runtime System Service).
Is Conhost.exe a Virus?
It’s totally safe as Conhost.exe is a legitimate program digitally signed by Microsoft Corporation and most users have not found it safe.
As it is legitimate so hackers might attack the program to make changes and carry out their illegal activities through Conhost.exe.
But still, to be on the safe side you can check if there’s a virus or not through Task Manager:
- Press together Ctrl + Shift + Esc keys to open Task Manager.
- Go to Details and look for Conhost.exe.
- Also on your right side under the description column make sure it says console Window host
- Right-click on it and select Open file location.
- If it is located at C:\Windows\System32
And if it’s not in the given address then it might be a virus or spyware so my advice is for you to run a full system scan with the help of your anti-virus program installed on your PC.
Also Read: LockApp.exe? What’s It? Is It Safe?
Where is Conhost EXE file?
You can find conhost exe file in your Task Manager by pressing Ctrl+Shift+Esc at once. Right-clicking on it and opening its location shall bring you to:
C:\Windows\System32
If not, then there might be a bug or an error that you need to resolve.
Else, you can directly arrive at the location by pressing Win+E Key to open File Explorer.
Paste the above address in the Address/Location Bar as you can see below.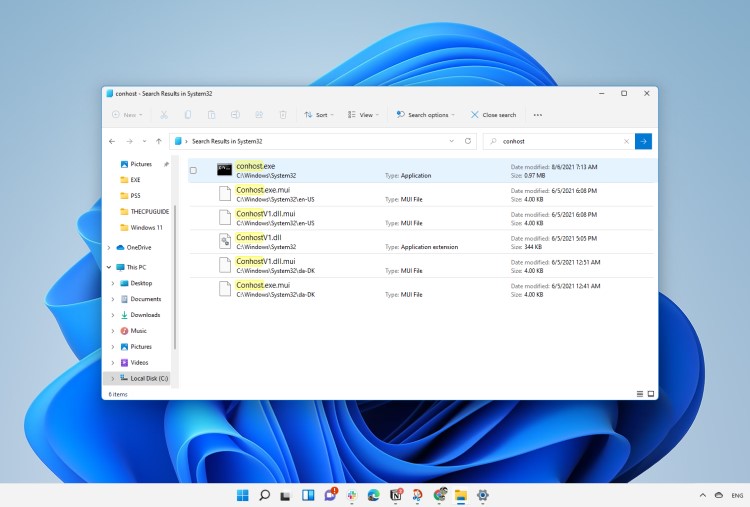
Video Guide: How To Fix High RAM/Memory Usage on Windows 7/8/10/11
Solution 1: Performing a Clean Boot Using MSConfig
Clean boot will help you to eliminate the unnecessary applications which are running on the backend.
Also, it will help fix Conhost.exe and will replace the corrupted file that is helping in high memory usage.
And shut down any applications which are conflicting with each other.
Here is how to perform a Clean Boot:
- Press Windows Button + R Key

- The Run Dialogue Box will appear
- Type “msconfig“ and press Enter.
- The System Configuration window will open
- In the General tab uncheck Load system services and Load startup items box as this will only use services issued by Microsoft when your PC will reboot.

- Now Select Service tab
- Uncheck all the unnecessary service

- Only check those who are not using high CPU usage.
- Now click OK
Now your clean boot is done and the unnecessary services are eliminated
and after restarting your PC your conhost.exe error on Windows 10 will be fixed.
Also Read: How to Disable Gamebar.exe in Windows 10
Solution 2: Switch To a Premium Anti-virus Software to Fix Console Windows Host
It’s necessary to have the best anti-virus software if you have malware like conhost.exe high memory usage on your system.
This file searching malware and virus to protect your PC.
The below-mentioned BEST anti-virus software will completely wipe out any other virus or malware including conhost.exe.
I am listing down some Best Anti-Virus with Exclusive discounted offers for The CPU Guide readers:
Solution 3: Run System Maintenance Troubleshooter to Fix Conhost.exe High Memory Usage
This system maintenance troubleshooter will look for errors all-around your PC and will fix them.
Moreover, the corrupted files that will get fixed with it will also solve console Windows Host High memory Usage.
So, here’s what you need to do:
- Click on the Search icon
- Select Control Panel.
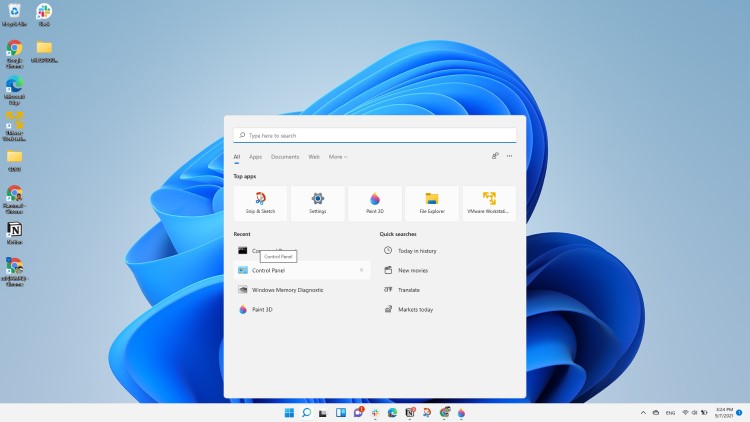
- Now look for Troubleshooting
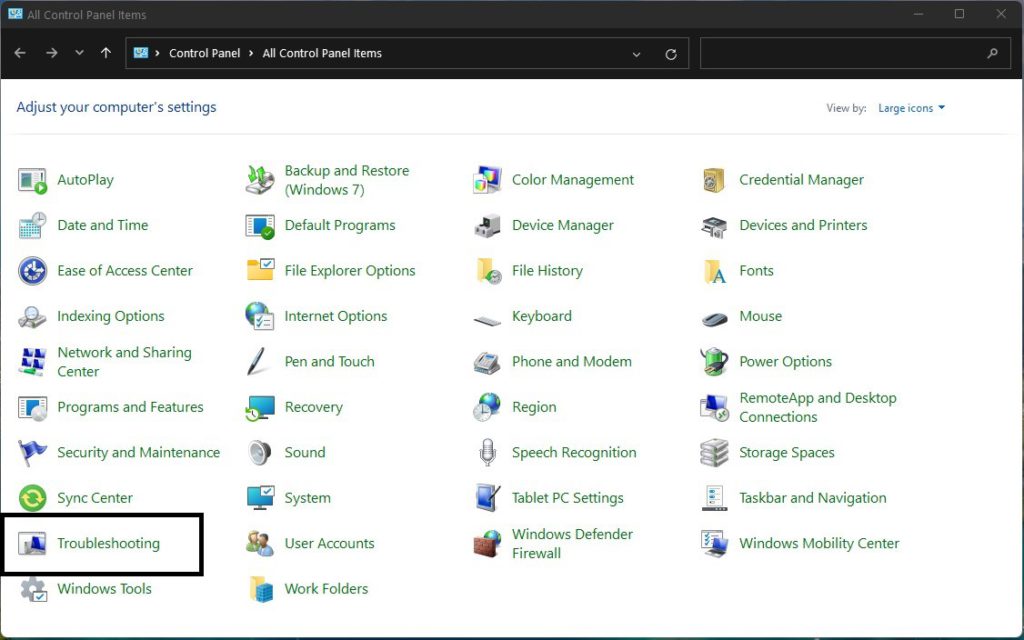
- In the left pane click on View all.
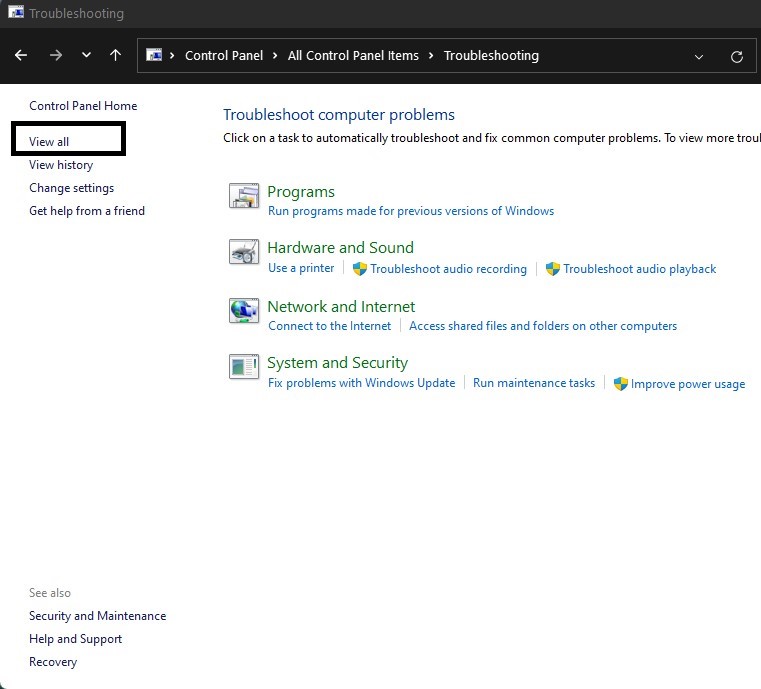
- And select System Maintenance
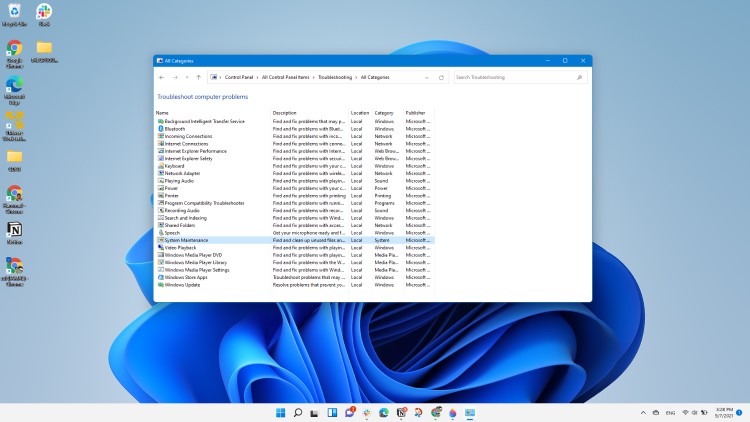
After the troubleshooting is done you need to run your Windows in Safe Mode.
And you do this by following the steps below:
- Press Windows Button + R Key
- The Run Dialogue Box will appear
- Type “msconfig“ and press Enter.
- The System Configuration window will open and then click on the Boot tab.
- Now checkbox the Safe boot option.
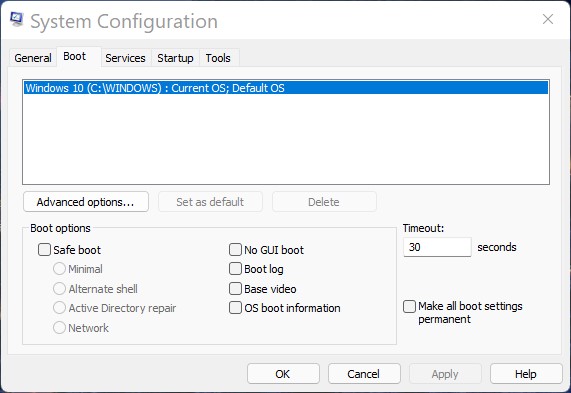
- Then click on Apply and OK for the system to reboot in safe mode.
- After rebooting check if Conhost.exe high memory usage is fixed or not.
Also Read: MMC.exe Error Blocked
Solution 4: Perform a System File Check
Sometimes the damaged file can lead to console Window host on Windows 11 and your program will be unable to run.
So, the Sfc(System file checker) helps you scan the errors and replaces them if conhost.exe replicated itself.
Here’s what you need to do to fix the conhost.exe high memory usage:
- Open Command Prompt as an Administrator, press Windows Key + X;
- Or, search “Command Prompt” in the Startup menu, then choose Run as administrator
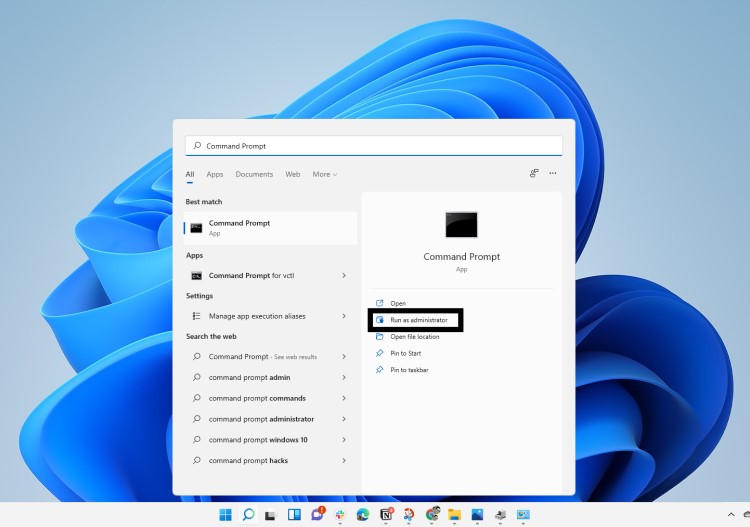
- Type “sfc /scannow”.
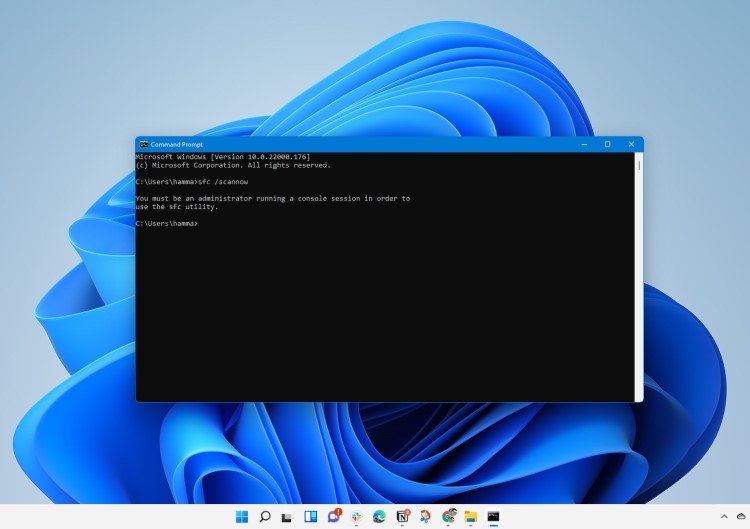
Note: Be careful with the spaces between comands. This action may take up to 20 minutes so don’t interrupt it. After that restart your PC and check if console Window host is solved or not.
If the conhost.exe error is still there after the scan and is unable to fix it then continue to the next solution for scan for viruses and threats.
Also Read: What is Acrord32.exe?
Solution 5: Scan For Virus and Threats to Fix Conhost.exe
When you download something from a malicious website you may download a virus with it which replicates itself with the conhost.exe name.
Which can result in high memory usage bt the process.
Although you have an antivirus installed on your PC still it can’t protect your system 100%.
Also, it replaces the damaged files.
So, to overcome console Window host in Windows 11 it’s best to scan for viruses using the Windows 11 built-in virus protection software.
Here’s how:
- Click on the Search icon
- Select Settings.
- Now click on Privacy & security > Windows Security
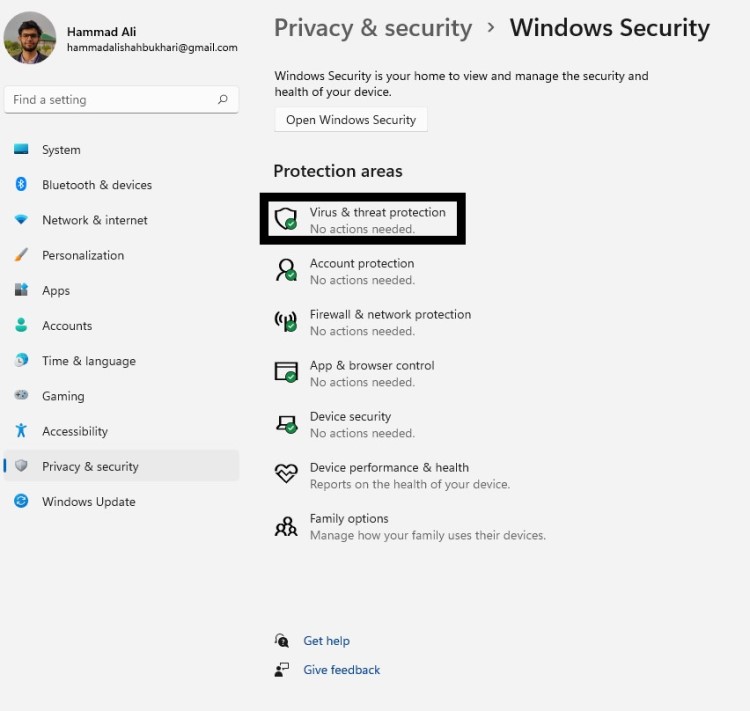
- Select Virus & threat protection and click on Quick scan.
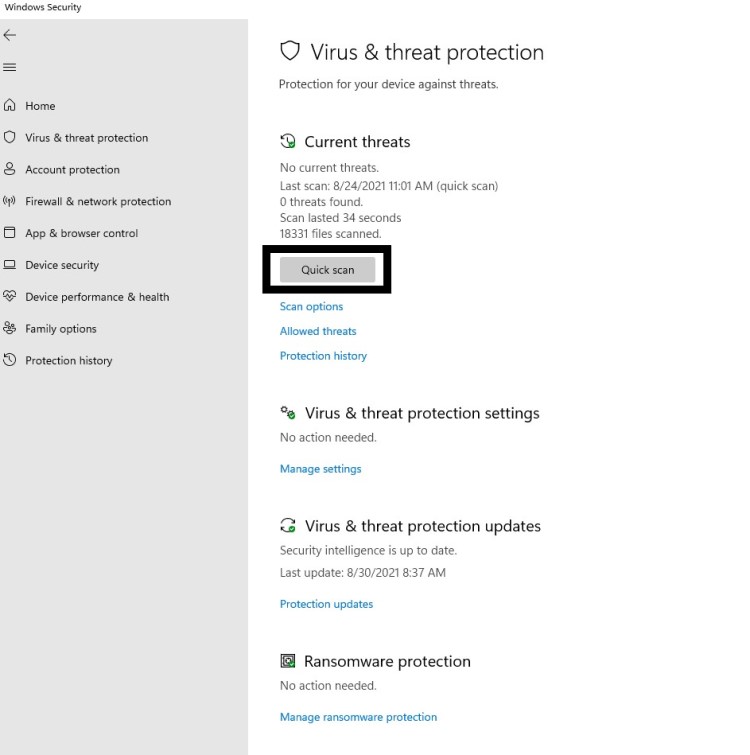
- Wait for the scan to finish and then reboot your PC to see conhost.exe high memory usage in Windows 11 is fixed.
Conclusion
So, these are the best fixes we could get for you in fixing Conhst.exe High memory Usage in Windows 11 and
Removing console windows host from your system is not that much of an easy job but we have tried our best to provide you with the best possible solutions.
Also, it’s related to csrss.exe and plays an important role in dragging and dropping files securely in the command prompt.
So, you shouldn’t take conhost.exe lightly and never try to ignore it if the console Windows host is acting like malware and it might get your personal data.
It’s best you try all the solutions and if you have any other fix related to conhost.exe high memory usage or any type of question then just let us know in the comment section below.
FAQs
How do I get rid of Conhost exe?
1. By installing trusted anti-virus software.
2. Scanning your PC using the Windows security tool.
3. Disabling conhost.exe from Task Manager.