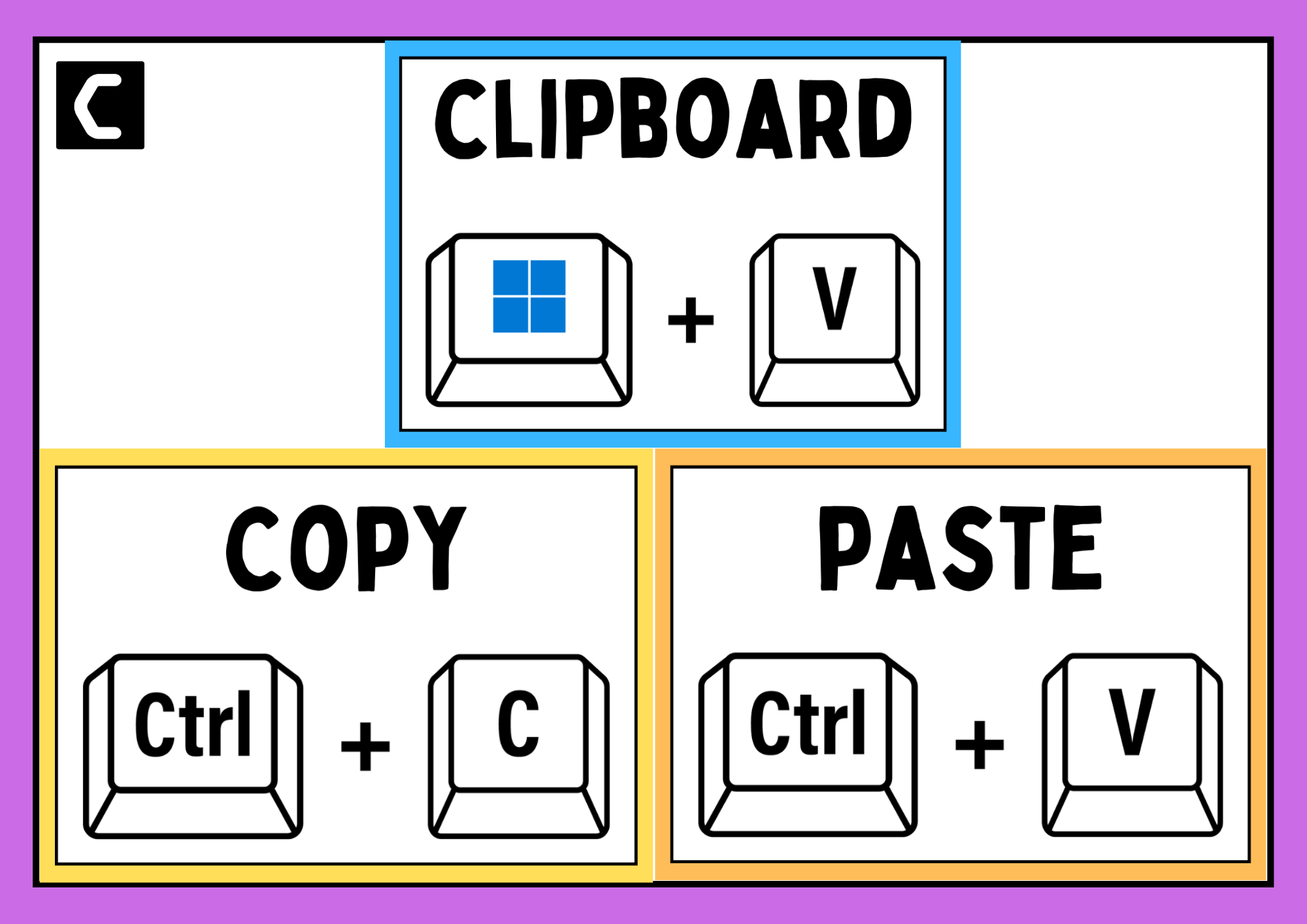Copy and paste are one of the most popular features of Windows. Recently the Windows 11 user experienced Copy and Paste Not working issue.
This issue is highlighted by many Windows 11/10 users in social forums.
In the above Reddit post, the Windows 11 user complained about a broken clipboard.
One of the user experiences Copy and Paste is not working on Windows 11/10/7 on particular software.
Don’t worry about it!
The CPU Guide brings you the best working solution to solve Copy and Paste Not Working On Windows 11/10/8/7.
Solution 1: Restart the PC
Whenever you encounter a Copy and Paste Not working error or any game bug, restart the PC before trying any further solutions.
Restarting the game will eliminate any temporary error which is occurring because of the old cookies and cache or because the system’s other software is clashing with your Windows features.
Restarting the PC will eradicate these errors after a simple restart of the PC or any other platform you use.
If restarting the PC is no help, then proceed to the next solution.
Read More: Windows 11 windowed gaming and Xbox HDR Calibration Got Better???
Solution 2: Close Unwanted Programs
If the above solution didn’t work, then closing unwanted programs will help you eliminate the Copy and Paste Not working error in Windows 11.
If there are too many programs running in the background that is using too much pc power or making the clipboard non-functional and causing the “Copy and Paste Not Working on Windows 11/10“
So, let’s close unwanted programs:
- Press Ctrl + Shift + ESC keys to open Task Manager
- Now check which program is using more Network
- Right-click on that program and select End task

then continue to the next fix.
Solution 3: Turn on the Clipboard History option
When your windows get updated or if you are new to the clipboard, make sure that the history option of the clipboard is on in the setting. When the history option is off in the setting, then you might experience Copy and Paste Not Working on Windows 11.
Follow the upcoming steps down below.
- Press Windows + S the Windows setting will open
- From the left side, select “systems“
- Scroll down you will find the “Clipboard” option
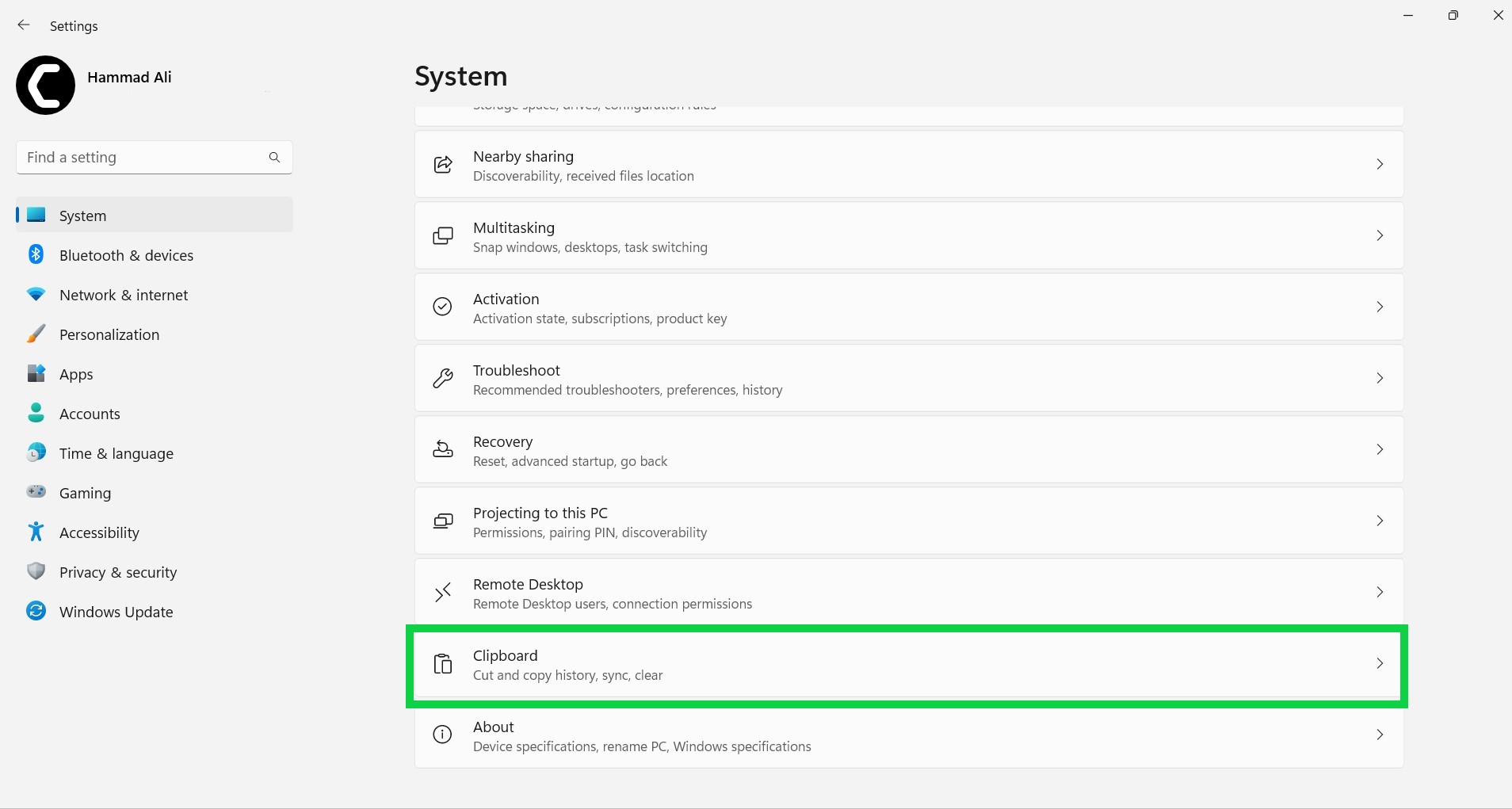
- Now turn on the toggle of the “Clipboard History” option.
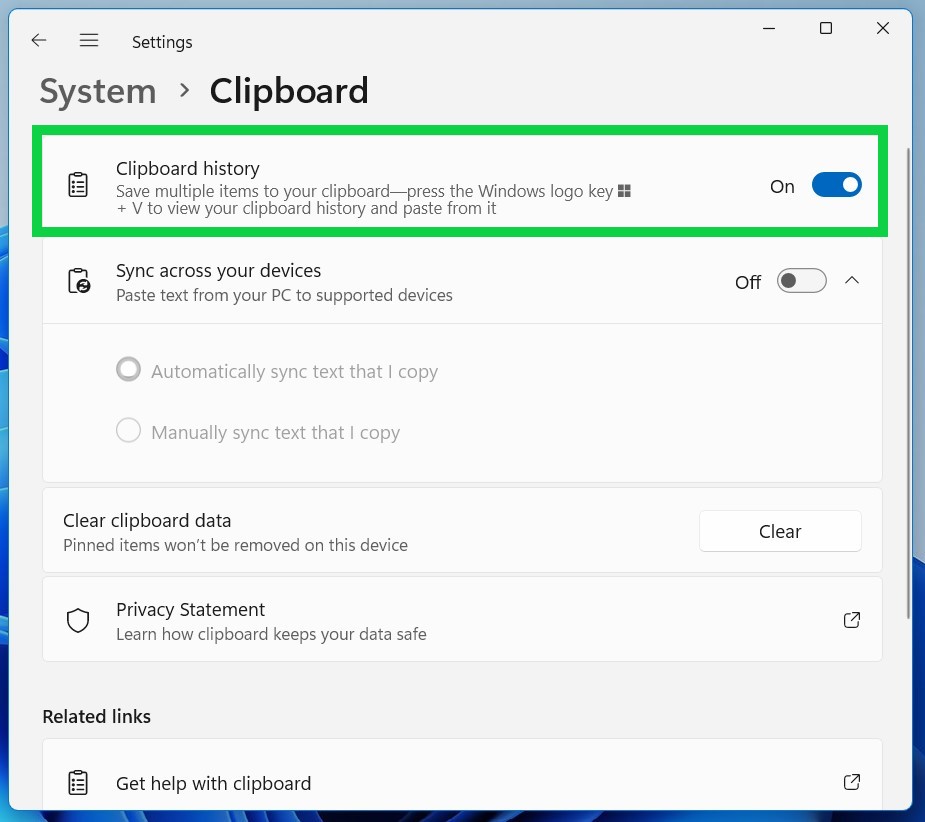
Now your clipboard history option is enabled.
Read More: How to Buy the Right SSD: Best Deals
Solution 4: Clear your Clipboard History
Now it’s time to clean the clipboard history. Sometimes when you copy something like pics or text that cannot be pasted on all pages, eventually your clipboard stops copying and pasting on Windows.
Here is how you can delete/clear the clipboard history to follow the step mentioned down below.
- Press Window + V to open Clipboard
- On the top left, there is a button called “Clear All“. Click on it.
- The clipboard history is deleted.
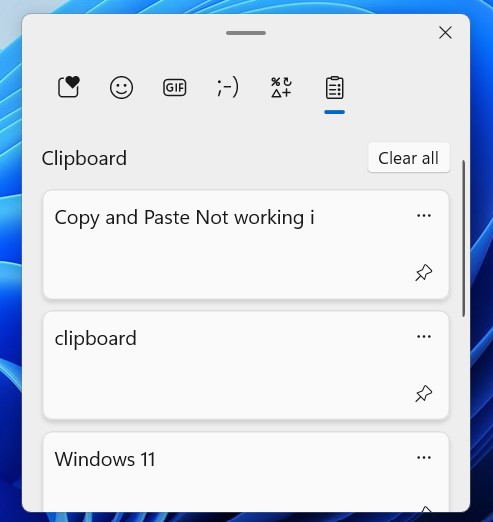
Now you can copy-paste with no issue.
If the issue persists then try to restart Windows Explorer.
Solution 5: Restart the Windows Explorer
Sometimes when you are working continuously and moving files from one place to another, the Windows File Explorer will get buggy and prevent the user from copying and pasting.
Here is what you can do:
- Open the Task Bar press Ctrl + Shift + Esc
- Now find Windows Explorer
- Right-Click on it. The small menu will open
- Select the “Restart option”
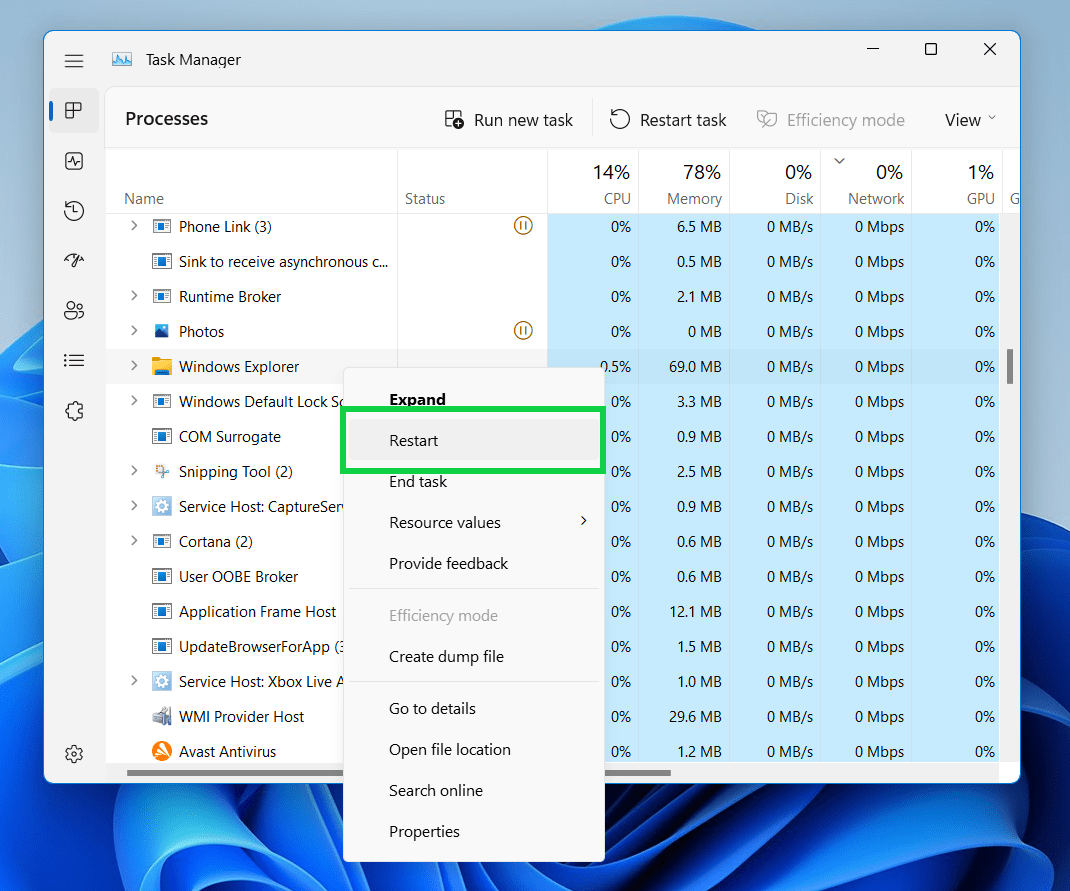
if the error the issue is still there then it is time to update the Windows outdated drivers.
NEWS: Everything You Need To Know About Google Pixel Watch
Solution 6: Fix the Broken file on Windows 11
According to the user on a social forum, fixing the broken files will help you eradicate the Copy and Paste Not Working issue.
So, here is how you can fix the broken files in Windows 11:
- Press Windows + S to open the search dialogue
- Type CMD then the “command prompt option will pop up
- Run the Command prompt as administrator
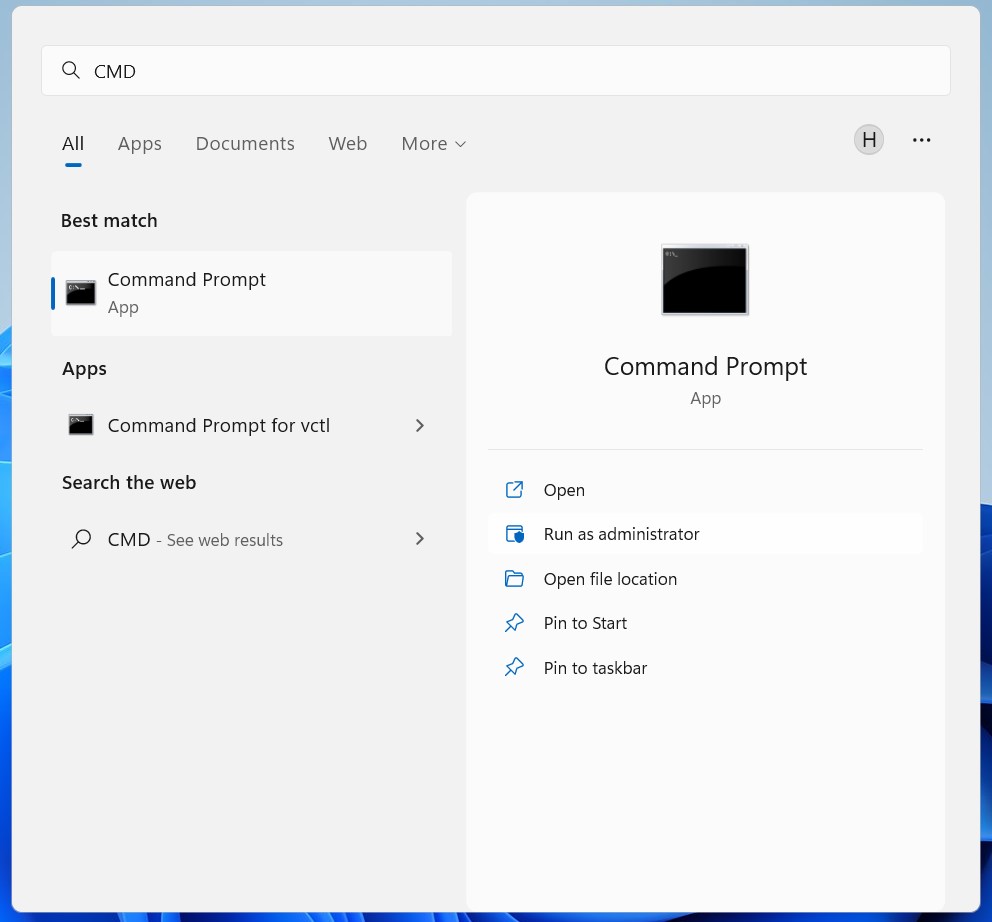
- Type “sfc /scannow” in the CMD and then press the “Enter key”
- The process will take at least 10mins or more, so don’t interrupt the program.
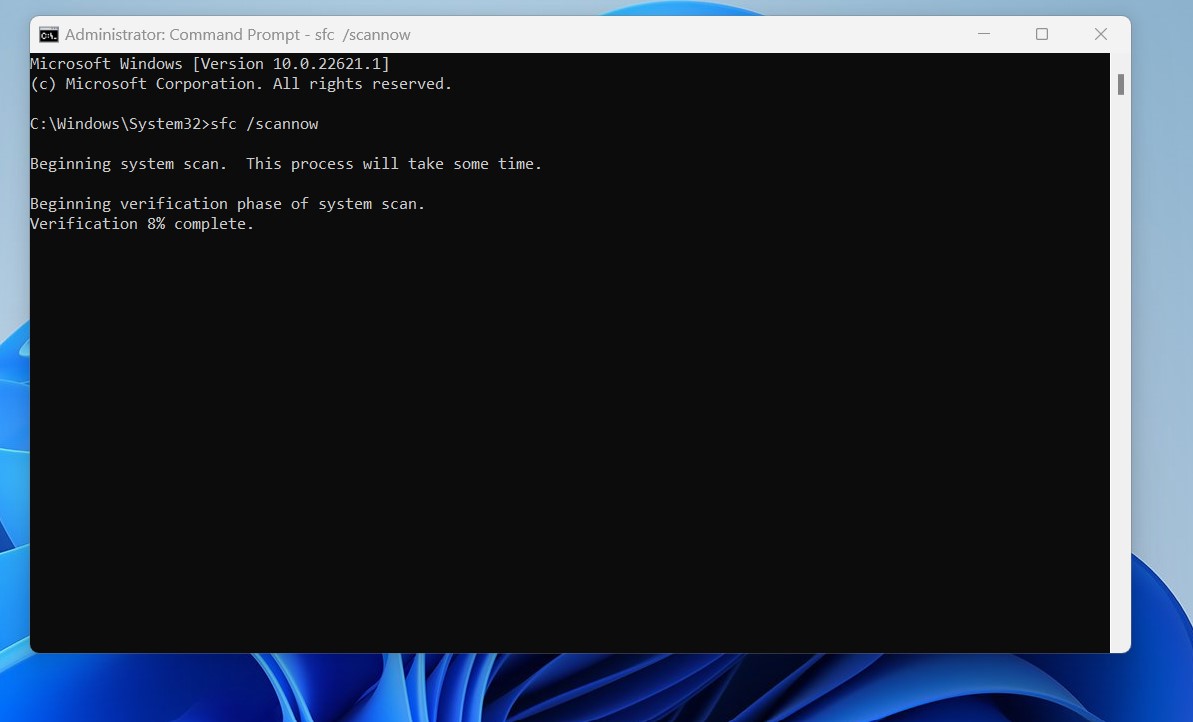
- If the result says “Windows resource protection did not find any integrity violations,” then you don’t have to worry about it.
- Most of the time, the cmd repairs the files for you otherwise you have to install the new Windows 11/10.
Hope all the above solutions help you solve Copy and Paste Not Working on Windows 11/10/7.
If you have any queries or suggestions, share your experience with us in the comments section down below or you can reach us on our social handles.