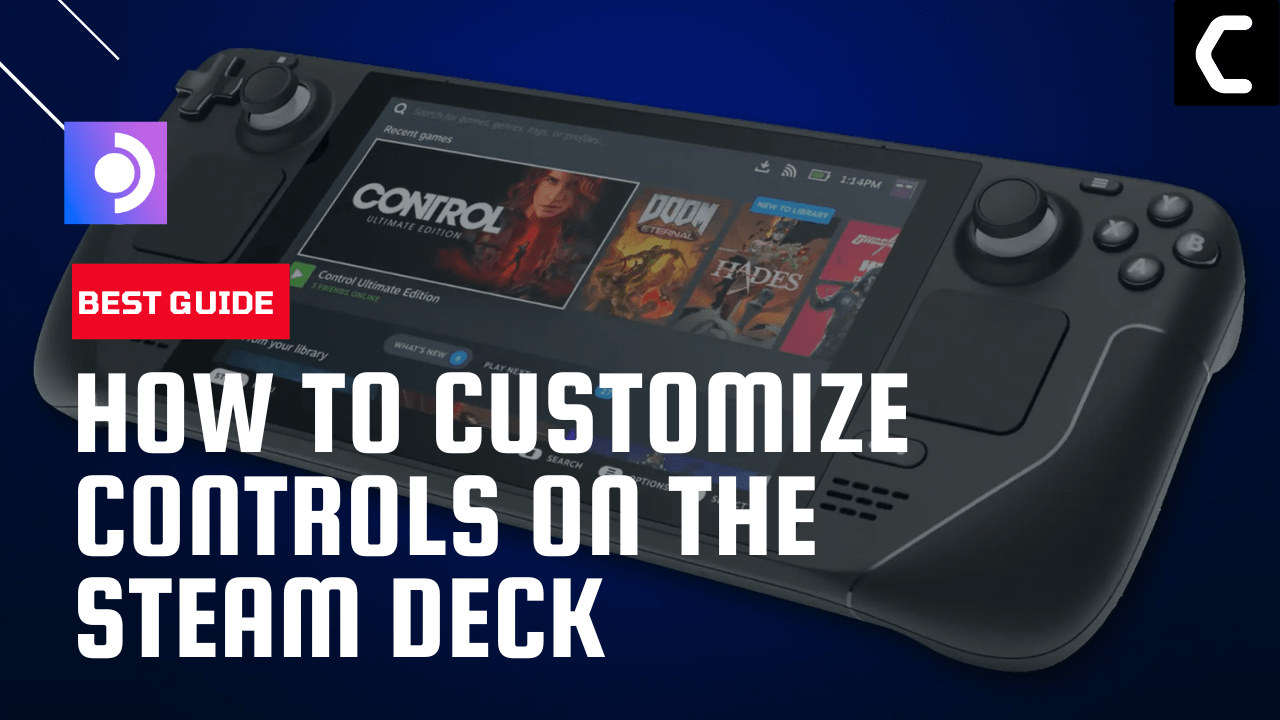Steam Deck is possibly one of the most anticipated handheld consoles packed with controls. Playing games on Steam Deck with Touchpads, joysticks, and buttons make it easier.
But if you aren’t comfortable with the default controls then you can customize controls on the Steam Deck from the Steam controller settings, officially called Steam Input.
The best part is these can be accessed in-game at any time. So, before customizing the controls on the Steam Deck make sure your Steam Deck is up to date.
How to Customize Controls on the Steam Deck?
- Go to Steam Input(controller settings) by selecting the controller icon on the far right of a game’s landing page next to a cog wheel.
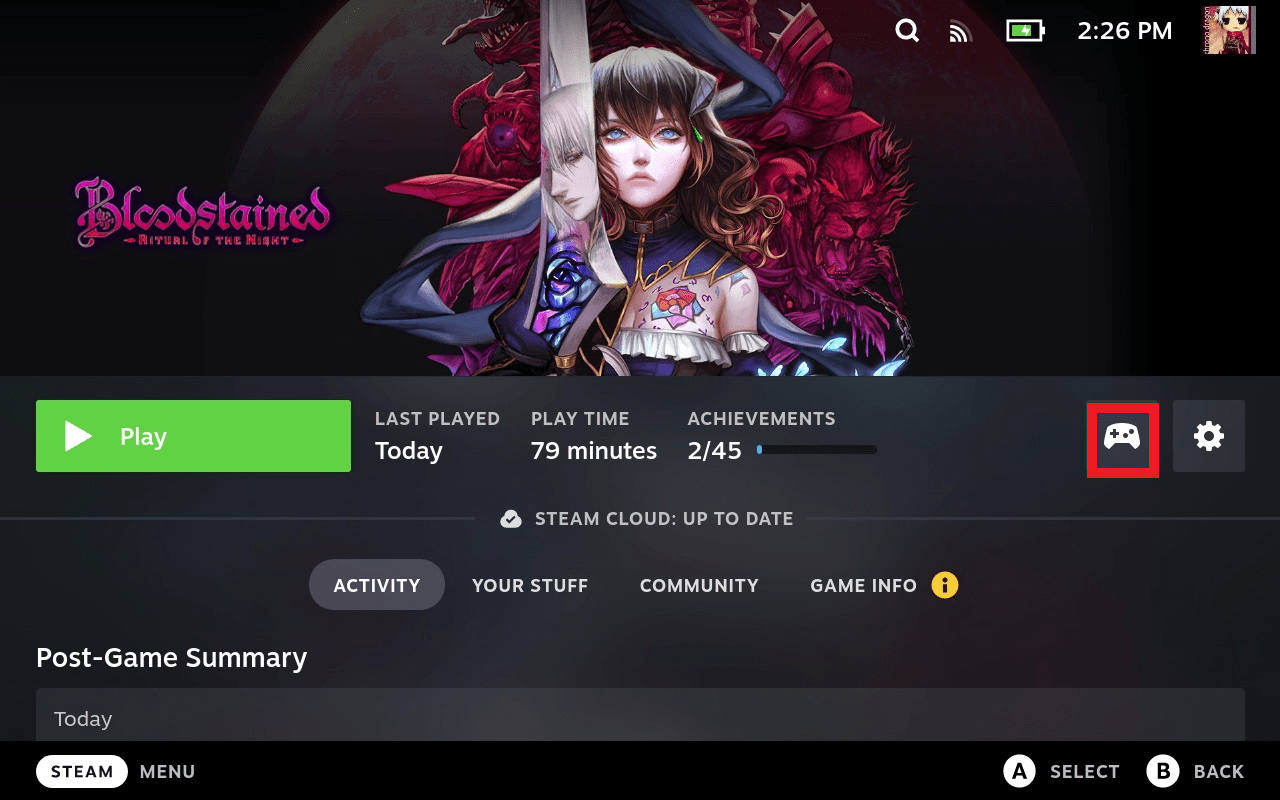
- Alternatively, you can customize controller settings while playing the game by pressing the Steam button, which is located on the left side of the Steam Deck. Move to the right using a joystick or D-Pad, and the screen should switch to a layout of controls for the game.
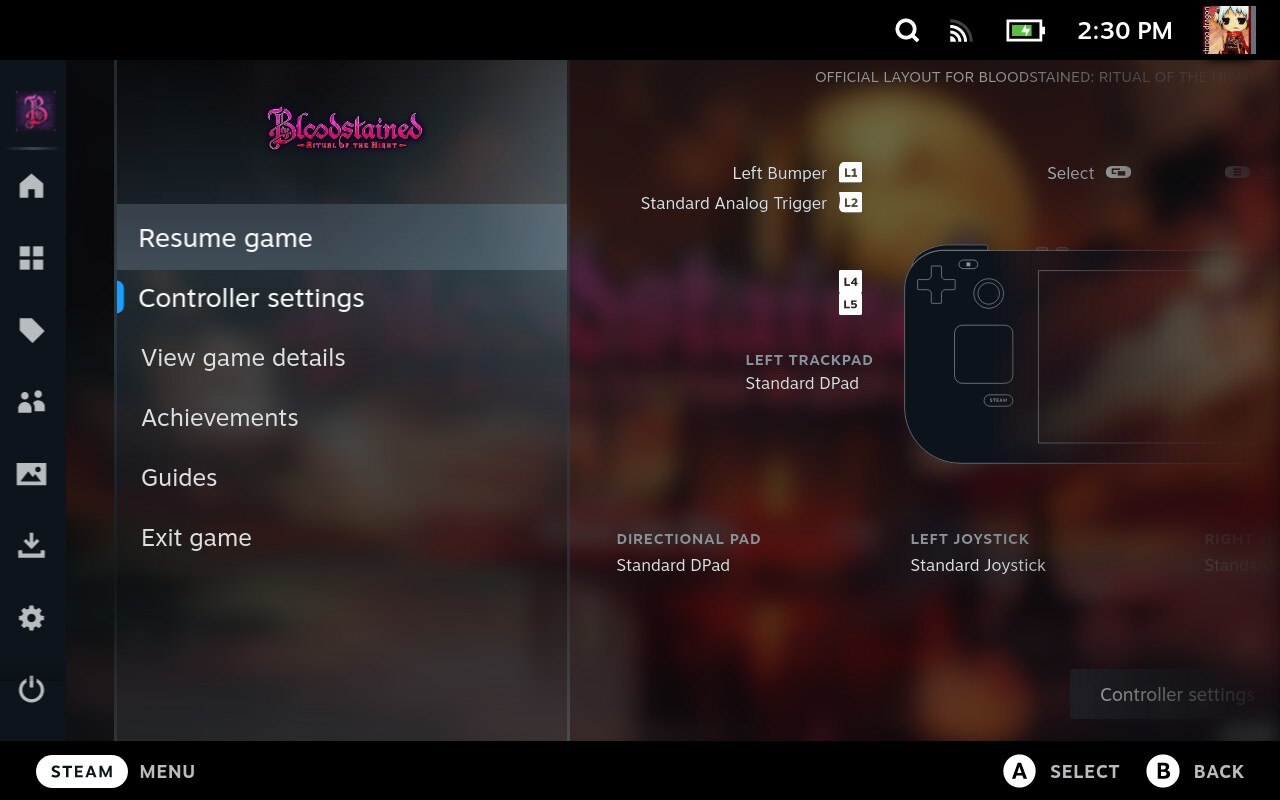
- At the bottom, press the Controller Settings button underneath the controller layout
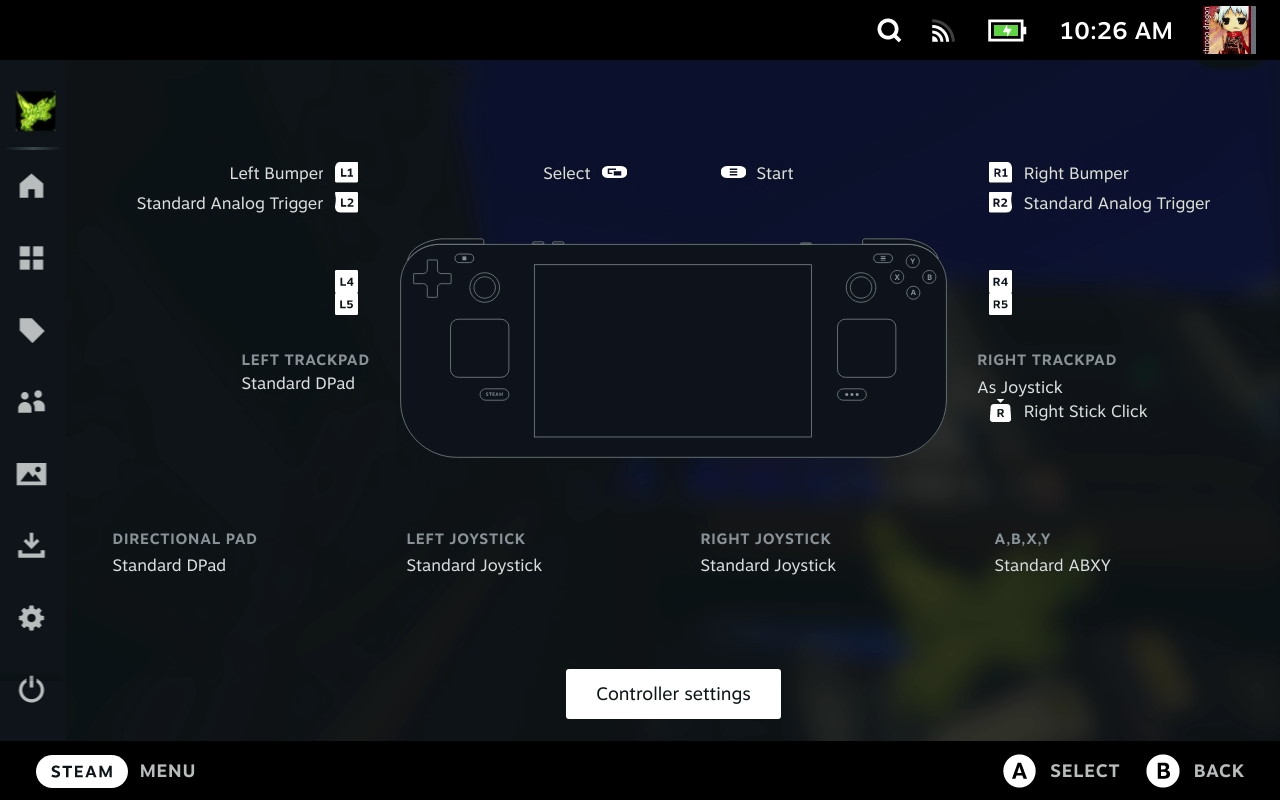
- Under the Current Layout option at the top of this menu, you’ll see two buttons: View Layout and Edit Layout.
- Select Edit Layout.
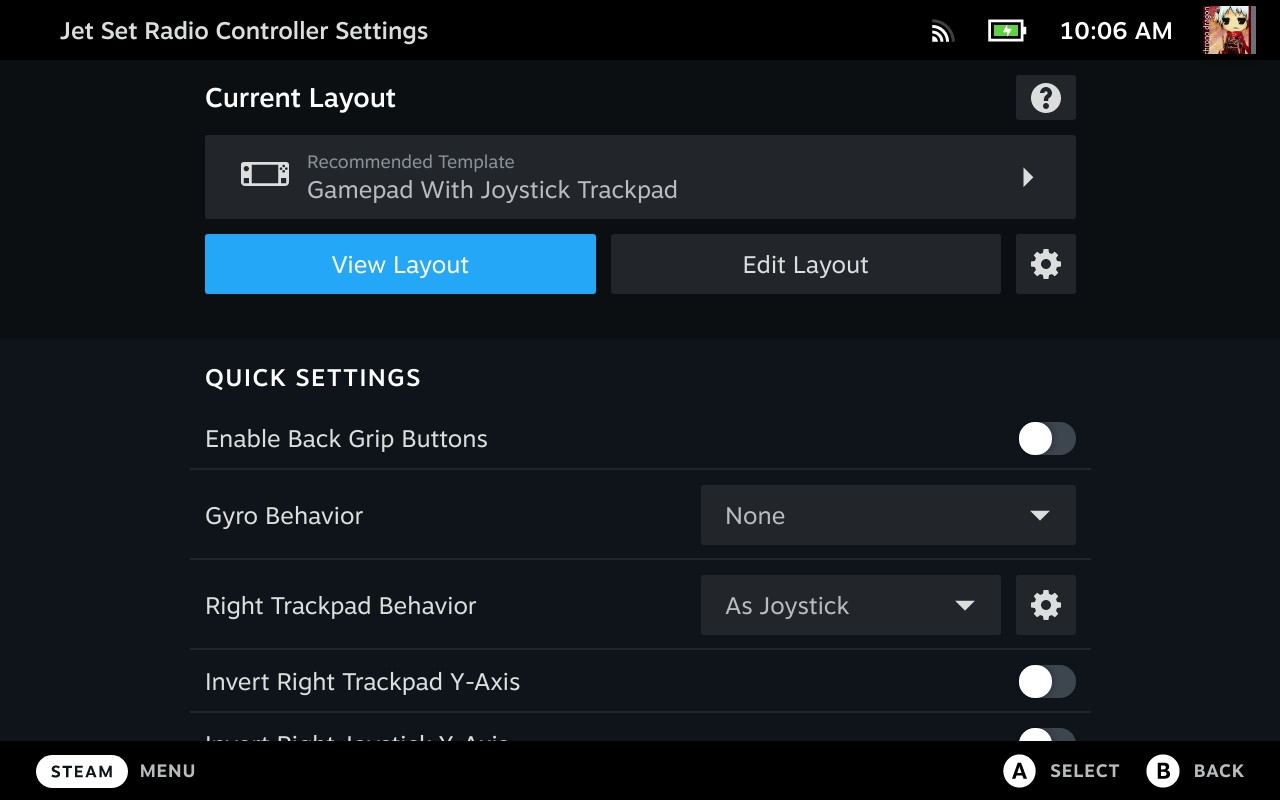
- Now you will see a list of controls such as Buttons, D-Pad, Triggers, Joysticks, Trackpads, and Gyro and you can change each one of them
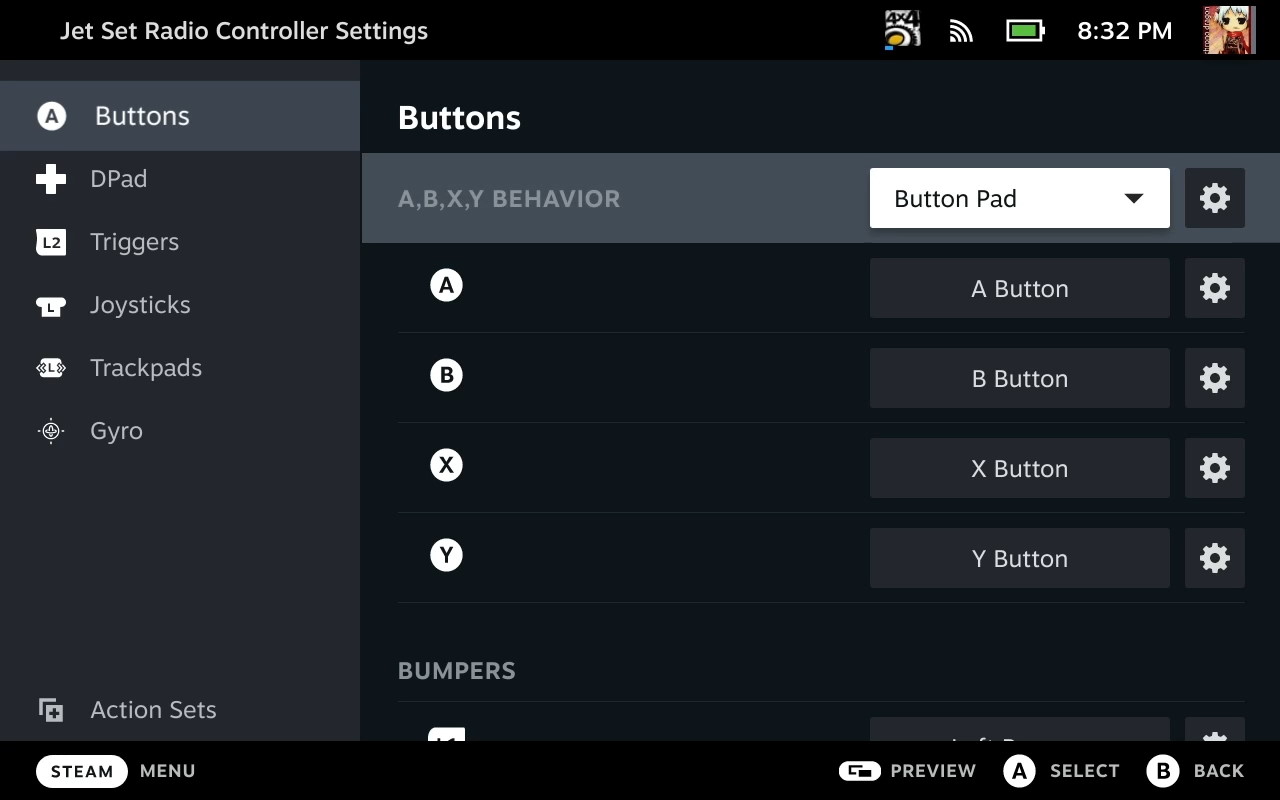
- Now you will see various formats depending on the controller you are using as you can press R1 to see different controller formats like Gamepad, Mouse and Keyboard, and Numpad. The gamepad is exemplary for most Steam Deck-verified games but some games may require a mouse and keyboard controls.
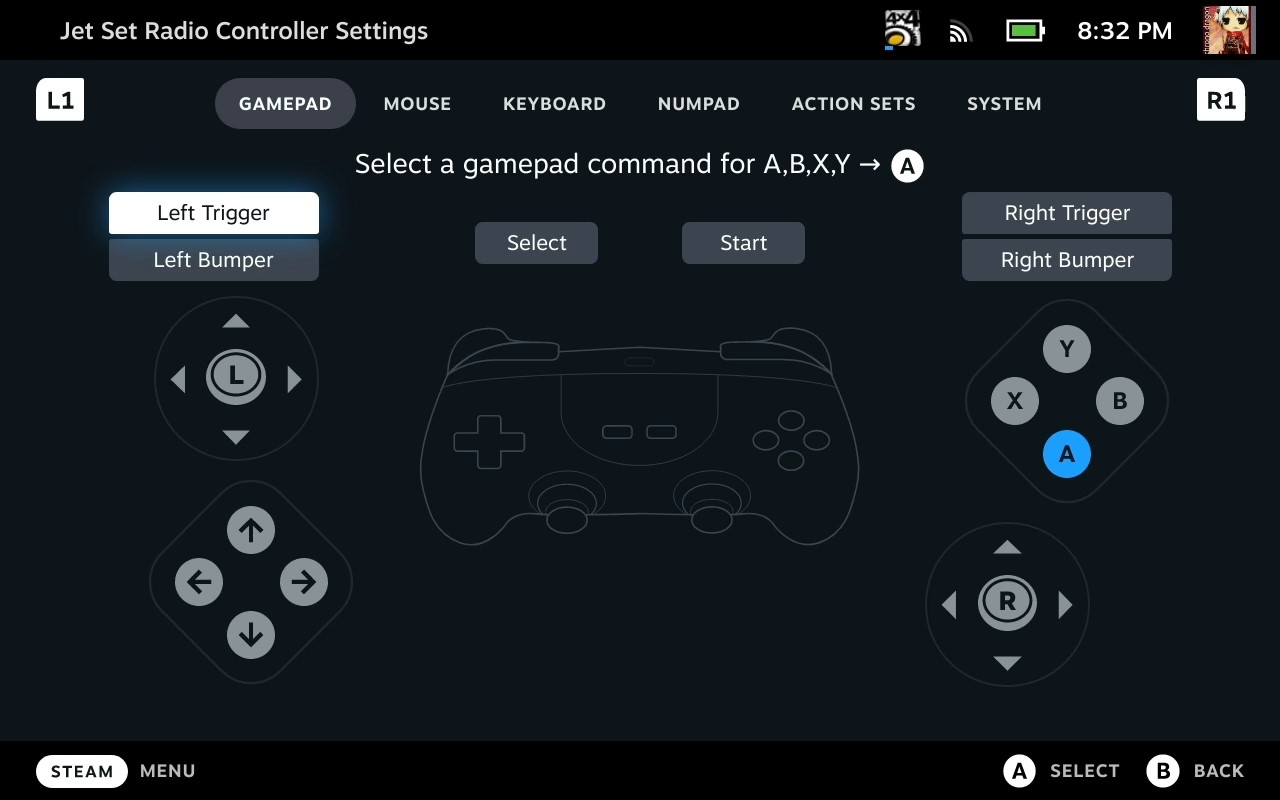
- Now you can change the Joysticks, D-Pad, and Trackpads functions as well. Some games like Elden Ring will have a section called Game Actions where you can map specific actions to a single button.
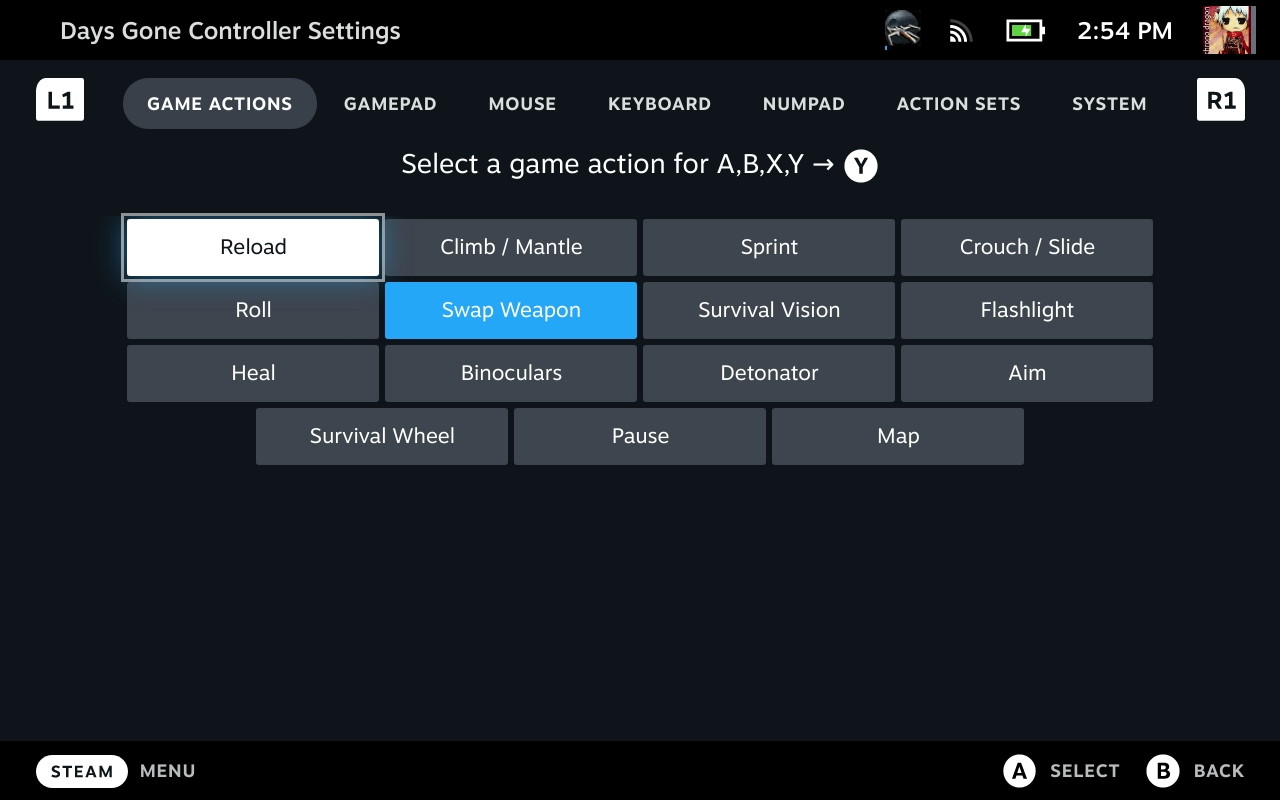
- Go back to Controller Settings page and press the cog beside the Edit Layout button
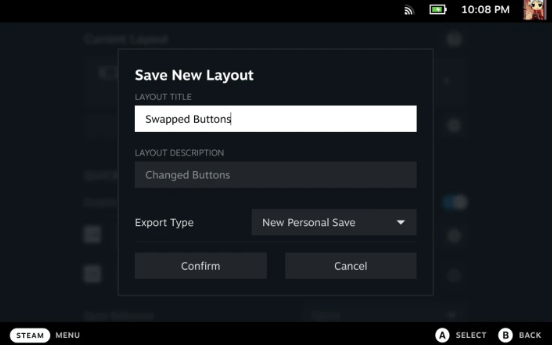
- Now, name your new layout whatever you wish and click confirm to finish.
Note: the Export type button, which has two options when you press it. New Personal Save: assigns the new controller layout to the selected game.
New Template: the layout work for any game you play
How To Change The Steam Deck Controller Order?
There are some games that only allow the first controller to do anything in-game and reject input from other ones. So, if you are using an external controller to play the games you may need to reorder the settings first.
- Go to Steam Input(controller settings) by selecting the controller icon on the far right of a game’s landing page next to a cog wheel.
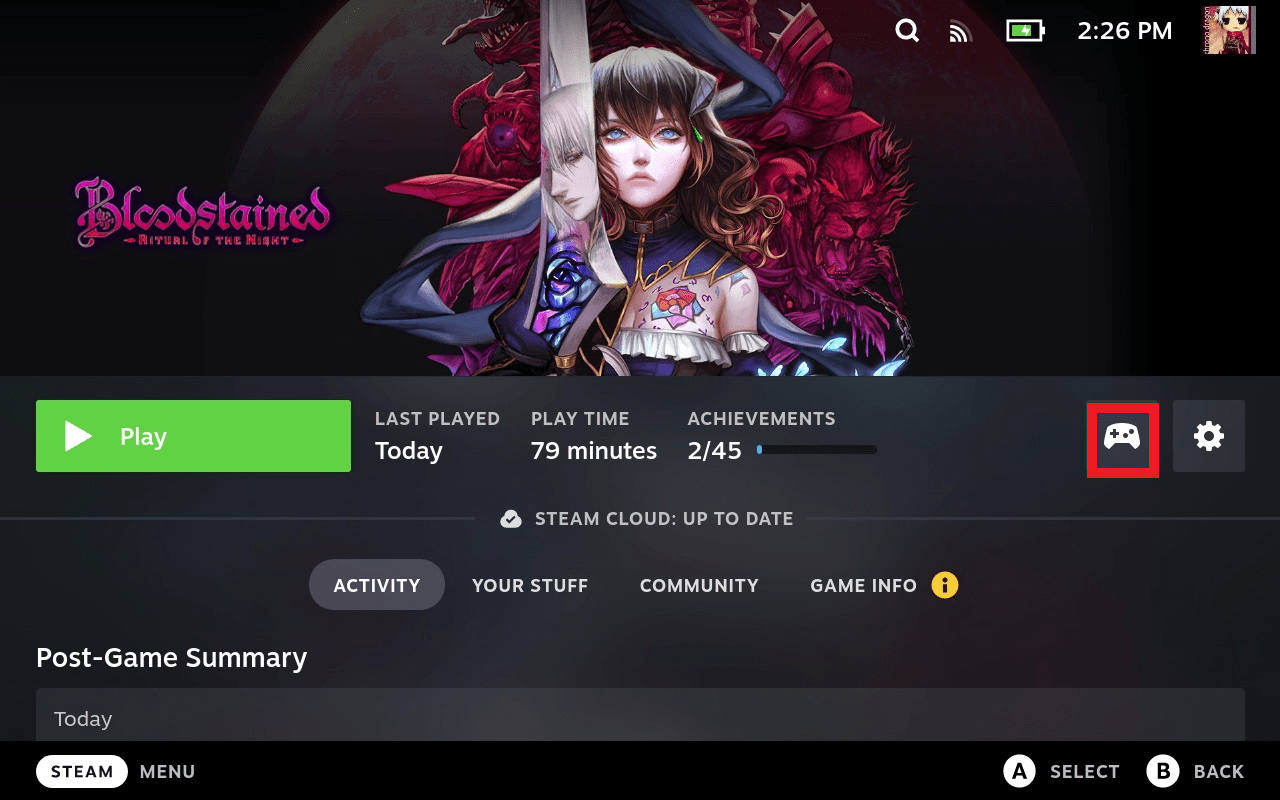
- Alternatively, you can customize controller settings while playing the game by pressing the Steam button, which is located on the left side of the Steam Deck. Move to the right using a joystick or D-Pad, and the screen should switch to a layout of controls for the game.
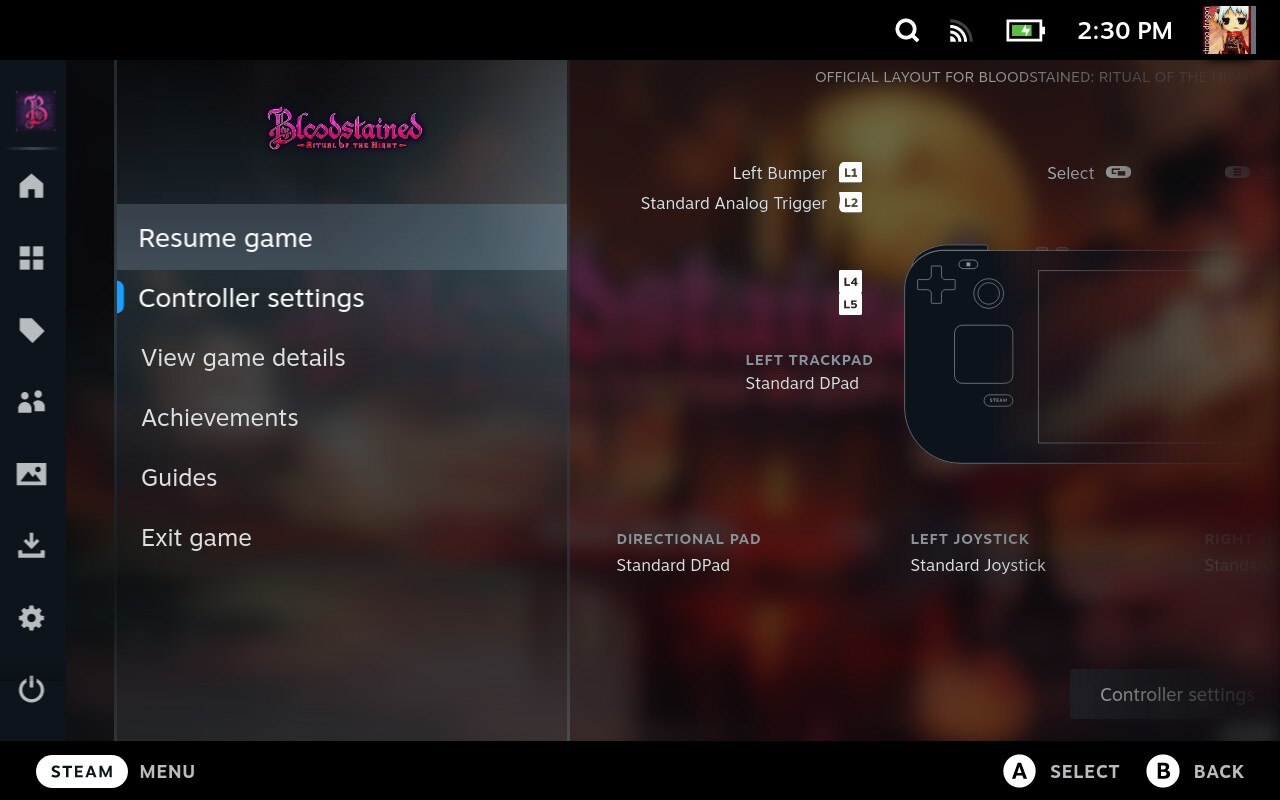
- At the bottom, press the Controller Settings button underneath the controller layout
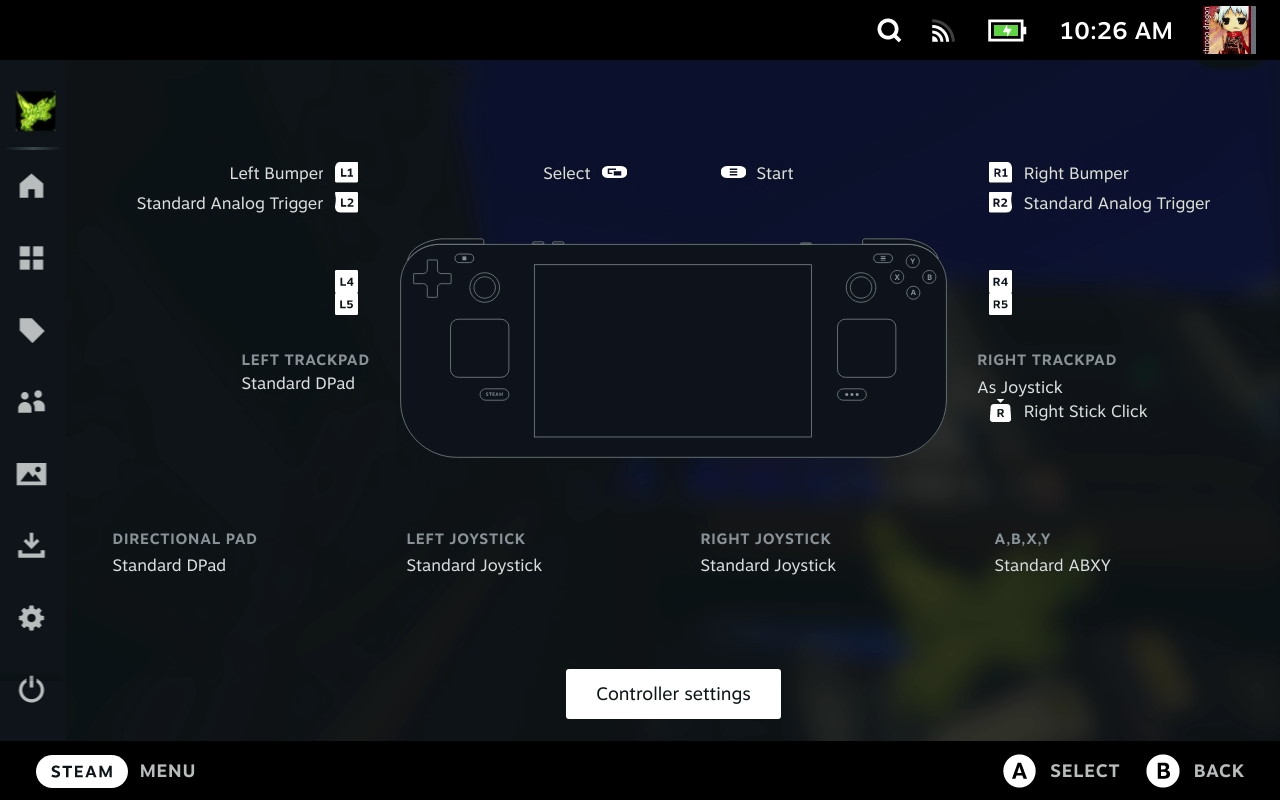
- Under the Current Layout option at the top of this menu, you’ll see two buttons: View Layout and Edit Layout.
- Now select the Reorder button and you can order the controllers as you wish
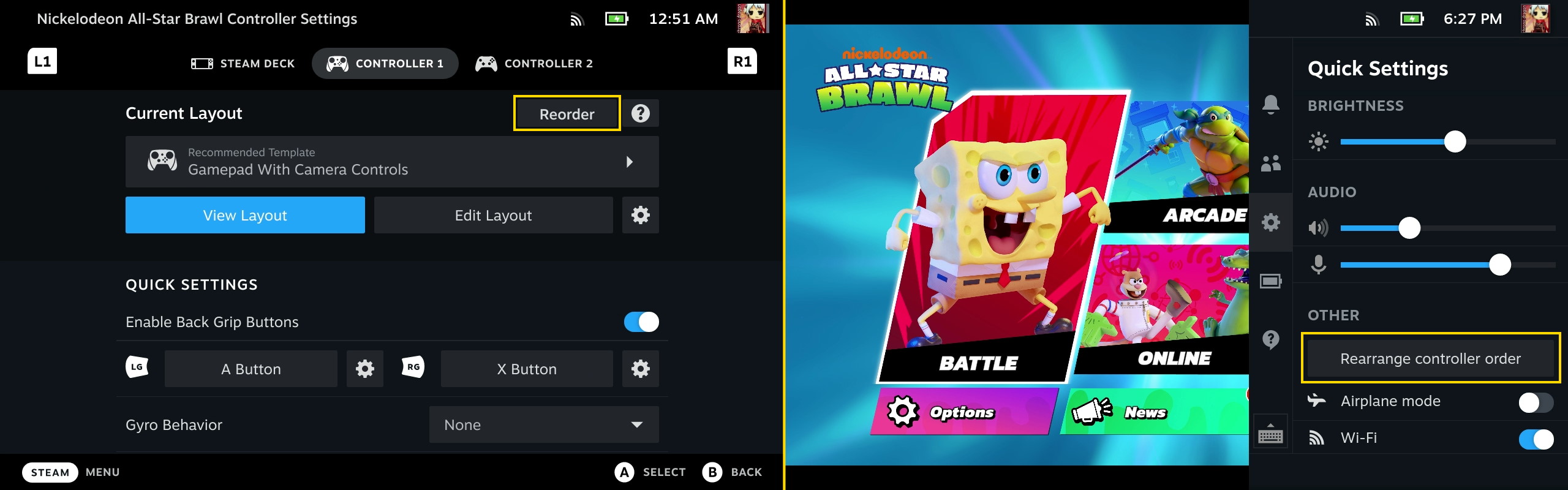
Just to know by default, the controller order is determined by the order in which it receives input from each controller when launching a game.