Launched Discord, and all you see is the Discord Logo Rotating Endlessly with an error message Discord Update Failed on Mac? Or on Windows? Or even on your Phone?
And it’s pretty normal to be confused about Why is Discord not Updating? As it feels like Discord is stuck checking for updates forever.
But, No need to worry as the backbone of this issue is the Discord installer/update as there’s a bug in the update which causes this issue.
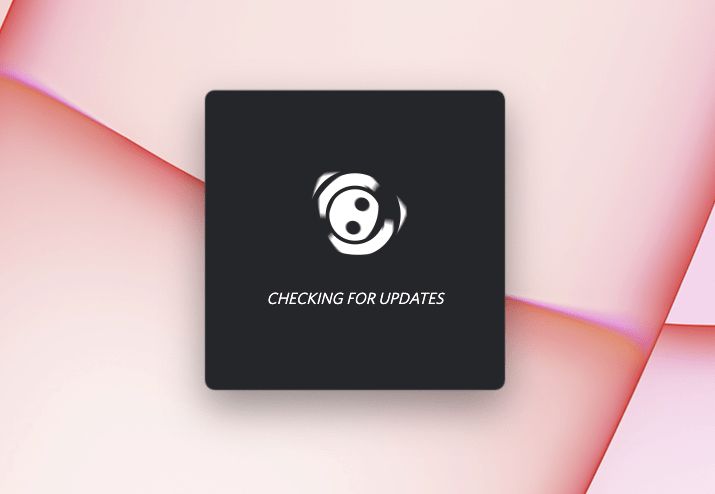
Why is my Discord stuck on checking for Updates?
There are 3 reasons that can cause Discord stuck on Updating, and it Keeps on Updating Forever. Here are some potential quick solutions that can be causing the discord downloading update 1 of 1 stuck Mac/Windows issue.
- Software Glitch: Restart your Device to fix the Discord Update Loop Failed Error. Windows OS /macOS tends to have some glitches sometimes with the software that can be sorted with a restart.
- Network Glitch: Additionally, reboot your Wifi or connect to a better network.
- Check Discord Server Status: Sometimes the issue lies in the server as too many visitors make the servers overloaded leading to the Discord update failed loop PC. So, you need to check for Discord status:
- Go to Discord Status’s official website
- Now you will be able to see the issues for the past 24 hours and you will be able to know if the server is down or not.
- Moreover, you will be able to report the issue from there too.
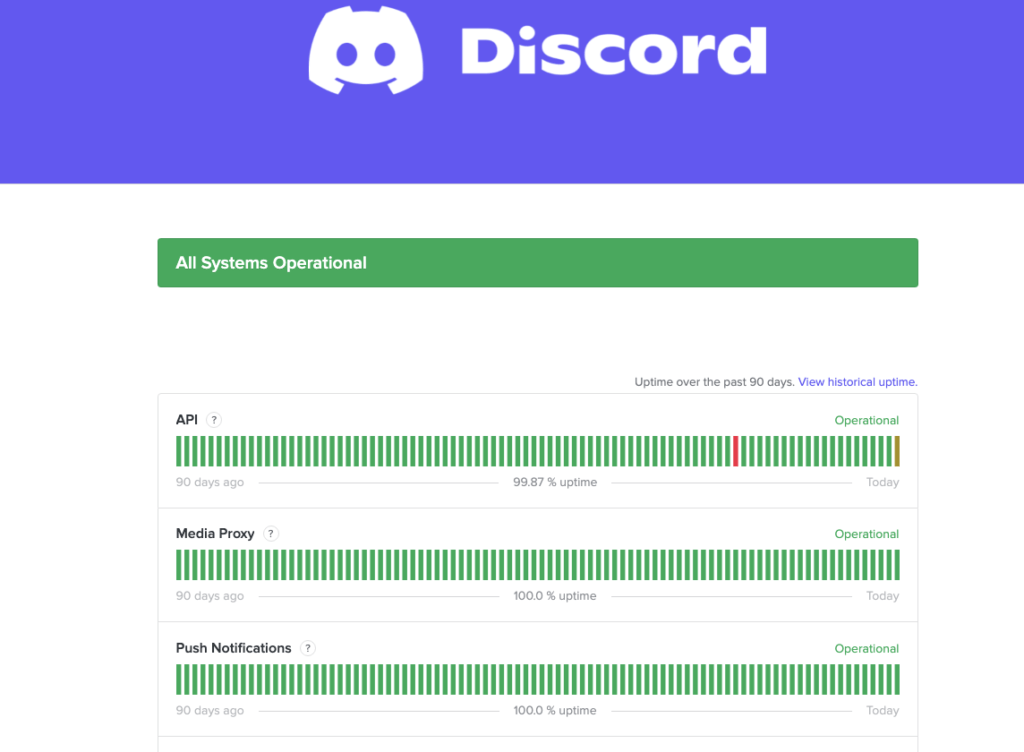
Discord Update Failed Loop Fixes for Mac
Here are 5 reasons that have worked for a majority of the users to fix Discord stuck on downloading update 1 of 1 Mac screen.
Solution 1A. Clearing Discord Cache on Mac
Old/redundant cache glitches with the new update file and you have to remove it so Discord can fetch the new file from its server.
Here’s a short video we created followed by a step-by-step picture guide to clear the cache on macOS.
- Open Spotlight by pressing “Cmd” + “Space” Key
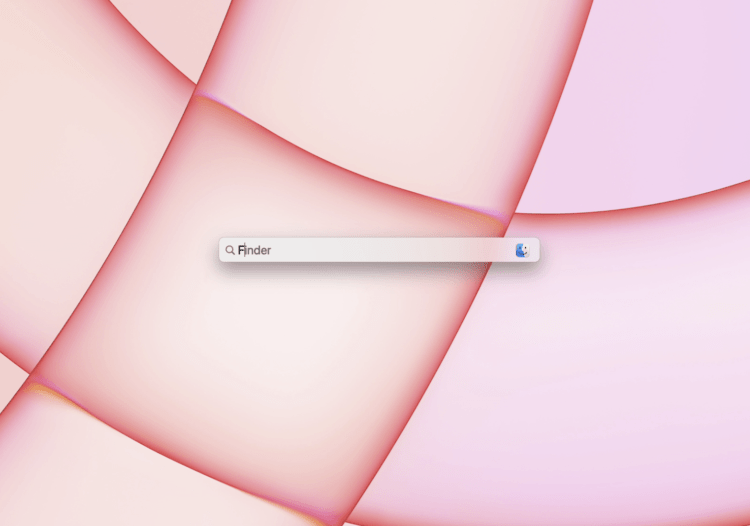
- Type Finder and Go to Finder
- At the top right of your Finder’s Menu Bar, you need to click on View and click on Show Path BarFinder’s Menu Bar, you need to click on View and click on Show Path Bar
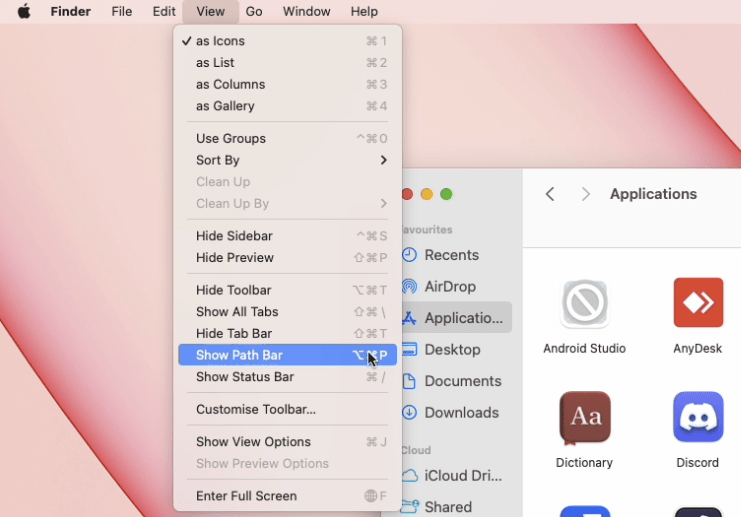
- A path should be visible at the bottom of your Finder’s Window
- Click on Macintosh HD
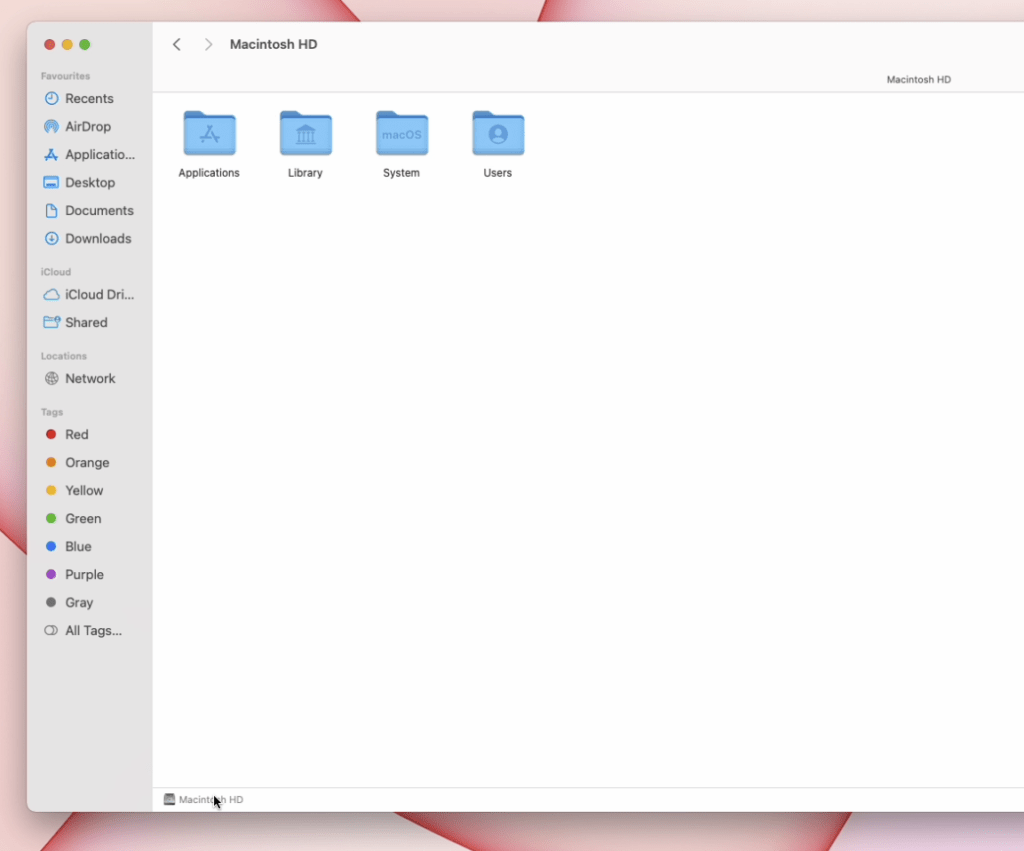
- Next, you need to click the user you are currently logged
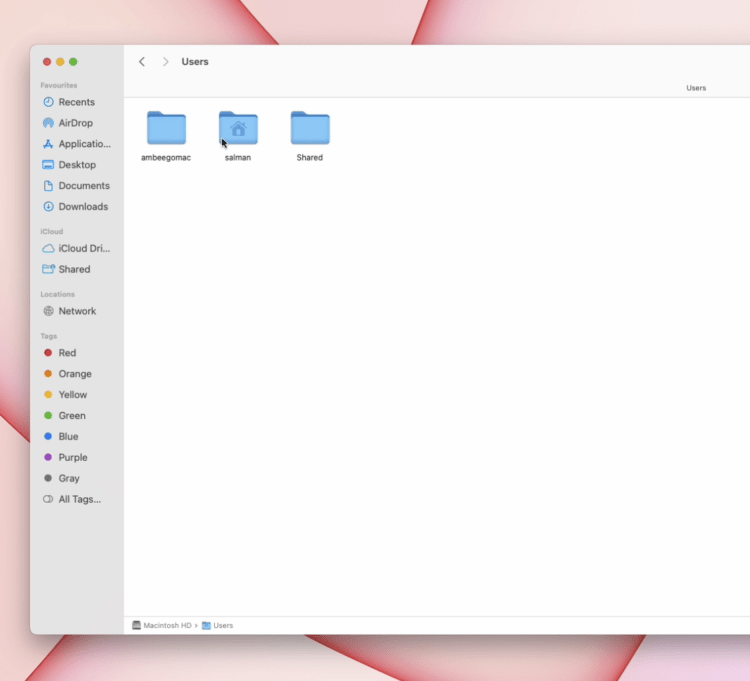
- Now you need to view Hidden files because the default settings won’t allow you to view the files we want to access.
To view hidden files on macOS, all you need to do is press “Cmd” + “Shift” + “.“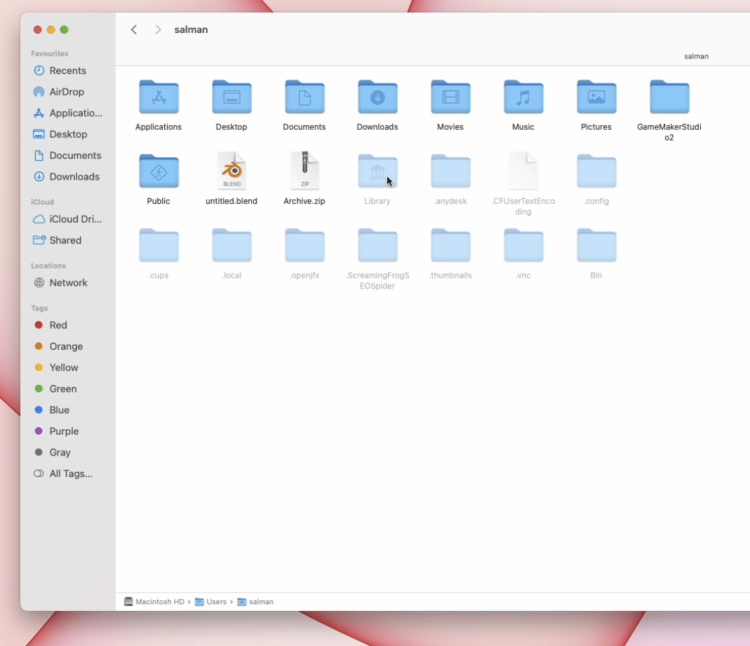
- Go to Library
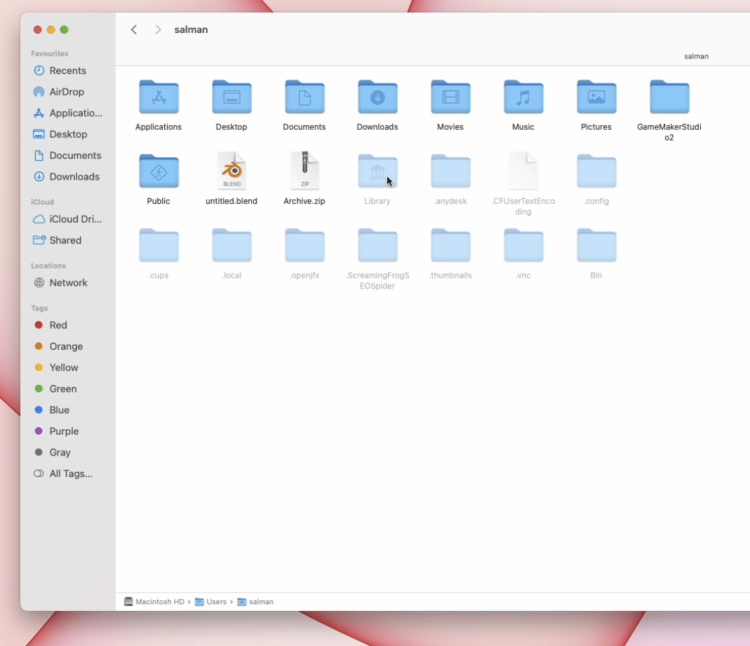
- Then Find Caches
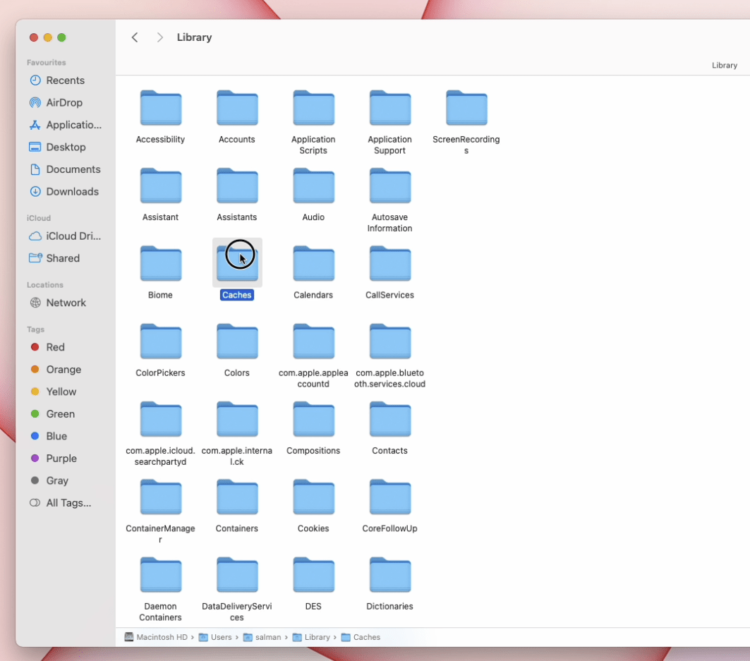
- Locate Discord Cache named com.hnc.Discord and com.hnc.Discord.Shipit
- Move it to Bin
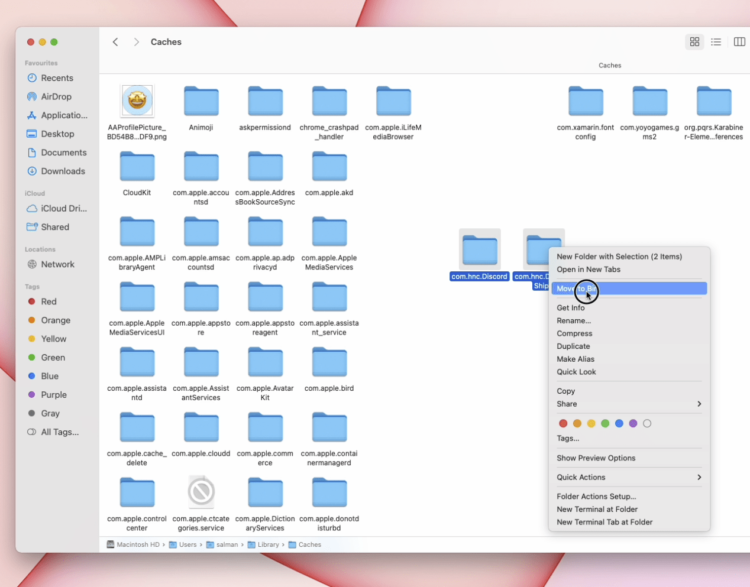
- Empty Bin by right-clicking on the Bin icon in your dock and clicking on Empty Bin.
- Restart and check if the error exists.
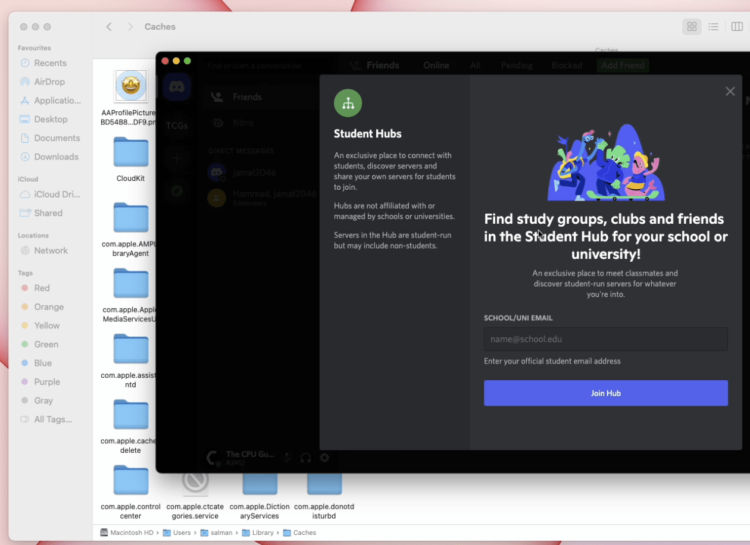
If the above solution didn’t help getting rid of downloading update 1 of 1 discord screen, then completely reinstalling Discord might be useful.
Solution 2A: Reinstalling Discord on your Mac
If clearing the cache and the rest of the quick fixes didn’t help you, we need to give a fresh install.
Here’s how you can Delete and Reinstall Discord on macOS:
- To ensure Discord is not already running, Close Discord by using ⌘+Q or selecting the Quit option from the dock
- Sometimes, Discord Remains running, so we need to ensure it is closed. Go to Mac’s Activity Monitor and close all discord activities. (Use Spotlight or Siri to launch Activity Monitor)
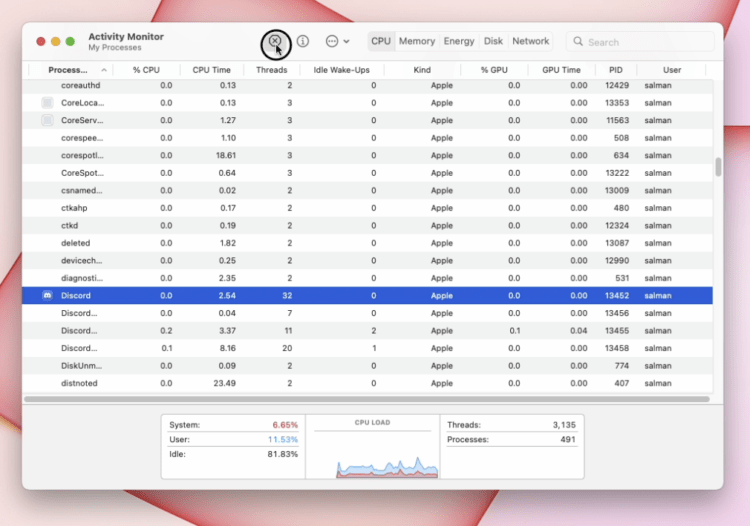
- Now that all Discord processes/activities are closed, we can delete the discord data on your machine so that any sort of cache glitch is removed and the new installation isn’t influenced by older data.
- We need to clear the cache as we did in the previous solution and Delete the following folder:
- /Library/Application Support/Discord
- Go to your User Folder who installed Discord, and then show in the hidden files, you will locate the Application Support Folder
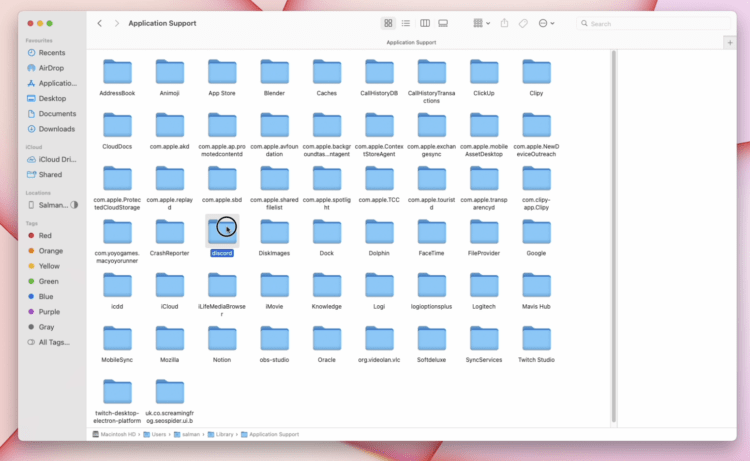
- Delete the Discord Folder and empty the bin.
- Restart your Mac.
- Reinstall Discord on your Mac.
Solution 3A: Outdated macOS needs an Update
As mentioned before, macOS versions older than 10.11 are not supported and it’s always a good idea to have the latest version as softwares are most optimized for the latest operating systems with minimum bugs.
To Update your macOS:
- Open Spotlight by pressing “Cmd” + “Space” Key
- Type “System Settings” to go to Settings
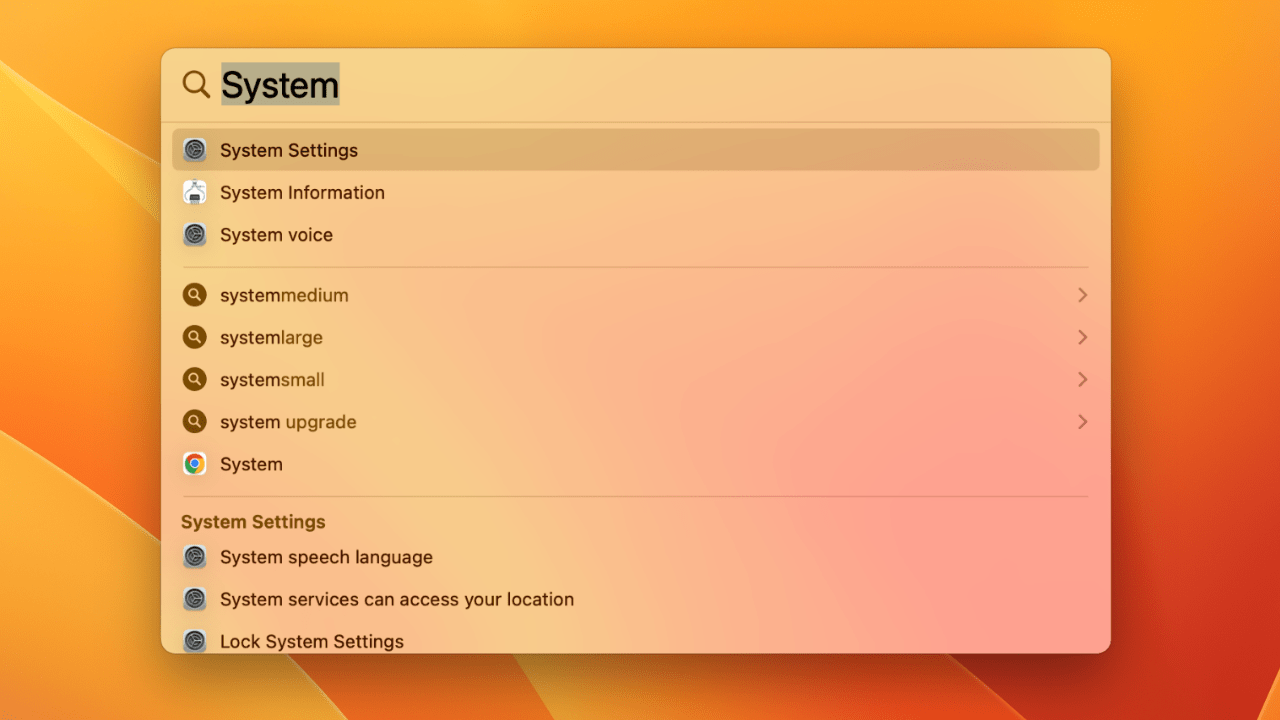
- In the left sidebar, go to “General“
- Go to Software Update
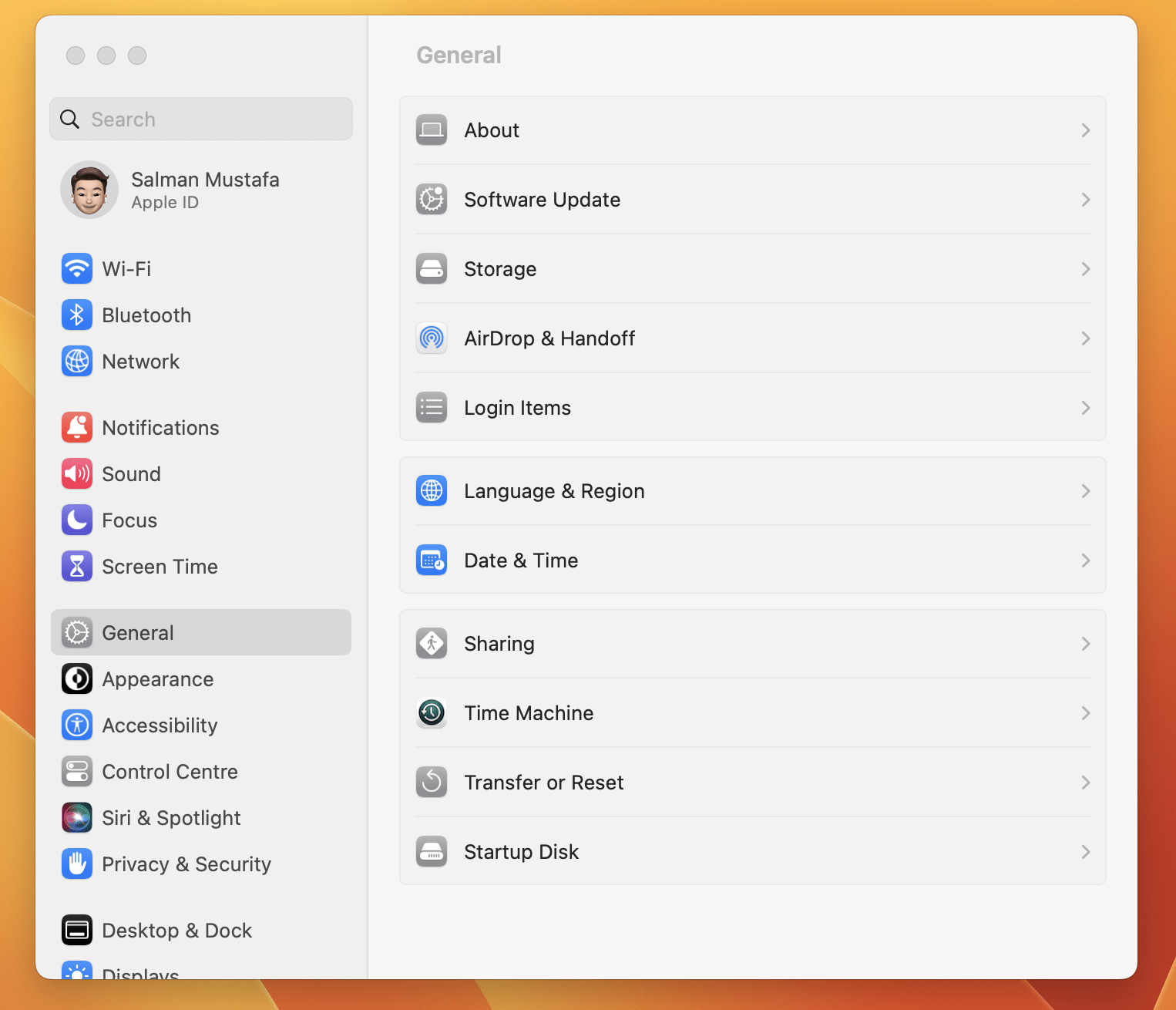
- The system will check for updates and if you get any, it’s recommended to get to the newer version. For now, my system is up to date as shown, so, I won’t be needing an update.
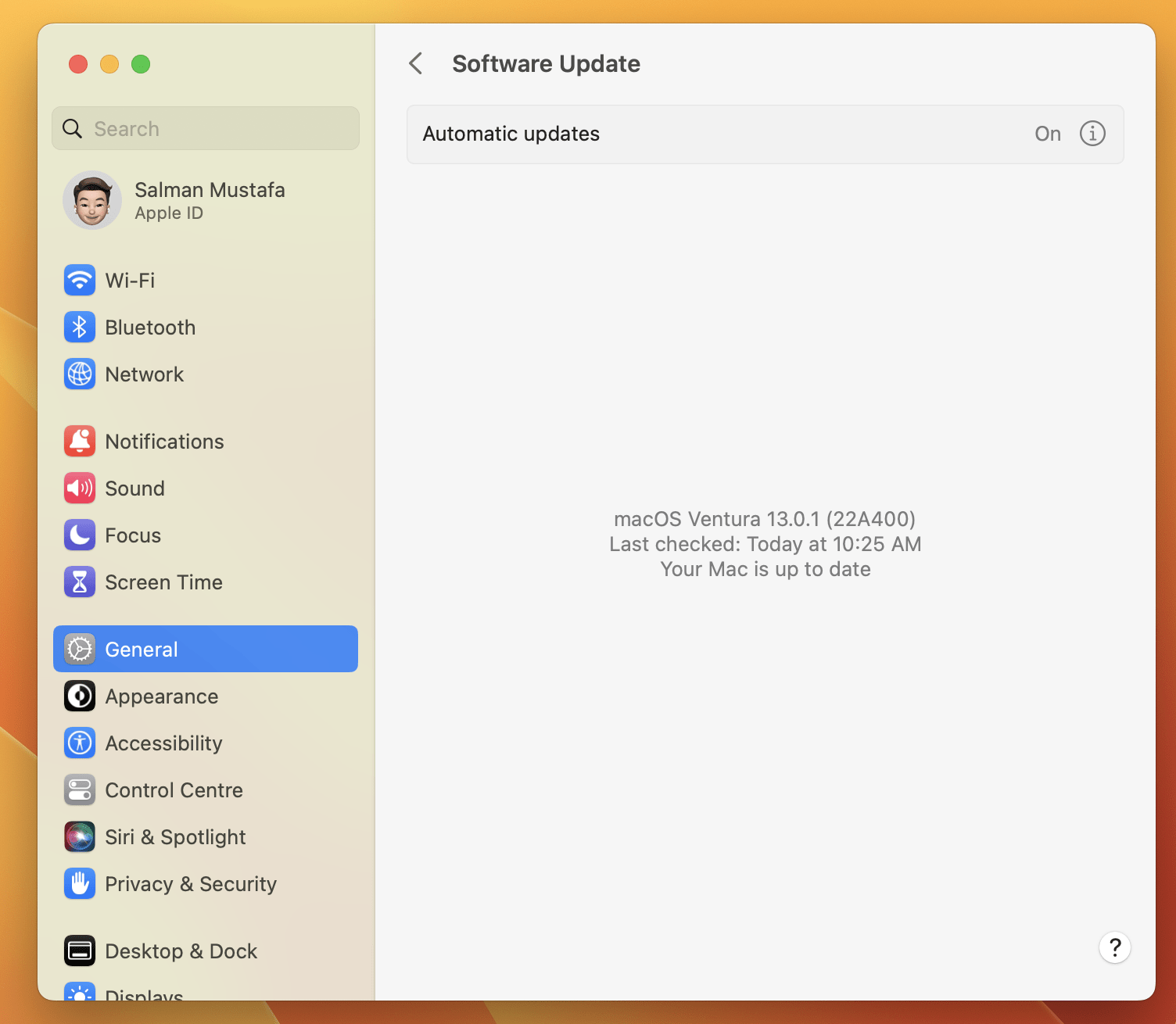
Solution 4A: Open Discord From Terminal [Reddittor’s Solution]
A user of macOS Monterey fixed the infinite update failed loop of Discord with a different type of fix.
This is a workaround that has worked for many users and as it launches directly from the terminal beside the macOS shortcut that could have gotten buggy for some reason.
Here’s how to launch Discord from Terminal on macOS 13 (Ventura):
- Open Spotlight by pressing “Cmd” + “Space” Key
- Type “Applications” to go to all the Applications installed
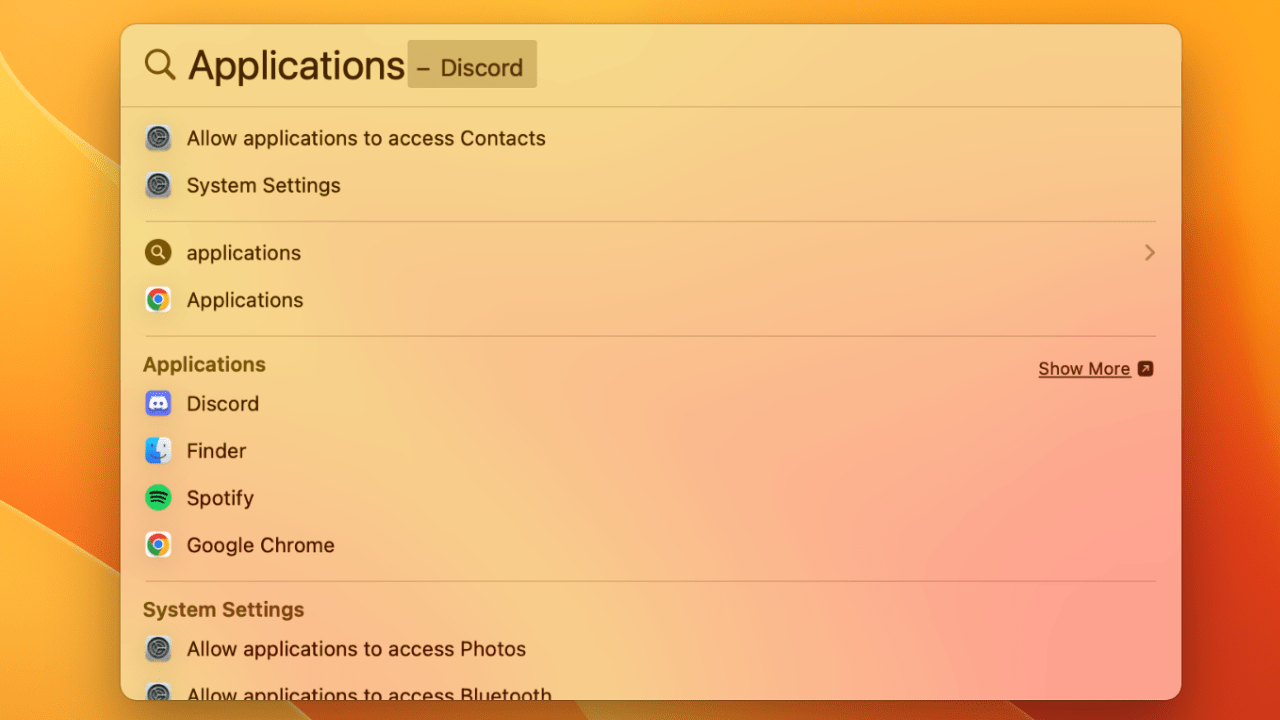
- Now Right-click on Discord and click on the second option “Show Package Contents“
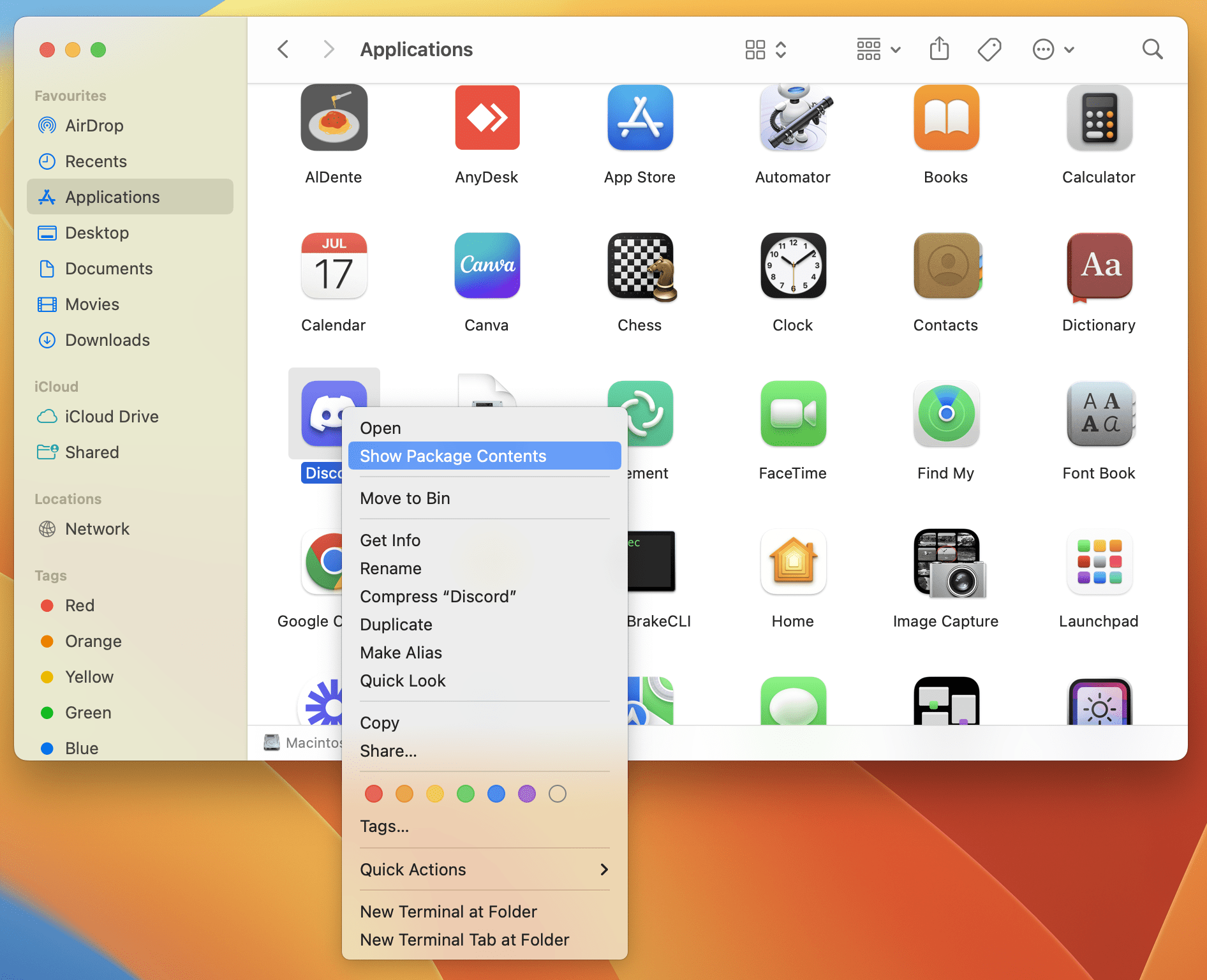
- This will show the Content Folder of Discord. Click on it.
- Select MacOS folder
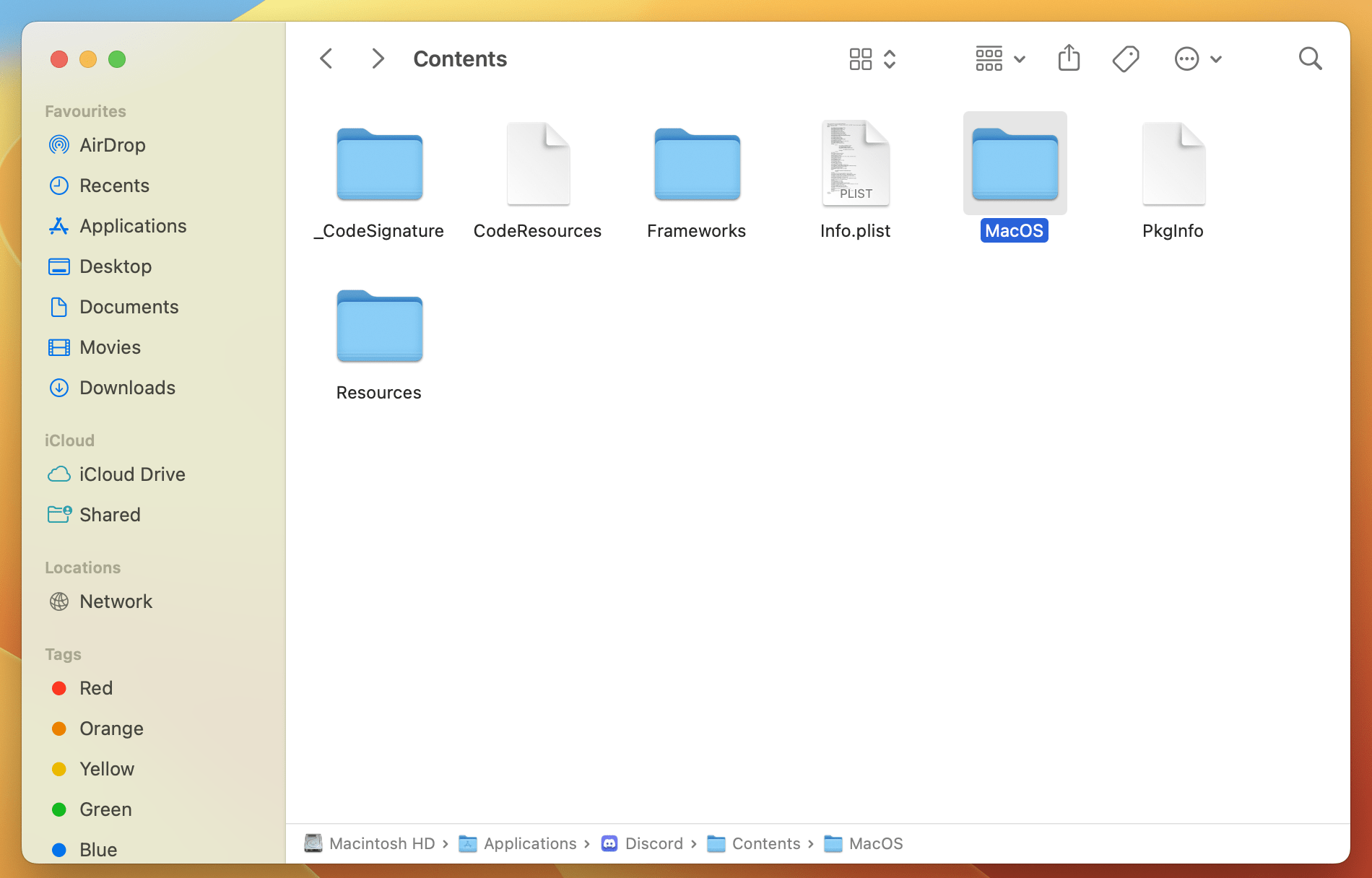
- And finally, the Discord file will appear. Clicking on it will open the terminal as this launches Discord from the terminal. Wait for a moment and Discord should launch as shown in the image.
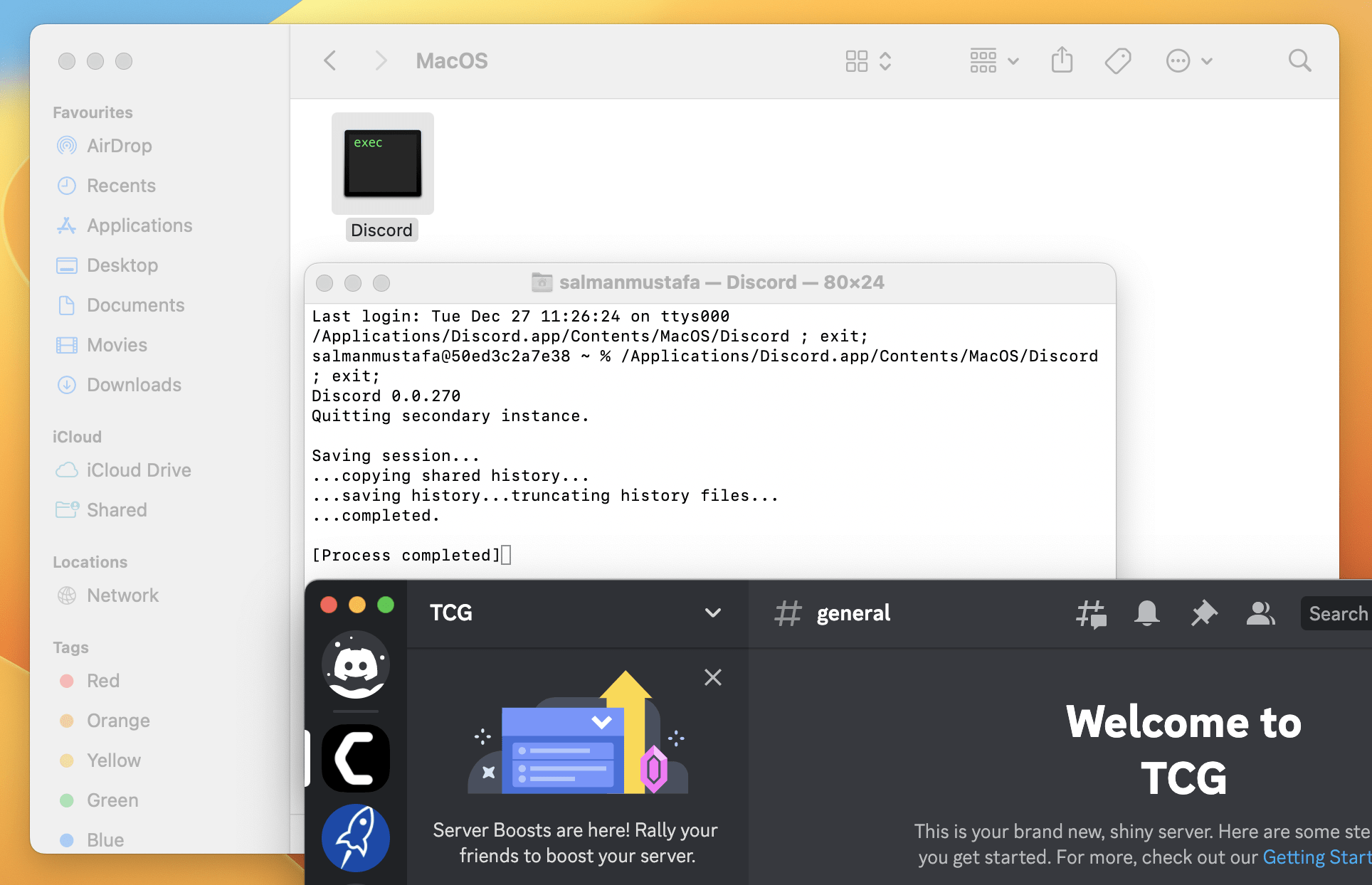
If this workaround doesn’t fix your discord stuck on downloading update mac issues, let’s try diagnosing your network.
Solution 5A: Diagnosing Network Issues
If you are still having trouble updating Discord on your Mac, one possible solution is to try changing your DNS settings as a network setting of your macOS may be causing the trouble. To do this:
- Open System Settings from the Apple menu
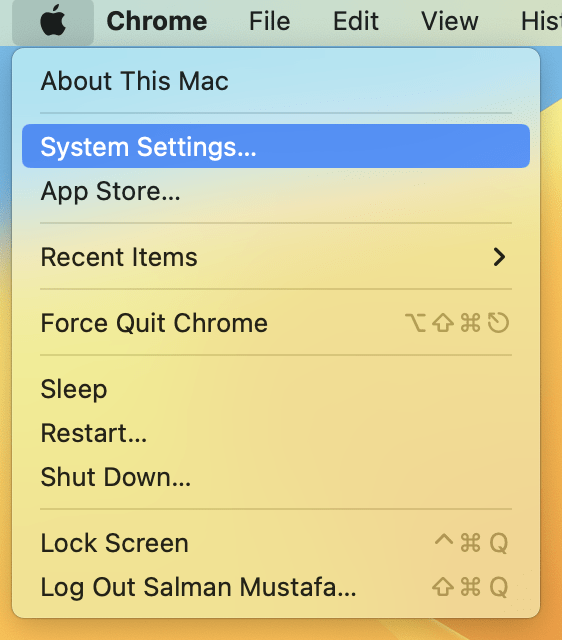
- Select Network from the left sidebar, and select the Details button of the current network you are connected to
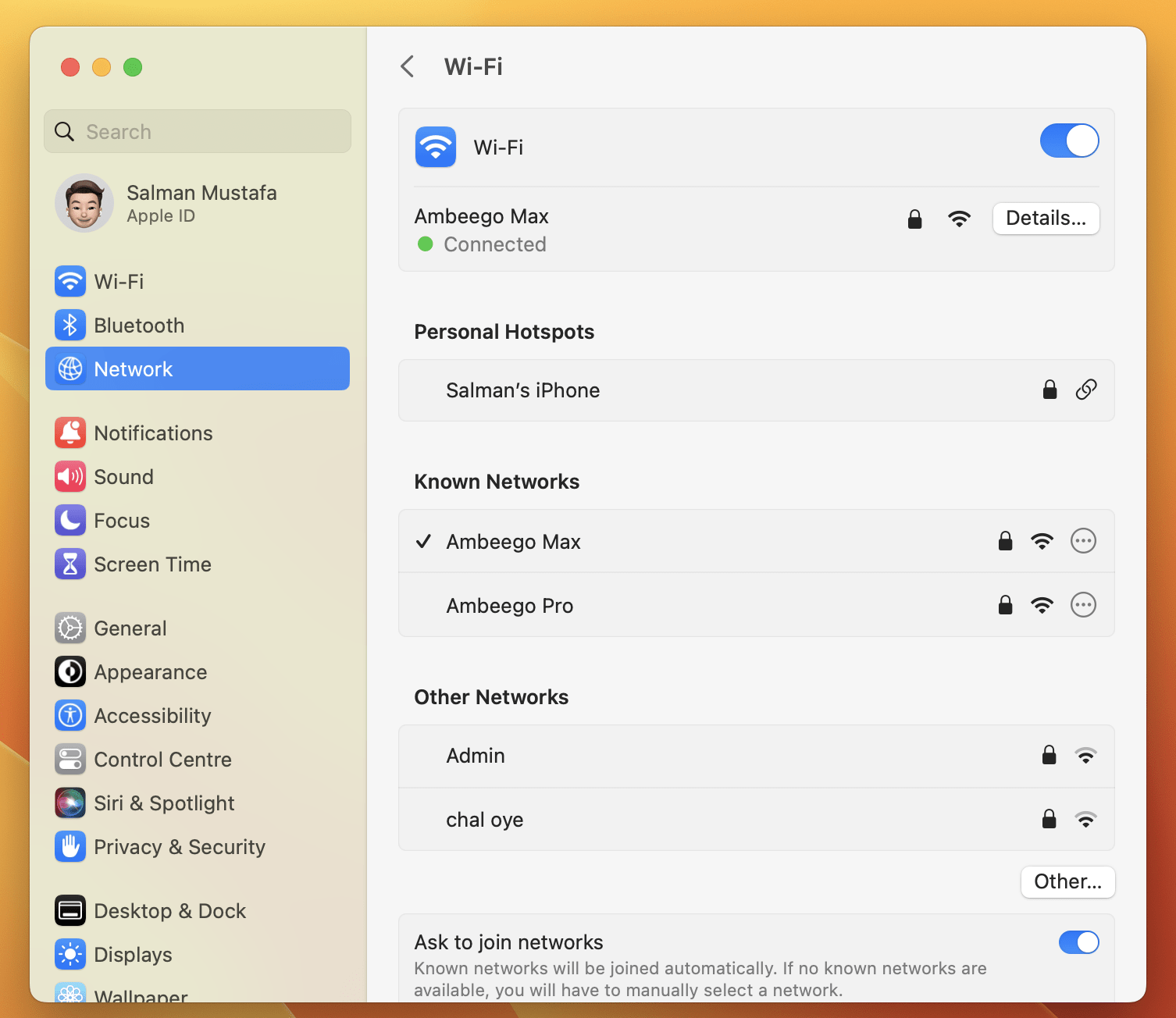
- Select DNS from the left sidebar, and use the Plus button under DNS Servers to add the following DNS server options:
- 8.8.8.8
- 8.8.4.4
- 2001:4860:4860::8888
- 2001:4860:4860::8844
- Click OK, and try relaunching Discord.
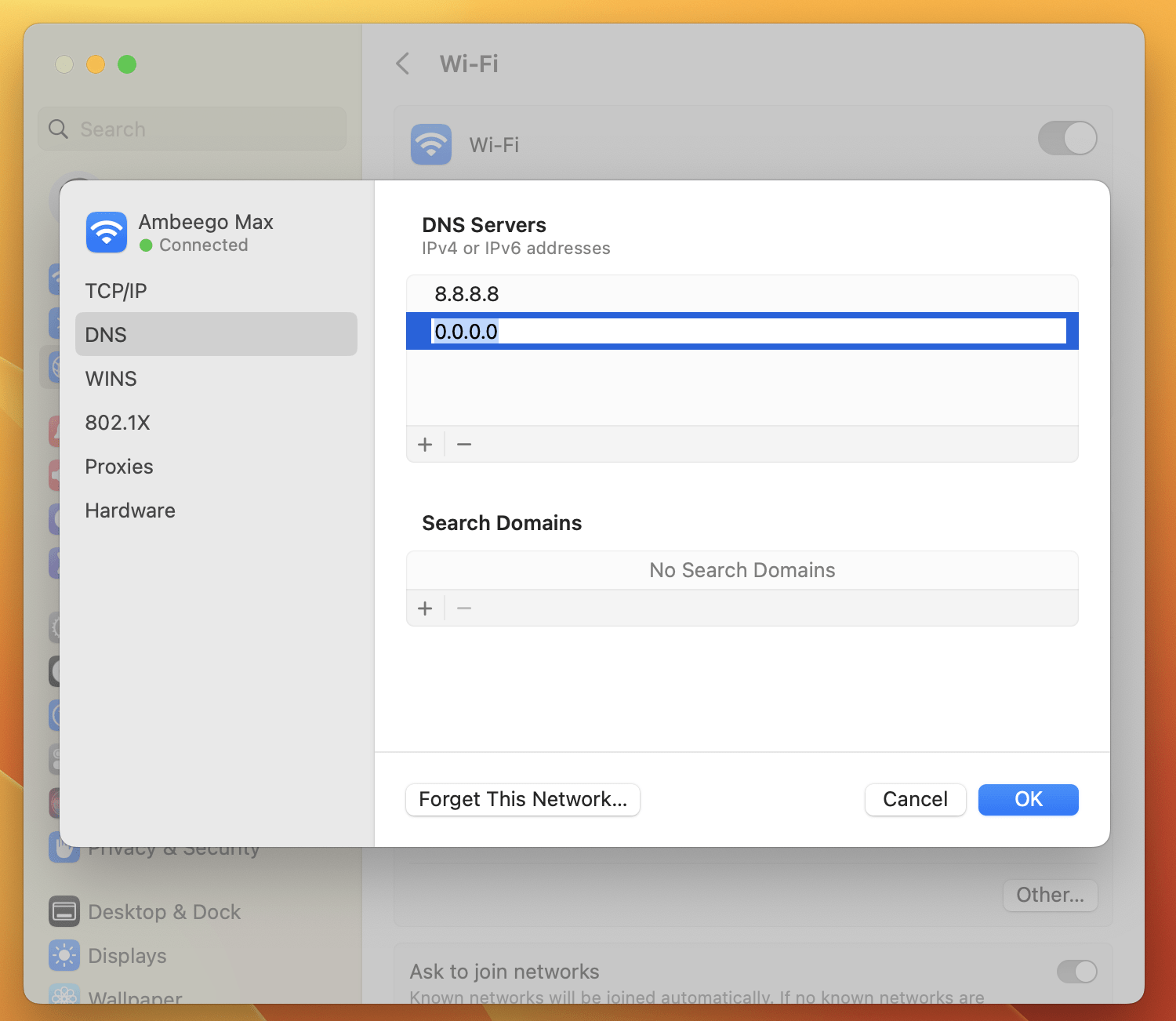
If this doesn’t work, you can try renewing your Mac’s IP address:
- From the same menu, go to the TCP/IP option in the left sidebar.
- Click Renew DHCP Lease button.
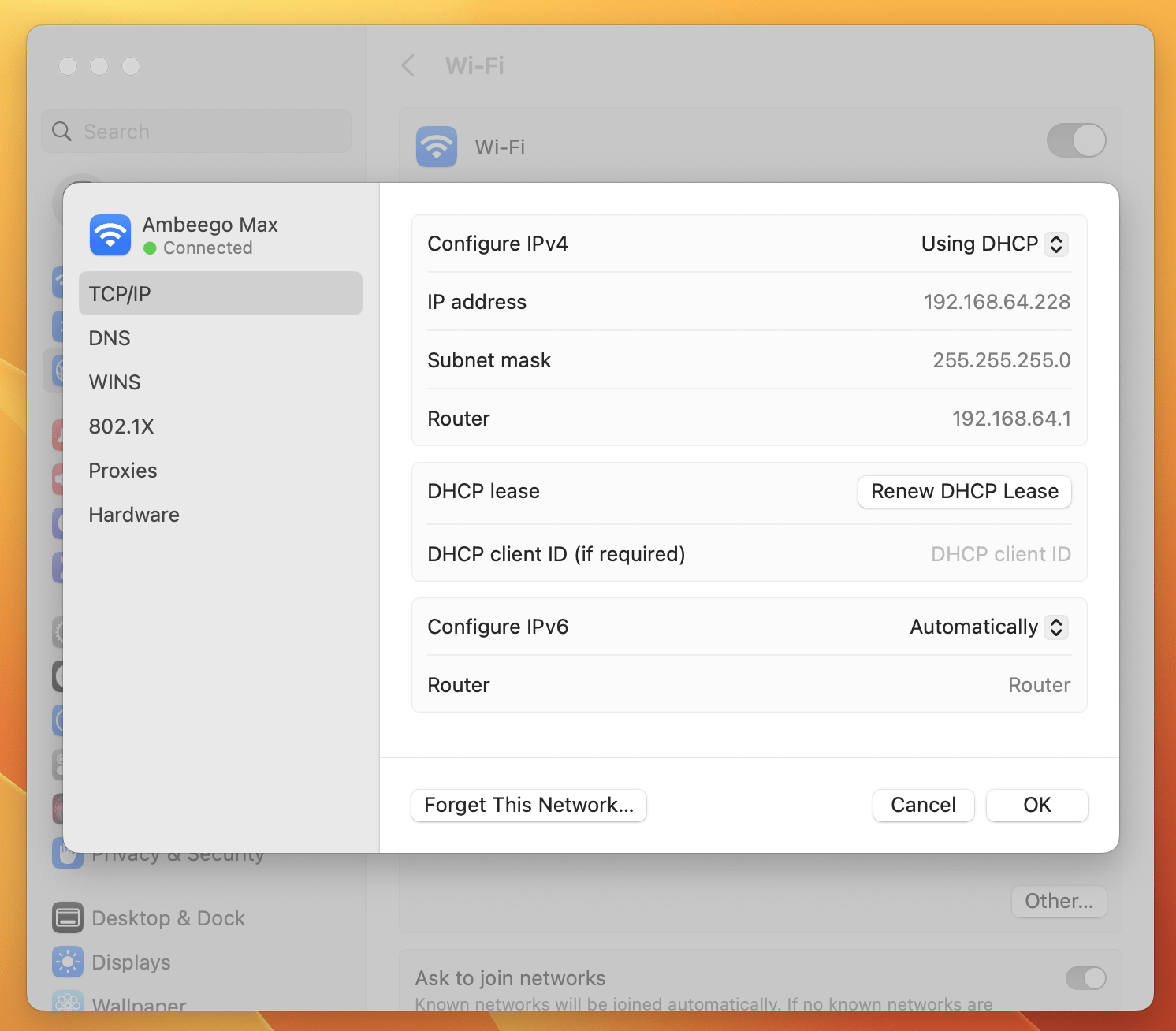
- Select OK, close System Preferences, then try relaunching Discord once more.
These steps may help to resolve any network configuration issues that are preventing Discord from updating on your Mac.
Fix Discord Update Failed Loop on Windows 11/10/7
Solution 1B: Run Discord As Administrator to Fix Downloading Update 1 of 1 Discord
For some users, this method worked perfectly allowing the app to Run as an Administrator. It also helps when you encounter JavaScript errors.
So here’s how you can do it:
- Go to the Task Manager and End all tasks related to Discord
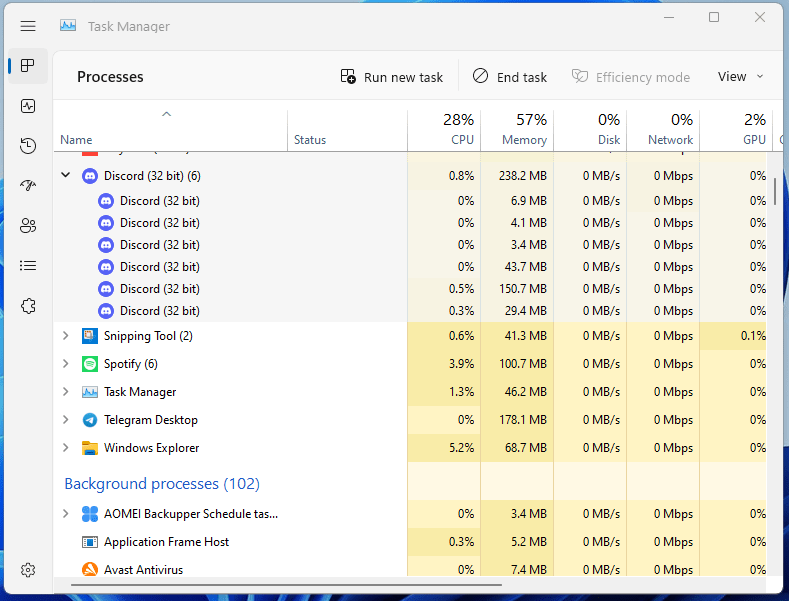
- Go to your Desktop and look for the Discord shortcut
- Right-click on the Discord icon and you will see “Run as administrator“
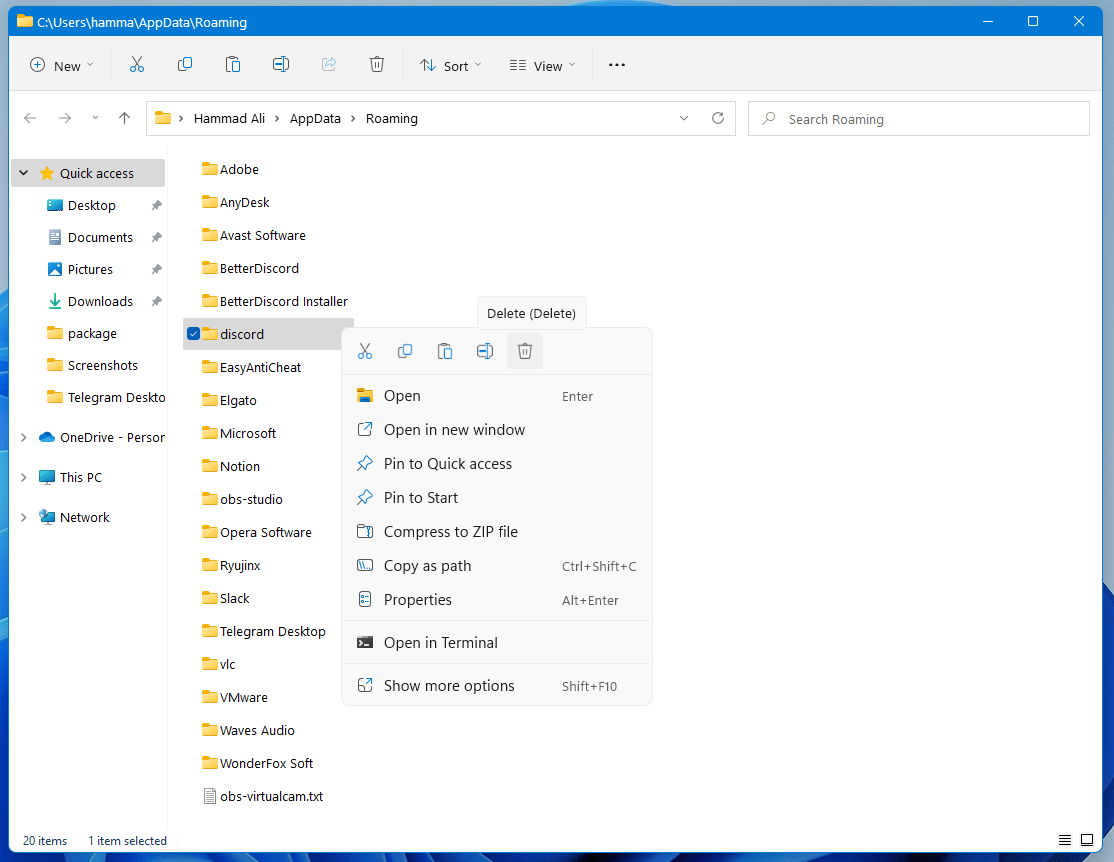
- Click on Run as administrator and after giving the permission
- Discord will launch and the update will begin without any discord update loop issue
Also Read: FIXED: Discord Server Channels Not Showing In 7 Easy Ways
Solution 2B: Rename the Update.exe file
To fix the issue and successfully update Discord to the latest version, you can try renaming the update.exe file. This should help resolve the problem and allow you to update the application.
- Press the Windows + R keys on your keyboard and paste in “C:\Users\Username\AppData” without quotation marks. Make sure to replace your Username with your local account username.
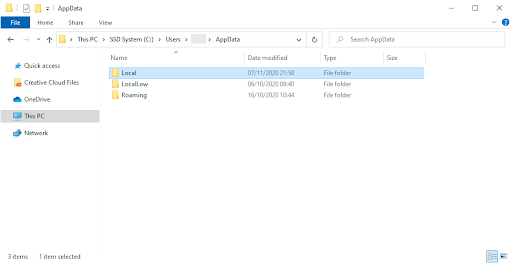
- Open File Explorer > Local folder > Discord folder
- Right-click on the Update.exe file, and choose Rename.
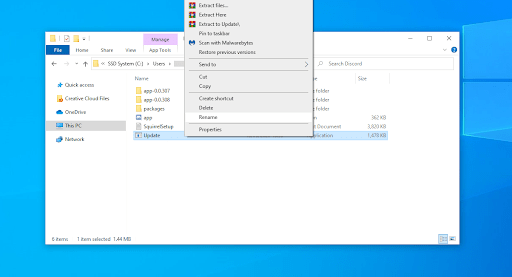
- Type in UpdateX.exe (keep in mind that this is case-sensitive) and hit Enter. You may proceed to try running Discord again, preferably as an administrator following the guide above.
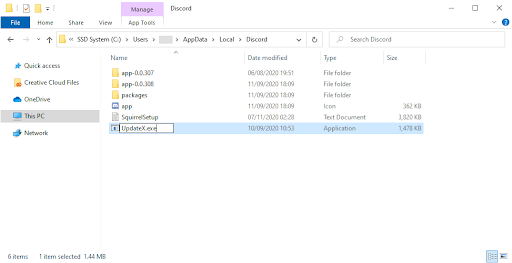
Solution 3B: Reinstall Discord by deleting AppData contents as well on Windows 11
Complete Guide To Discord – Everything you need to know!
Most users reported this method has been solved by fixing Discord Not Updating.
Sometimes the solution lies in the app as many features update regularly so why not uninstall Discord and update it by downloading a new version.
Simply follow these steps”
- Go to the Task Manager and End all tasks related to Discord
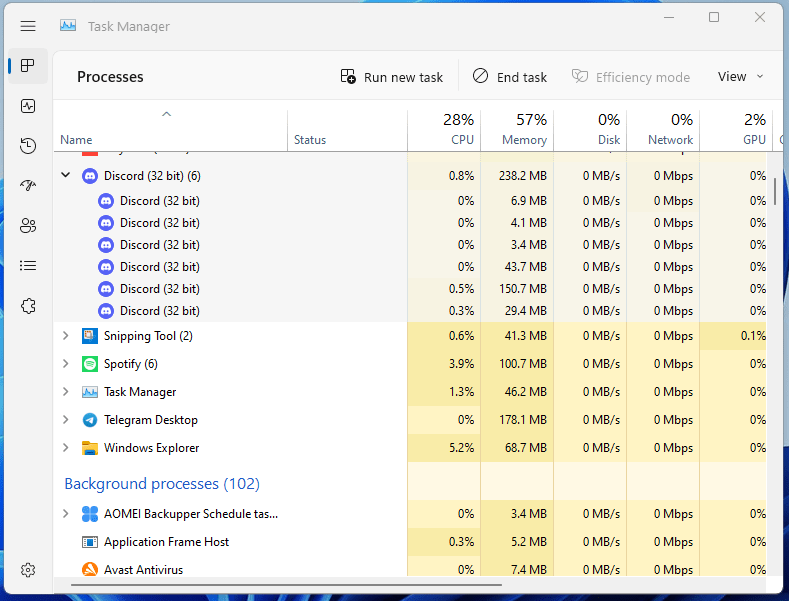
- Press Windows+R and a Run command box will appear
- Type “appwiz.cpl” in the command box and press Enter
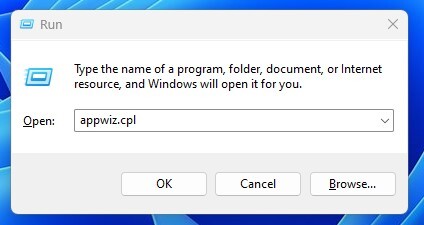
- A Control Panel/Program/Programs and Feature window will appear and look for Discord in it
- After finding it Right-click on Discord and select uninstall
- Hold Windows Key + R
- Type “%appdata% “and press Enter which will show you all the app folder that contains their Contents such as cache
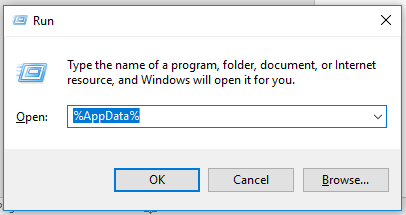
- Locate the Discord folder and delete it. If you can’t find a discord folder, it can be possibly hidden. Select View from the top bar and check the Hidden Items option
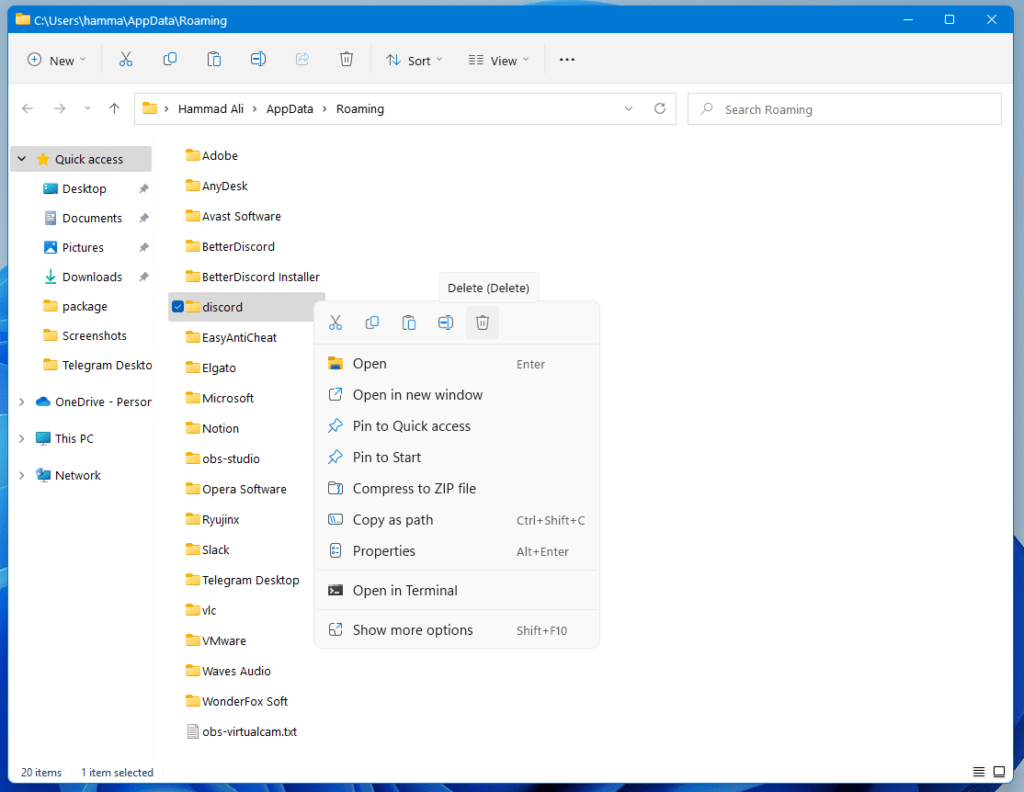
- Now install the latest version of Discord and restart your PC again
If this doesn’t fix your update loop then try to disable your Windows defender.
Also Read: How to Integrate your Twitch Account into a Discord Server?
Solution 4B: Disable Windows Defender
So, if you are a Windows 11 user then disabling Windows Defender will fix your Discord downloading update 1 of 1 stuck.
Its purpose is to keep your PC virus free which can replace files that are a threat.
Let’s disable them:
- Press the Windows key and type Settings and run it.
- Go to Update and Security.
- Now click Windows Security > Virus & threat protection > Manage Settings.
- Toggle off Real-time protection.
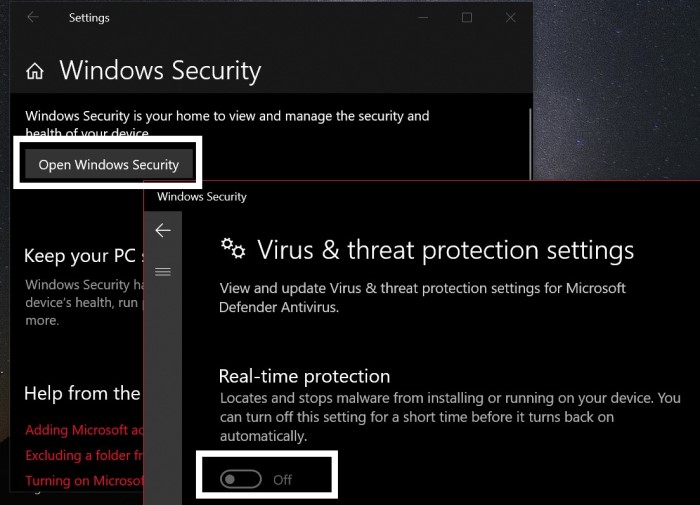
- Save and Exit
- Install Discord again.
Also Read: You can Install Discord on Steam Deck in 4 Easy Steps
Solution 5B: Temporarily Disable your Antivirus
Sometimes the third-party antivirus you installed is preventing you from launching Discord.
So, you need to disable the antivirus for a few minutes to check if the antivirus is leading to the Discord update loop.
In order, to disable the antivirus follow the step below :
- Select the arrow button on the taskbar a Small menu will open.
- Then click left on the Avast antivirus icon.
- The setting menu will open select ” Avast shield control “
- In a further menu, you will select the “ Disable 10 minutes option“
- Now restart Discord.
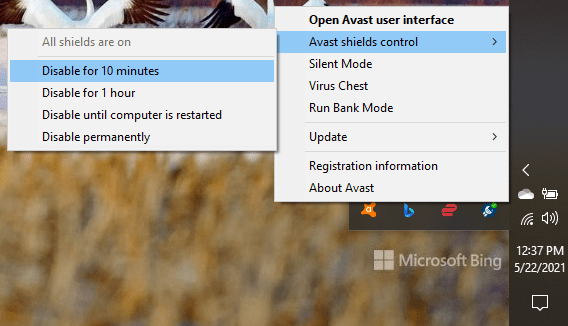
Solution 6B: Reinstall Discord
This is an alternative to Solution 4 as simply downloading a fresh installer might solve fixing discord not updating/stuck in the update loop issue.
So here are some short steps to Fix Discord Update Failed:
- Visit the Discord website to download the installer.
- Run the Discord installer and follow the given on-screen instructions.
Solution 6B: Get a VPN
You can get blocked or your country’s server can face issues where VPNs can save you. VPNs route your internet connection through a secure server in a different location, which can help to bypass any network restrictions or blocks that might be preventing the Discord update from completing.
It’s always a good idea to use a credible VPN and here we have listed down some. We have added DISCOUNTED VPNS FOR TCG READERS
Solution 7B: Contact Discord Support
The above-mentioned fixes have been reported to fix most of the user’s issues, but if you are still unable to update Discord on Windows 11/10, and if none of the above solutions worked, then contact Discord support.
Submit a Ticket to Fix Discord Update Failed Error
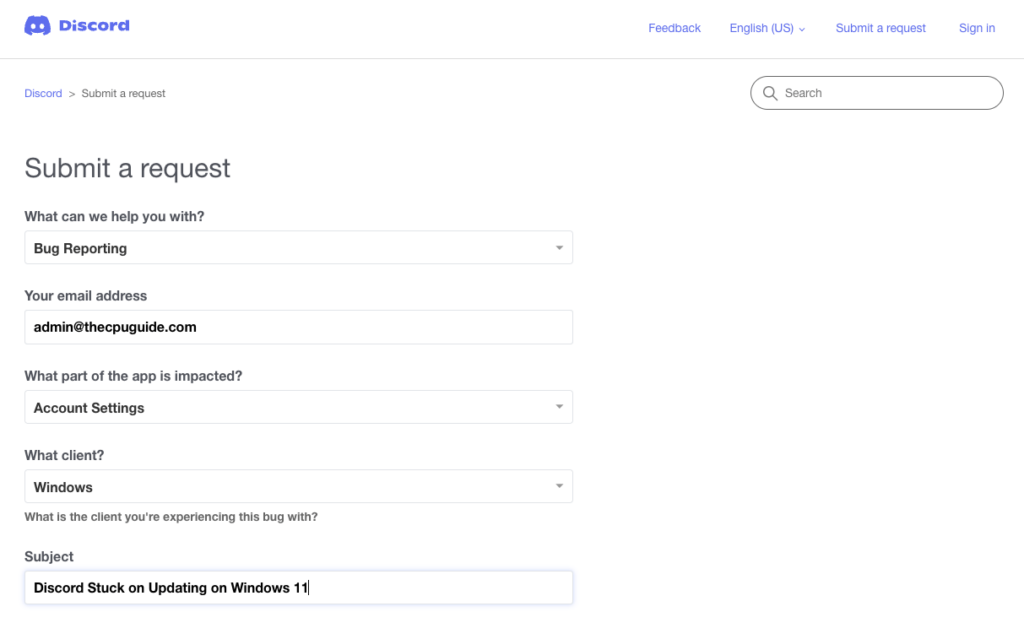
One of these 9 fixes must be able to make your discord back on track.
Do leave a comment and let me know which solution best suits you in fixing the Discord update failed loop.
FAQs
-
How do I force Discord update?
To force Discord to Update, you need to Press Ctrl+R on your keyboard. This would result in Discord’s user interface reloading and refresh. Any new updates should be detected. Discord shall install them automatically.
-
Why is Discord 502 Bad Gateway?
502 Bad Gateway error on Discord means that you simply won’t be able to access discord and is due to one of the servers you are connected to. As it is a server-based error, you can do nothing but wait for the Discord team to solve it. Usually, the Discord team is very speedy in this and should be resolved soon.
-
Why is Discord not updating on Windows PC?
Discord might not be able to update on a PC as a Discord cache on your Windows be potentially causing a problem where it glitches with the new version. Try deleting your AppData and then updating discord.
-
How do I update Discord on my Mac?
If discord automatically updates on Mac and if for some reason, it doesn’t? Then, you might need to clear the cache of Discord or try reinstalling it.

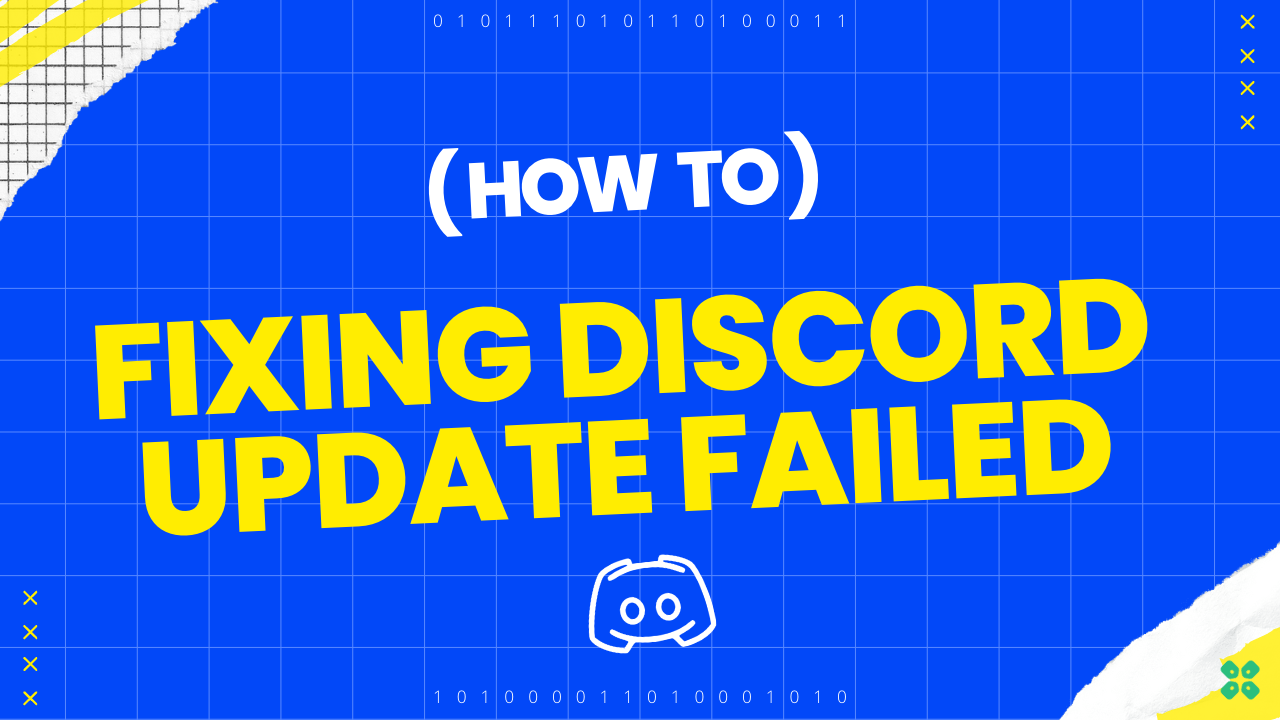







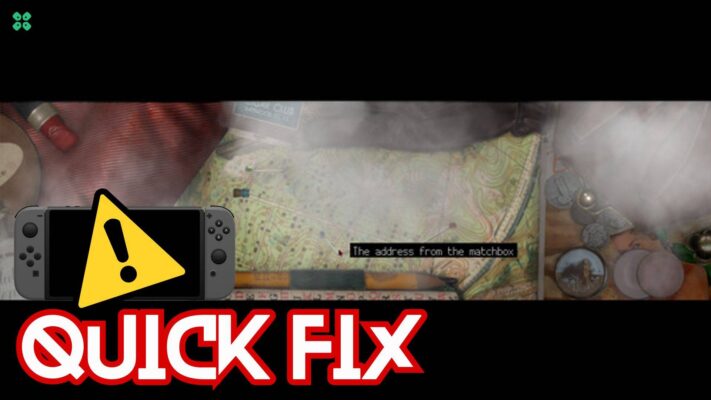
Installing only works for that one version. As soon the next update rolls out, im back to infintie updates.
Did you try completely uninstalling the Discord Application by deleting the AppData as well?
Installing only works for that one version. As soon the next update rolls out, im back to infintie updates.
Did you try completely uninstalling the Discord Application by deleting the AppData as well?
Thank you! Option one fixed my problem! I’ve been trying for weeks to get this sorted! FINALLY! Such a simple fix, all be it a little hidden from the average users view. Thanks again!
Really Glad this worked out for you Tim!
Thank you! Option one fixed my problem! I’ve been trying for weeks to get this sorted! FINALLY! Such a simple fix, all be it a little hidden from the average users view. Thanks again!
Really Glad this worked out for you Tim!
If all of these methods do not work, try downloading a vpn. Most likely the problem is with your network router.
If all of these methods do not work, try downloading a vpn. Most likely the problem is with your network router.