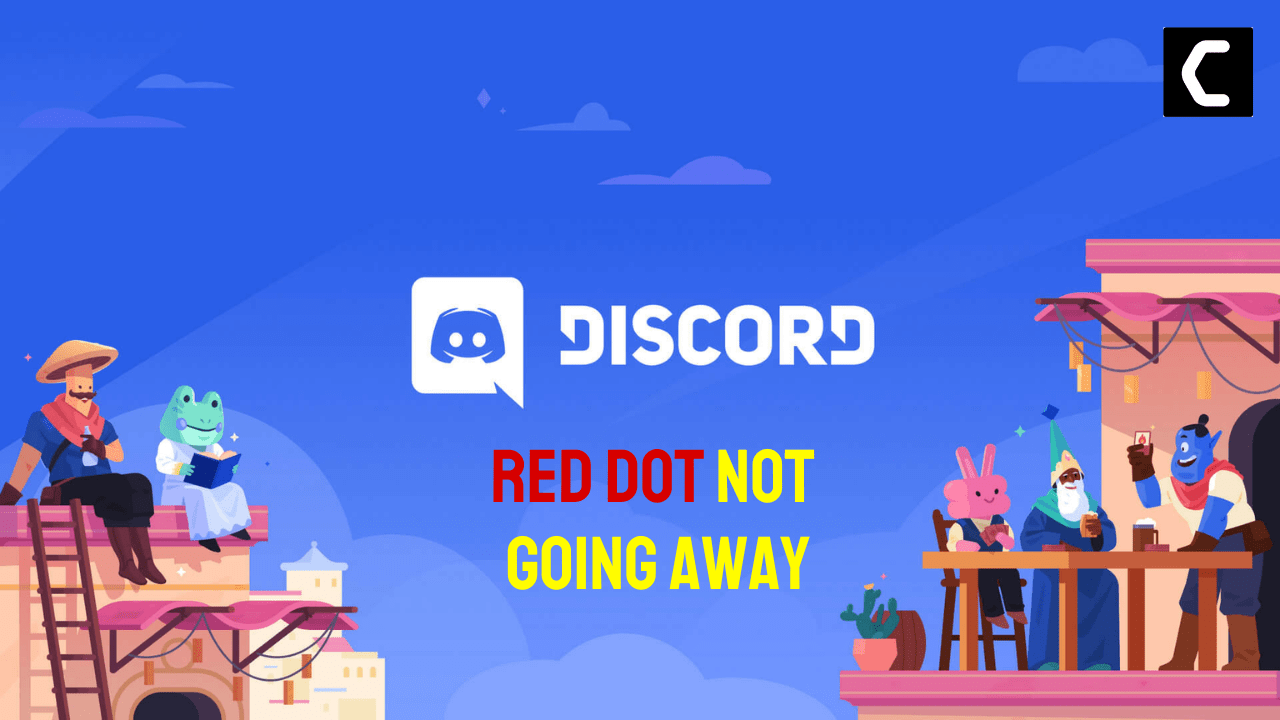Recently, some users have reported seeing a red dot on the Discord icon. This is not a mistake or a glitch, it is intentional and is used to show that there is a notification or message.
And for some users, it’s really irritating especially for me too.
In this article, we will show you 6 easy methods to permanently disable the red dot from appearing on your Discord icon. This method can be easily reversed if you want to get the feature back.
Solution 1: Toggle off Enable Unread Messages
This has worked for many users in getting over Discord Red Dot Do Not Going Away by just switching OFF the unread message badge from settings.
Just follow the steps:
- Go to Discord User Settings by clicking the Gear icon.
- Under App Settings click on Notifications.
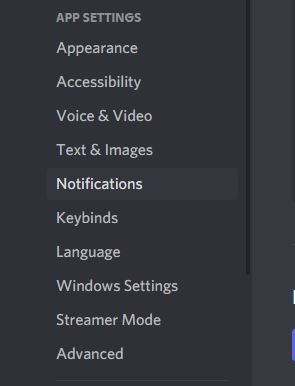
- Now toggle OFF Enable Unread Message Badge
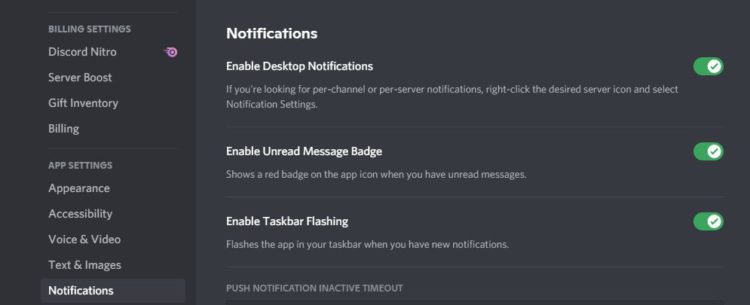
- Relaunch Discord and check if the problem is fixed or not.
Also Read: Discord Keeps Crashing Unexpectedly
Solution 2: Enable Do Not Disturb Mode
If you are really looking to silence your notifications and get the red dot to go away then set Discord online status to Do Not Disturb(D&D).
So, here’s How To Set Discord Do Not Disturb(D&D) on a PC/Laptop:
- Click on the Avatar that is located beside your username and tag it at the bottom left corner.
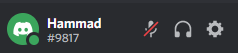
- A small menu will appear where you will find Online, Idle, Do Not Disturb, and Set a custom status options
- And you need to select the Do Not Disturb option
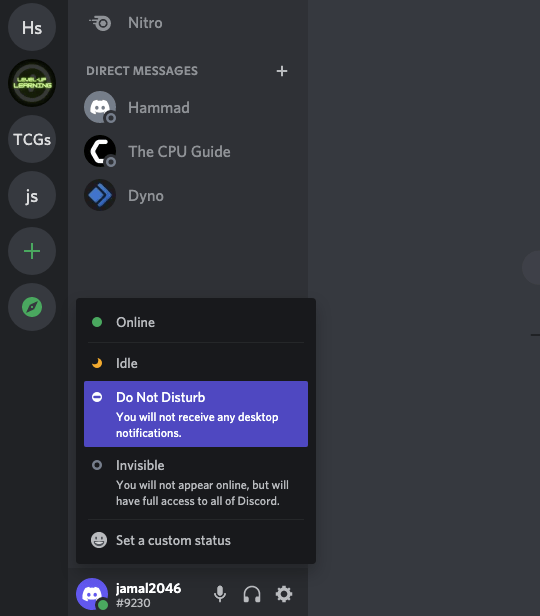
- A red minus symbol on the corner of your avatar will be shown which means you were able to set Discord Do Not Disturb(D&D) on your PC/Laptop.
Still facing the Red dor then continue to the next solution.
Solution 3: Select the Mark As Read option
You might have some unread messages from some of the servers so it’s best you check them.
Just follow the steps below:
- Open Discord, then right-click on the desired server.
- Choose to Mark as Read
- Do the same for the rest of the servers until the Red Dot goes away on Discord.
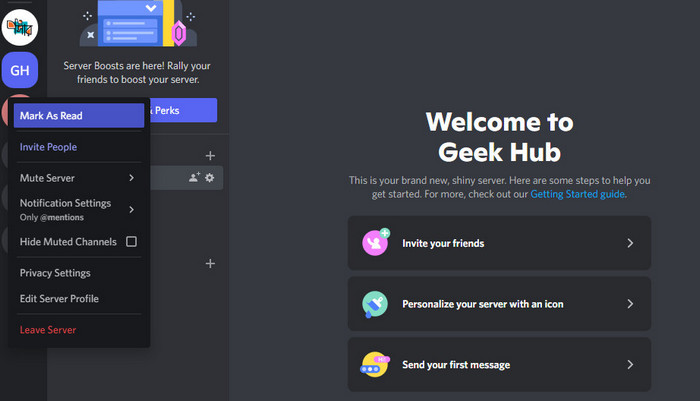
Solution 4: Mute Notification of a Sever
One of the working solutions includes turning the notifications mute of a specific server that troubles you most.
- Open Discord, then right-click on the desired server.
- Choose Mute Server
- Click on Until I turn it back on
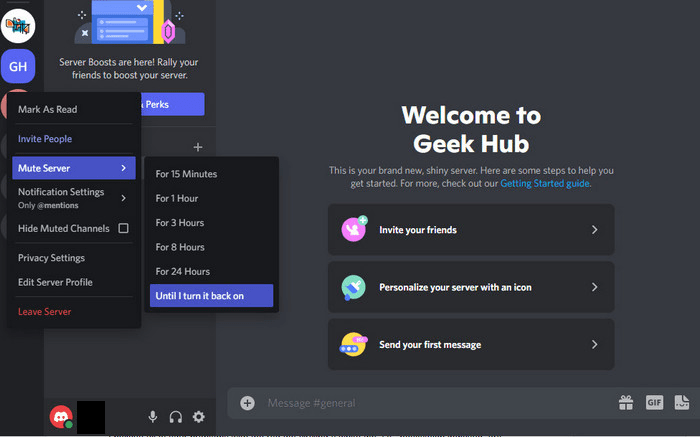
If you are still getting irritated by the Unread message Badge not Disappearing then continue to the next solution.
Solution 5: Make Changes to the Taskbar
To remove the red dot from your Discord, you can make changes on the taskbar. This method does not require you to open Discord. However, be aware that making changes on the taskbar for phone users can have the side effect of turning off badges for all other apps.
- Tap the Windows button and go to Settings.
- Select Personalisation and choose Taskbar.
- Toggle off the Show badges on the taskbar buttons
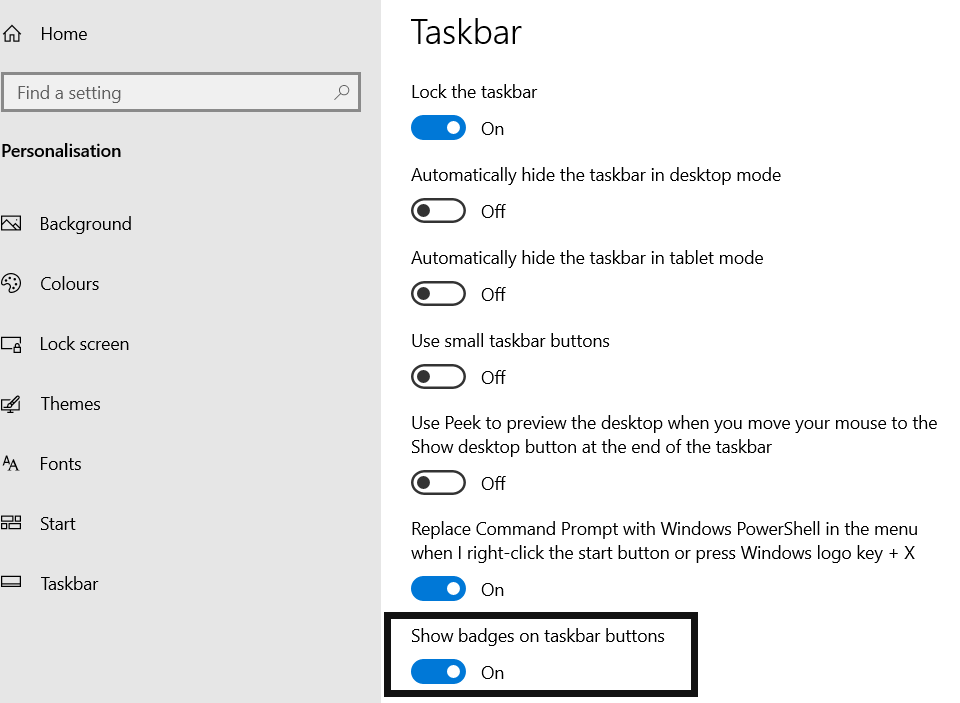
And Unread message Badge not Disappearing/Red Dot will go away.
Solution 6: Contact Discord Support
The least you can do to solve Discord Red Dot Do Not Going Away is to contact Discord support.
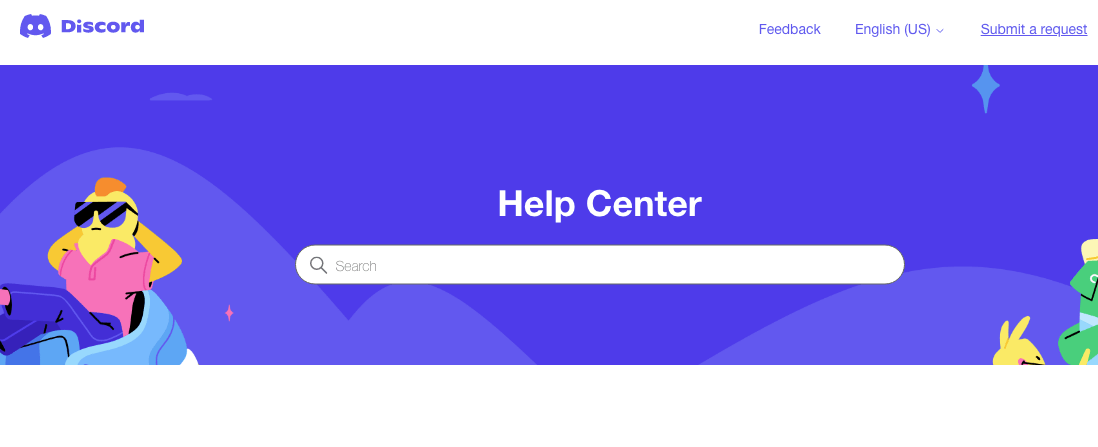
You need to explain the situation and can also attach some files with it. They will typically reply to you within 24 hours at the email address you provided.
If you still have a query, feel free to share your experiences and questions in the comments section below.