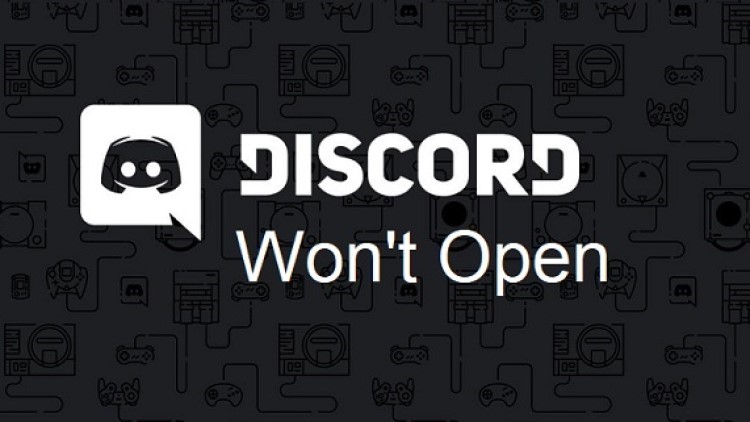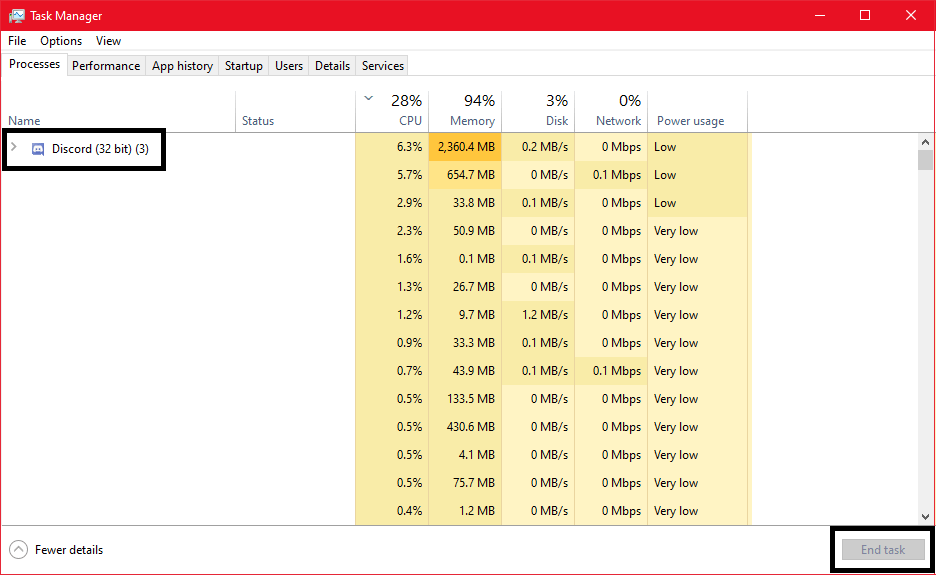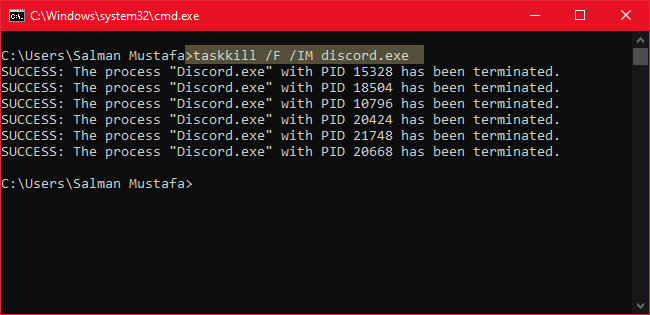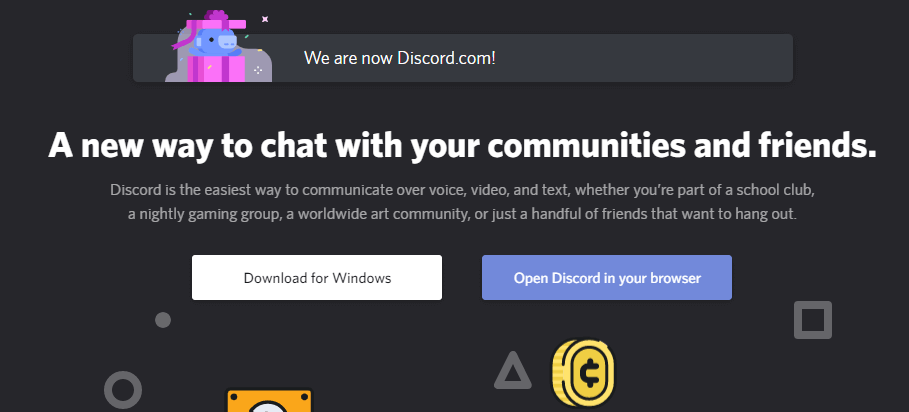Discord won’t open sometimes?
Or,
Your Discord is not opening after trying so many times?
If Yes,
then you don’t need to worry because we know you will be really frustrated but we have the solution to Discord is not opening in the guide below.
But before moving on to the fixes there might be some questions on your mind regarding Discord is not opening.
How do I fix discord not opening?
You can fix discord not opening by setting date and time and here’s how:
- Right-click on the bottom right corner of the Windows task menu on the Date Box
- Select Adjust date/time
- And the rest you can see in Solution 3 to fix discord not opening
Why is my discord not responding?
Your discord is not responding due to Discord Key binds and you need to disable Discord Key binds and if the problem still exists
Then you need to end the task from Task Manager:
- Go to Task Manager by Pressing and holding these three keys(CTRL+SHIFT+DEL).
- Select the Process tab and you will see a list of tasks
- Find discord.exe
- And the rest you can find in detail in Solution 1 a to fix discord not responding.
Why is discord not working on my phone?
Your discord is not working on your phone due to some corrupted files and you can make discord work on your phone by:
- Uninstall Discord from your phone.
- Now go to the application store on your phone and download the latest updated version of discord.
How do I fix discord my computer not opening?
To fix discord not Opening issue on your computer, you have to launch discord through the web version and log in your details and your discord app not opening will be fixed.
And if the problem still exists you can check Solution 7
7 Solutions To Discord Not Opening
That’s something you should not worry about. Some little system settings might be causing this issue. So just hang in there because these solutions are going to open your Discord.
Also Read: Discord Stuck On Connecting
Solution 1a: End Task from Task Manager
Sometimes the app doesn’t open because it’s already running in the background. So finding the app and then trying to end the process and restarting it might solve your issue as mentioned below.
- Press and hold these three keys(CTRL+SHIFT+DEL) which will open a task manager
- Select the Process tab and you will see a list of tasks
- Find discord.exe
- Select discord.exe and then click End Task which will be at the bottom right corner.
- Wait for some seconds while it tries to end the task.
- Relaunch the app and it will open.
Solution 1b: Ending Task Alternative
This is an alternative for those whose Discord didn’t open the following solution
-
- Press Windows key + R
- A box will appear in which you will Type cmd and Enter to open command Window
- Type “taskkill /F /IM discord.exe” (Note the spaces, try copying what’s between “Quotations marks”)
- When the process is finished relaunch the app and it would start running
Also Read: Discord Installation Failed
Solution 2: Try Using The Web Version to fix Discord Not Opening
If the previous solution didn’t work for you then don’t worry because Discord can also be accessed through the web version.
Accessing the web version resets your sessions/cookies and once you login through your browser, the discord app would run fine.
You just need to go to Discord Web and log in to use it. This will Many people found this solution much reliable as it will help you open your Discord.
Also Read: Discord Screen Share no Audio
Recommended Accessories & Add-Ons
| Product | Buying Link |
|---|---|
| ?-Buy Rogue High-Back LED-Lit Gaming Chair Now | |
 |
?-Buy Corsair HS70 Pro Wireless Gaming Headset Now |
 |
?-Buy NETGEAR Nighthawk Pro Gaming XR500 Wi-Fi Router Now |
Solution 3: Set Date/Time to fix Discord Won’t Open
You might find it strange but this is one other way to open Discord. You just have to:
- Right-click on the bottom right corner of the Windows task menu on the Date Box
- Select Adjust date/time
- In the Date and time window click on Set Time Automatically and toggle it to on
- Now launch the Discord app
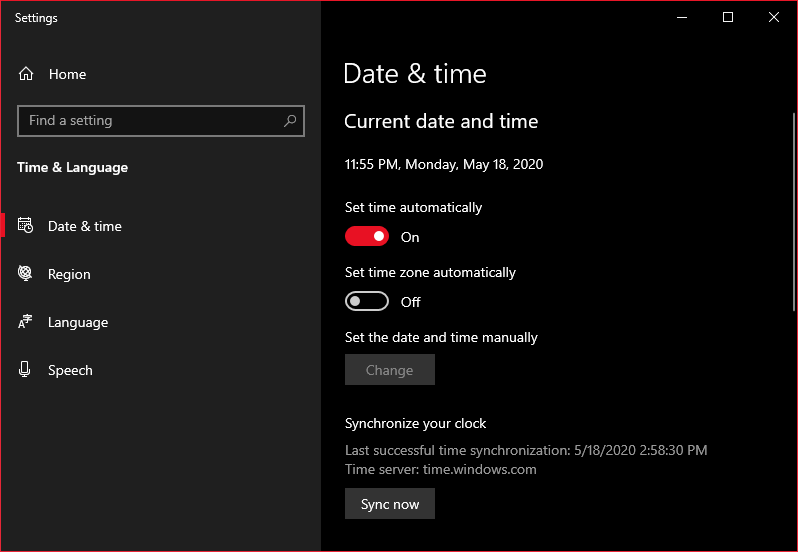
Also Read: Discord Keeps Crashing
If the above solution didn’t help you in Discord won’t open then try updating your Windows.
Solution 4: Update Windows 11 to Fix Discord Won’t Launch
Sometimes your outdated PC is the main cause of the Discord won’t launch.
For the best performance of your PC, you need to make sure that your Windows OS is up to date.
and with new updates, the bugs or errors like Discord not opening will be fixed.
So, here is how you can update your Windows 11 OS:
- Click on the Windows icon
- Click on the Settings icon and a new window will pop up

- Select Windows Update from the left menu

- The new window will pop up
- Then click on Check for updates button.

- If there is any update it will start updating the PC

- It will take some time to update Windows OS and after that, you can restart your PC.
Moving on to the next solution to fix Discord won’t launch.
Solution 5: Perform a System File Check to Fix shellexperiencehost.exe High CPU Usage
Sometimes the damaged file can lead to Discord won’t launch on Windows 11 and your program will be unable to run.
So, the Sfc(System file checker) helps you scan the errors and replace them.
Here’s what you need to do to fix the Discord won’t open:
- Open Command Prompt as an Administrator, press Windows Key + X
- Or, search “Command Prompt” in the Startup menu, then choose Run as administrator
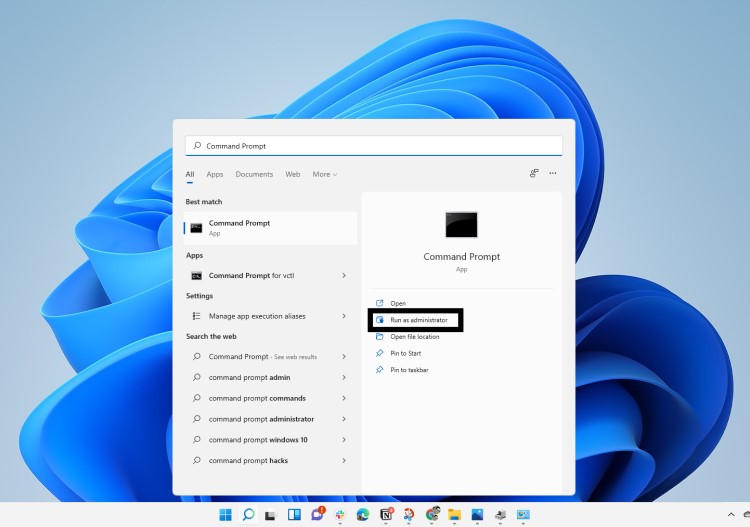
- Type “sfc /scannow”
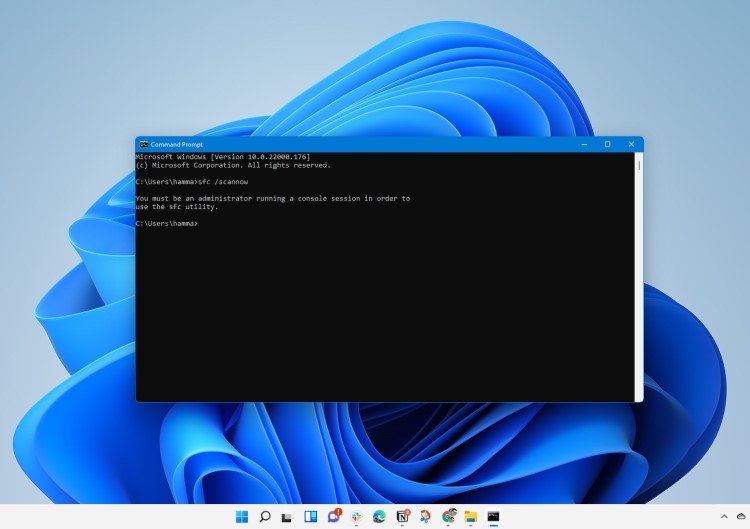
- Be careful with the spaces between commands.
- This action may take up to 20 minutes so don’t interrupt it.
- After that restart your PC and check if Discord not opening is solved or not.
Solution 6: Disable Proxy to Fix Discord Not Opening
In some windows, Discord opens but in Windows 10 discord has an issue with a VPN so it does not open.
To disable the proxy:
- Click on the Windows icon and Type Control Panel and press Enter
- Now, Click on Network and Internet
- Go to Internet Options
- An Internet Properties window would appear so click on the Connections tab
- Click on Local Area Network(LAN) settings
- Untick Use a proxy server for your LAN under Proxy server
- Click ok and then Apply
- Launch Discord app
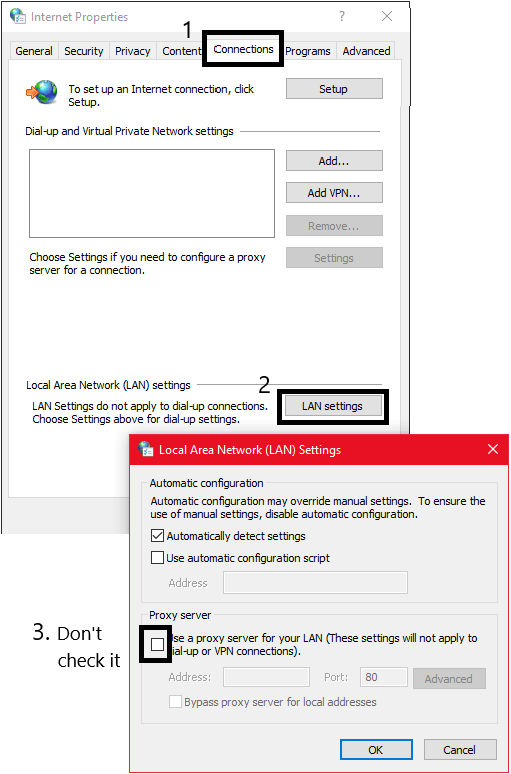
Also Read: Discord No route Error
Moving on to the next solution to solve Discord won’t launch.
Solution 7: Remove Malware to fix Discord Won’t Open
Sometimes your PC may carry some corrupted files through your browser which leads to not opening of Discord
So, to open it you just have to run an anti-malware program such as Malware Bytes.
- Install a malware program or you can also check for threats in Windows Defender.
- After installation run the program which will search any malware threats or viruses and remove them
- Then run your antivirus software which will assure you no malware threats are there
- Launch Discord and check if there are still many problems.
Also Read: Discord Javascript error
Solution 8: Domain Name Server(DNS) Reset
Sometimes due to the corruption of DNS settings, your app might not connect to the internet.
So, let’s configure DNS:
- Hold the key Windows + R at the same time
- Type “cmd” in the box which will appear and press Enter
- Type “ipconfig/flushdns” and press Enter
- Wait for some time while it processes
- Launch Discord app
Also Read: Discord Emoji Size
Solution 9: Reinstall Discord by deleting AppData Contents as well
Sometimes the solution lies in the app as many features update regularly so why not uninstall Discord and update it by downloading a new version.
Simply follow these steps:
- Press Windows + R and a Run command box will appear
- Type appwiz.cpl in the command box and press Enter
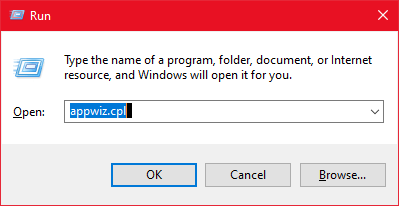
- An application manager will appear and look for Discord in it
- After finding it Right-click on Discord and select Uninstall
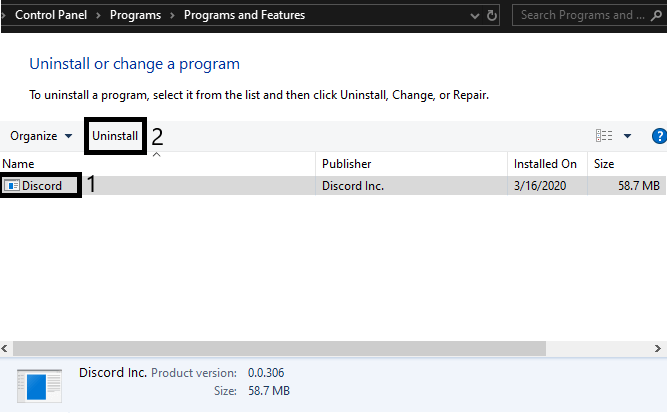
- Hold Windows Key + R
- Type “%appdata%” and press Enter that will show you all the app folder that contains their Contents such as cache
- Locate the Discord folder and delete it. If you can’t find a discord folder, it can be possibly hidden.
- Select View from the top bar and check the Hidden Items option.
- Now install the latest version of Discord and restart your PC.
I hope these solutions will lead you to open Discord and hope you find it easy. Most importantly let me know which solution best fits you by leaving a small comment or review.