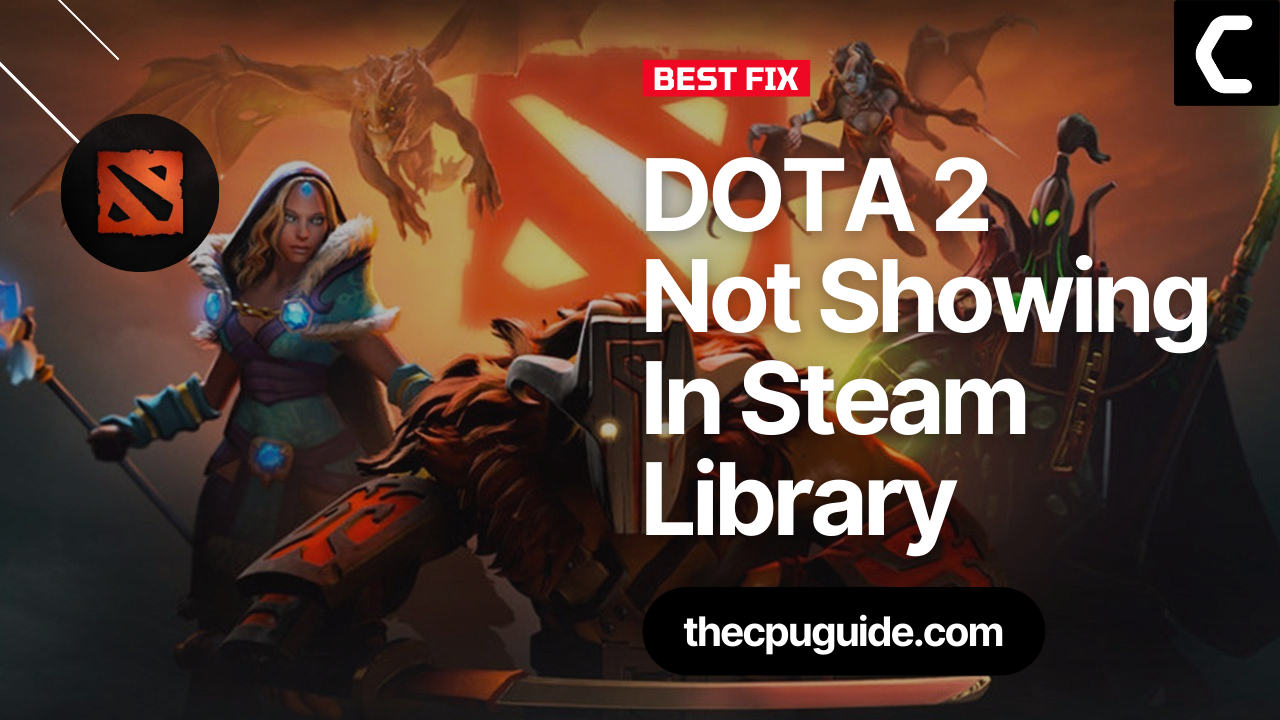You just downloaded DOTA 2 on Steam and the next day when you were about to play the game it wasn’t in your Steam library
I was also in the same situation after downloading DOTA 2 but got really frustrated when I couldn’t find it in my Steam library.
So, we have prepared 7 useful solutions for you to get over DOTA 2 Not Showing In Steam Library, and for that, you need to continue reading.
Why Is Your DOTA2 Not Showing In Steam Library?
Although a user on Reddit also complained about the DOTA 2 not showing in the Steam library many of them don’t know the reasons behind this.
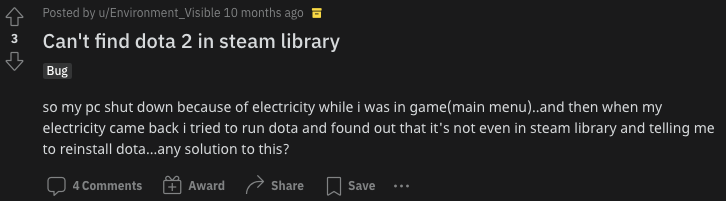
So, here are some common reasons why you can’t find DOTA 2 in the Steam library:
- Steam might not have permission to access specific games.
- You are not logged into the correct Steam account and if you are then make sure that the filters are set correctly.
- The installation file might be corrupted.
- If you purchased a game, make sure that you received a receipt from Steam in your email. If you don’t have it, your game purchase may still be pending.
- The game path might not be set correctly before installation due to which you are facing DOTA 2 Not Showing In Steam Library.
Solution 1: Set Steam To Run as Administrator on Windows 11/10
If DOTA 2 Not Showing In Steam Library then you should try running the Steam app as an Administrator as sometimes your Steam app might not have the right to detect some games.
And you can do this on Windows 11 by following the steps below:
- Right-click on the Steam shortcut icon on your desktop and select Properties.
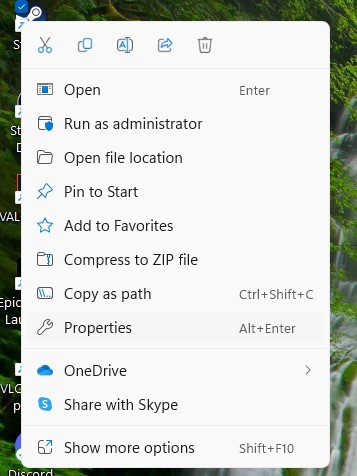
- Now in the pop-up window go to the Compatibility tab.
- Then click the box next to Run this program as an administrator and click OK.
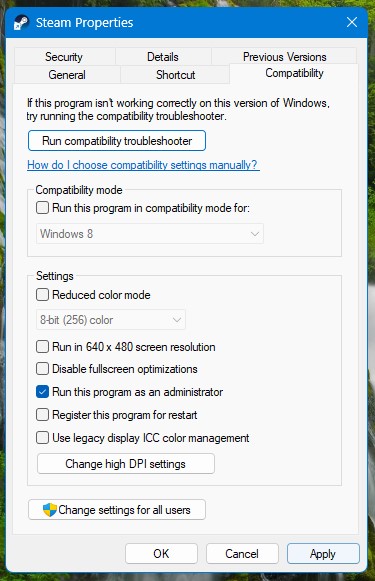
- Launch the Steam app and check if DOTA 2 is showing your library.
If running Steam as Administrator didn’t fix DOTA 2 Not Showing In Steam Library
then continue to the next solution.
Solution 2: Check Filter Settings In Steam Library
The Steam app has its own filters through which you can sort out games. So, make sure that the Show ready to play games button is enabled in settings.
Just follow the steps below:
- Launch the Steam app and go to your Library.
- On the left side of the window and above the filters section option.
- Check if the Show ready to play games button is ticked.
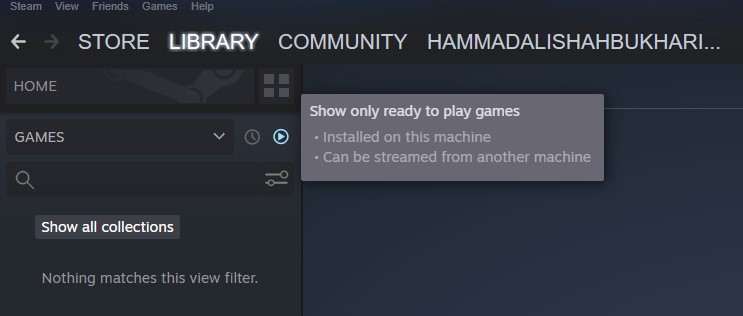
If your DOTA 2 still didn’t show up in the Steam library then continue to the next fix.
Solution 3: Check For Correct Game License
Mostly this does not happen but sometimes if you are unlucky then your DOTA 2 purchase may result in a missing game license.
To you have successfully purchased the game or not:
- Go to the Steam app search bar.
- Find the title of the game
- If the game was successfully bought, you should not see an option to buy it.
And if it’s still missing then you need to complete the purchase once again and for that you need to restart your PC first.
Remember that you will not be charged for an unsuccessful purchase. So, after you are done with the purchase check if you get to fix DOTA 2 Not Showing In Steam Library.
Solution 4: Unhide the Games from Your Steam Library
Maybe you have accidentally hidden DOTA 2 on Steam but there’s a way to unhide games on Steam.
For that you need to follow the steps below:
- Launch the Steam app.
- Go to the upper-left corner of the window and select View.
- Click Hidden Games.
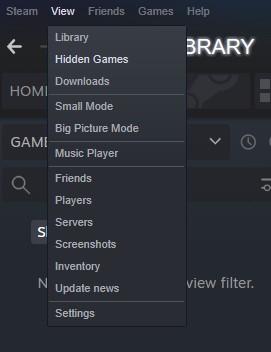
- Any hidden game should be displayed in the library again.
If you are still didn’t get to DOTA 2 Not Showing In Steam Library then continue reading.
Solution 5: Restart your Router to Fix DOTA 2 to Not Showing In Steam Library
Sometimes an unstable internet connection may also cause DOTA 2 to Not Showing In Steam Library.
Restarting your router will allow you to establish a new connection with your ISP and will get you to solve your issue
Just follow the steps below:
- Turn off your router completely by taking out the power cable from the power switch
- Now leave it for 2 minutes and then plug it back in
- And check for your internet connection.
Best Routers To Buy
Budget Router
TP-Link WiFi 6 AX3000 Smart WiFi Router

Super Router
TP-Link Archer AX11000 Tri-Band Wi-Fi 6 Router

After checking the internet connection if still, DOTA 2 Not Showing In Steam Library
then continue to the next solution.
Solution 6: Add DOTA 2 To Your Library Via Installation Files
The least you can do to fix DOTA 2 Not Showing In Steam Library is try adding DOTA 2 to your Steam library through your installation files.
This process will take some time but will fix your problem.
So, just follow the steps below:
- Launch the Steam app and go to Library.
- Now on your left corner click on Add a Game > Add a Non Steam game
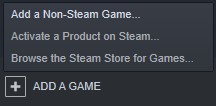
- Then click on Browse.
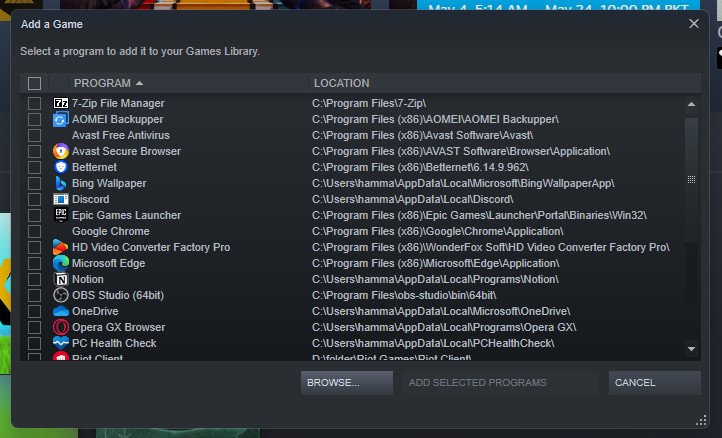
- Now in the Windows search box paste this address if you have downloaded your DOTA2 in D drive:
- D:\SteamLibrary\steamapps\common\dota 2 beta\game\bin\win64
- And if it’s the default C drive on your PC then you can write C at the start instead of D.
- Now double click on the dota2.exe file.
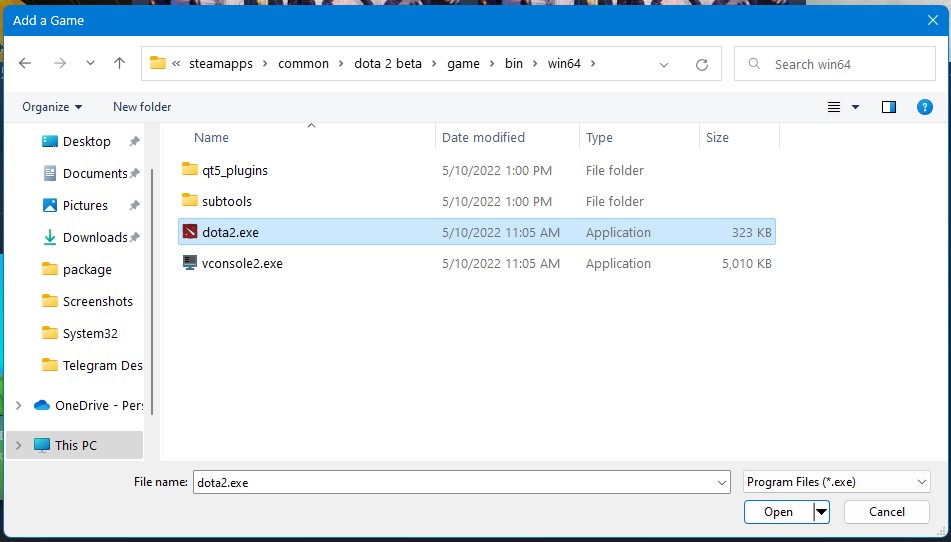
- After that, you need to click on Add Selected Program
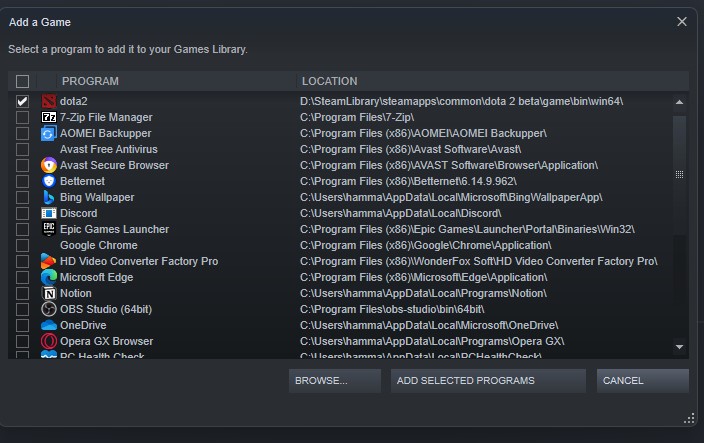
- And your DOTA 2 will be added to your Steam library.
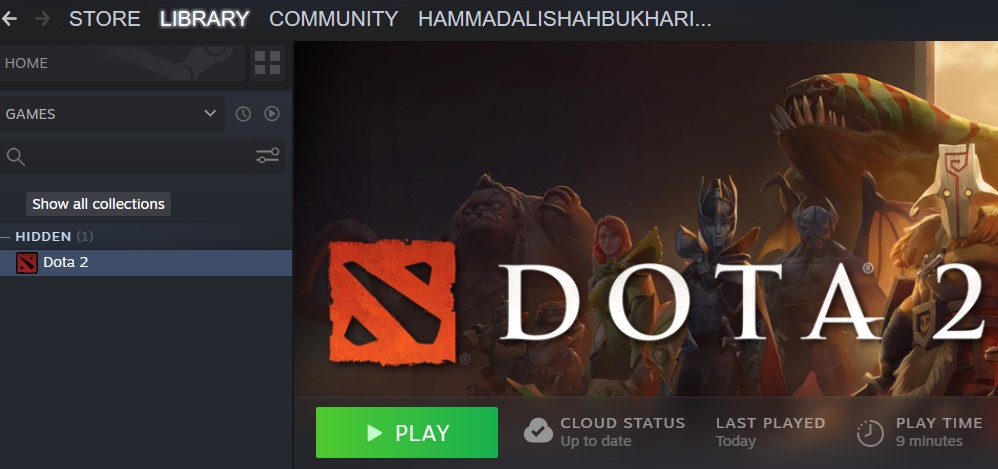
Here’s a complete video Guide on how to Add DOTA 2 To Your Library Via Installation Files:
Solution 7: Contact Steam Support
If you cannot get rid of the DOTA 2 Not Showing In Steam Library after trying the above solutions then you should contact Steam support and ask them to perform the necessary actions.
Hope all the above solutions help you to solve the DOTA 2 Not Showing In Steam Library.
If still, you have a query feel free to share your experiences and question in the comments section down below.