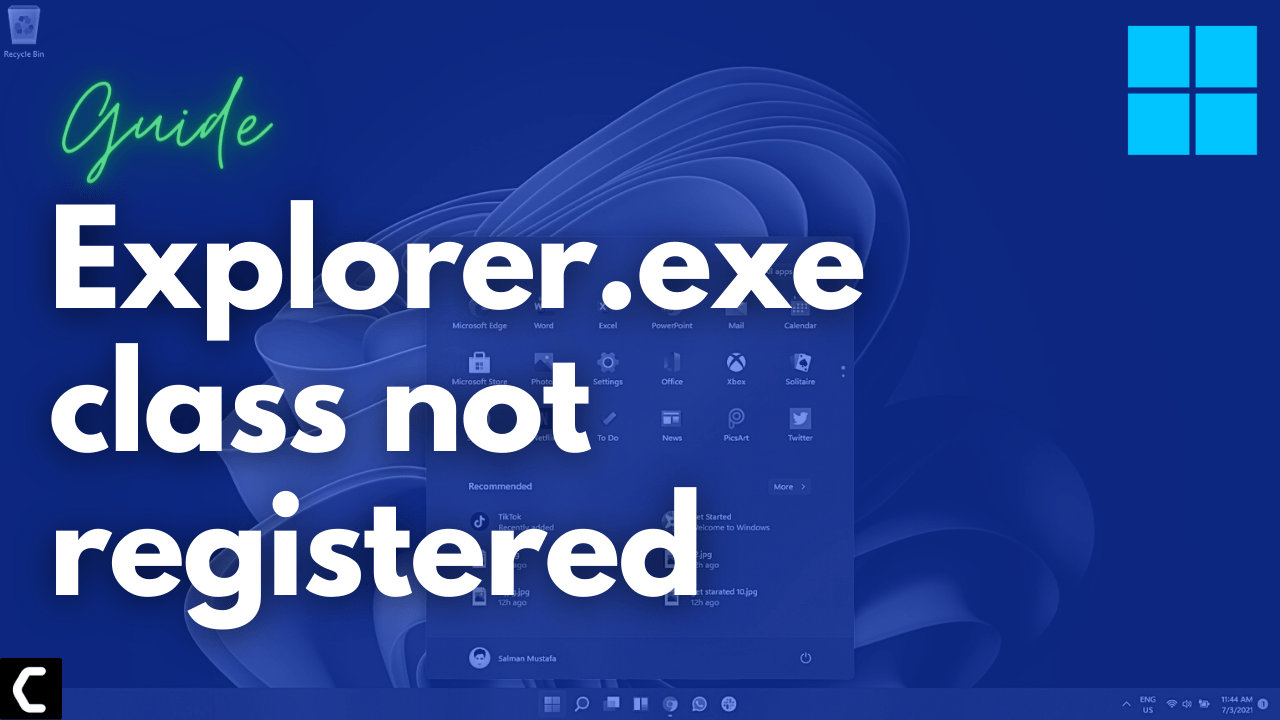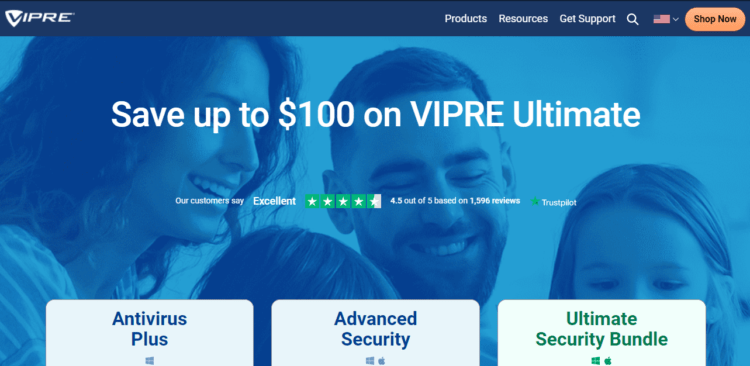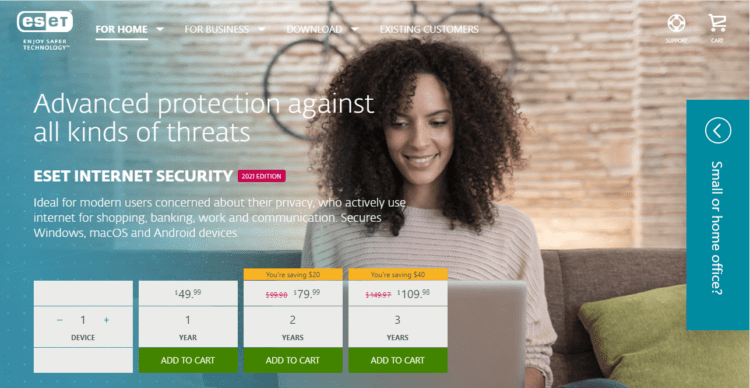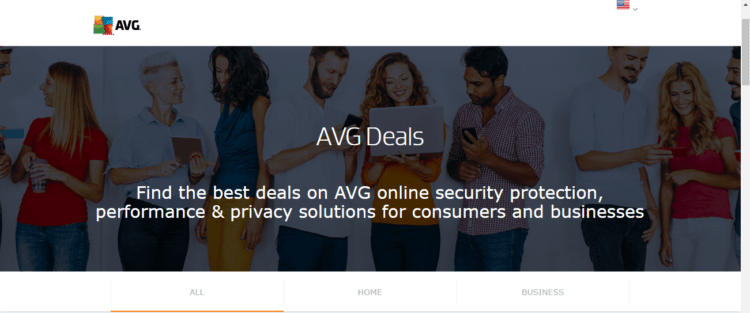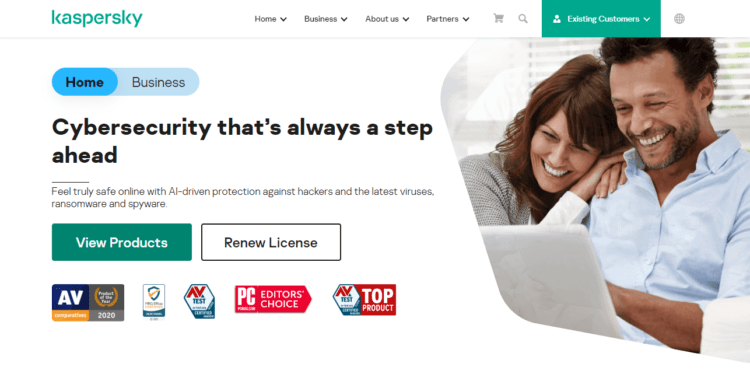Are you getting Explorer.exe class not Registered error?
Or
You are unable to open Windows Explorer?
Don’t worry about it!
The CPU Guide brings you the best working solution to solve Explorer.exe class not registered?
Solution 1: Scan For Virus and Threats
When you download something from a malicious website you may download a virus with it.
Although you have an antivirus installed on your PC still it can’t protect your system 100%.
Also, it can lead to Explorer.exe High disk/CPU/Network usage.
So, to overcome the Explorer.exe class not registered in Windows 11 it’s best to scan for viruses using the Windows 11 built-in virus protection software.
Here’s how you can for viruses and threats:
- Click on the Search icon
- Select Settings
- Now click on Privacy & security > Windows Security
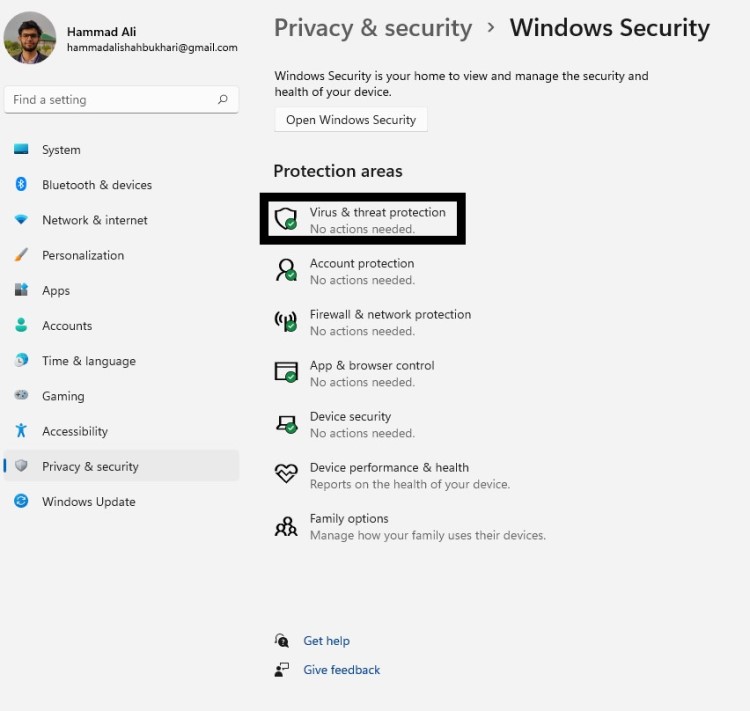
- Select Virus & threat protection and click on Quick scan
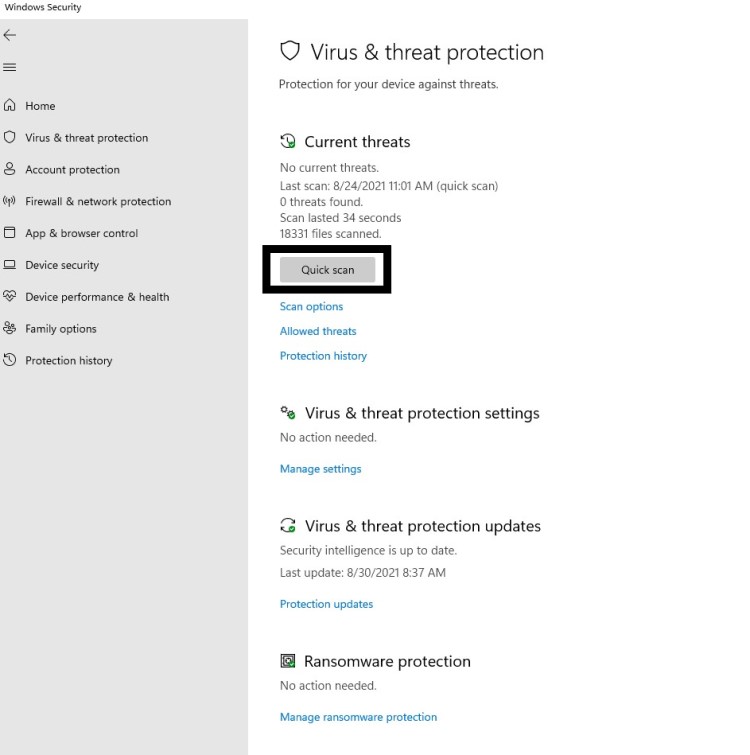
- Wait for the scan to finish and it will let you know how to deal with the virus either remove or block it.
- Then restart your PC to see Explorer.exe is fixed.
Your service host using too much GPU CHECK OUT FIX: Service Host High CPU Usage?
Solution 2: Performing a Clean Boot Using MSConfig to Fix Explorer.exe
If your task manager is still showing Explorer.exe then continue to clean boot your PC.
Clean boot will help you to eliminate the unnecessary applications which are running on the backend.
Also, it will help fix Explorer.exe and will replace the corrupted file that is helping in high CPU usage.
And shut down any applications which are conflicting with each other.
Here is how to perform a Clean Boot:
- Press Windows Button + R Key
- The Run Dialogue Box will appear
- Type “msconfig“ and press Enter.

- The System Configuration window will open
- In the General tab uncheck Load system services and Load startup items box as this will only use services issued by Microsoft when your PC will reboot.

- Now Select the Service tab and uncheck all the unnecessary service

- Only check those who are not using high CPU usage
- And your clean boot is done and the unnecessary services are eliminated
- After restarting your PC your Explorer.exe error on Windows 11 will be fixed.
Solution 3: Update Windows 11 to Fix Explorer.exe
Sometimes your outdated PC is the main cause of the .NET Runtime Optimization Service CPU usage
For the best performance of your PC, you need to make sure that your Windows OS is up to date.
and with new updates, the bugs or errors like Explorer.exe and high disk usage will be fixed.
So, here is how you can update your Windows 11 OS:
- Click on the Windows icon
- Click on the Settings icon and a new window will pop up

- Select Windows Update from the left menu

- The new window will pop up
- Then click on Check for updates button.

- If there is any update it will start updating the PC

- It will take some time to update Windows OS and after that, you can restart your PC.
Solution 4: Run System Maintenance Troubleshooter to Fix Explorer.exe class not registered
This system maintenance troubleshooter will look for errors all-around your PC and will fix them.
Moreover, the corrupted files that will get fixed with it will also solve console Windows Host High memory Usage.
So, here’s what you need to do:
- Click on the Search icon
- Select Control Panel.
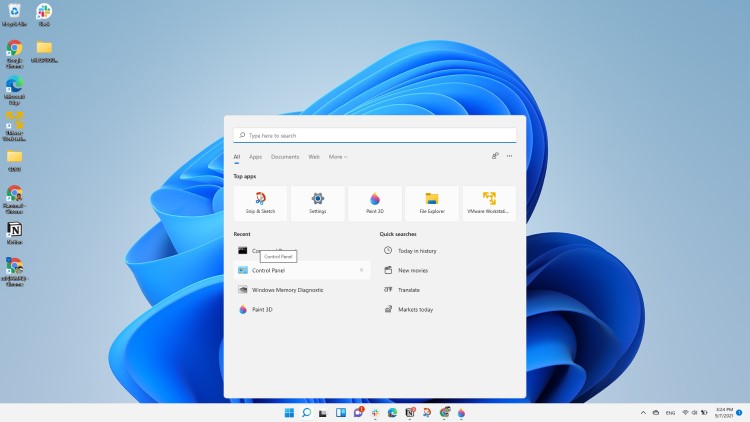
- Now look for Troubleshooting
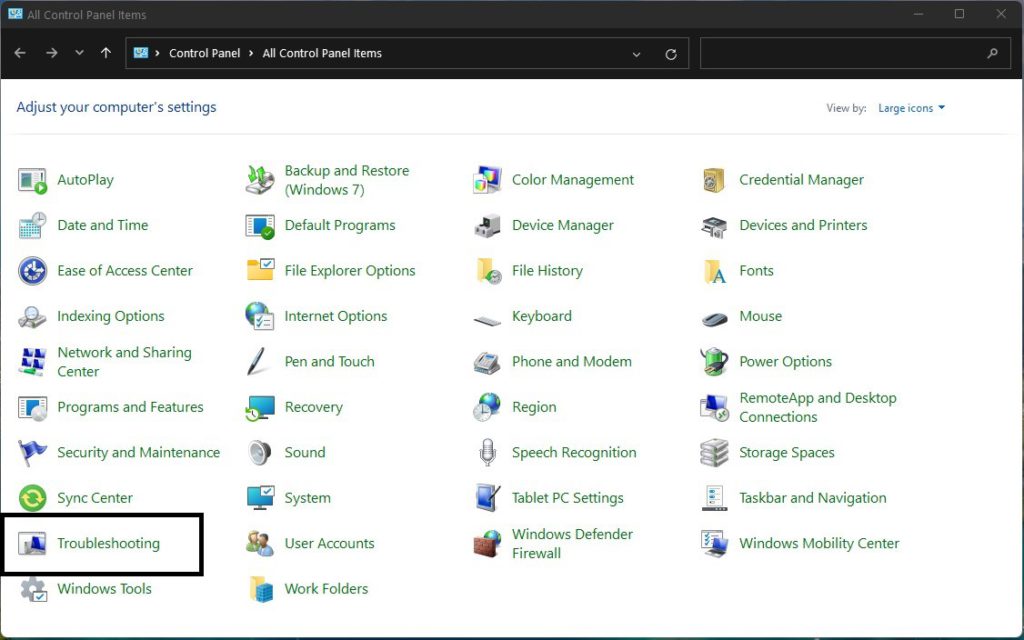
- In the left pane click on View all.
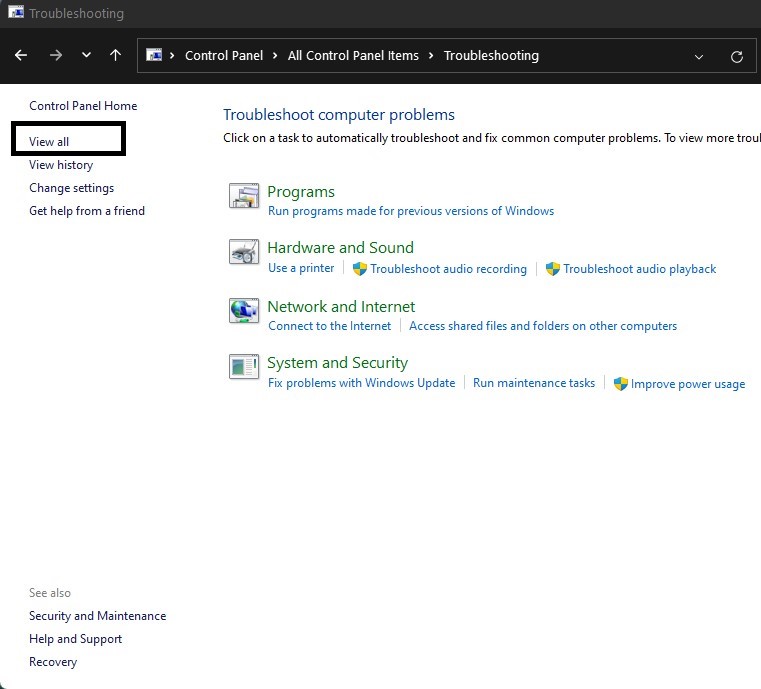
- And select System Maintenance
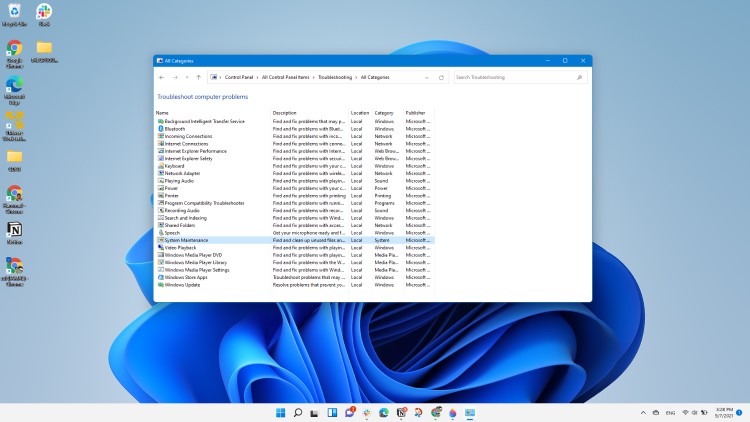
After the troubleshooting is done you need to run your Windows in Safe Mode.
And you do this by following the steps below:
- Press Windows Button + R Key
- The Run Dialogue Box will appear
- Type “msconfig“ and press Enter.
- The System Configuration window will open and then click on the Boot tab.
- Now checkbox the Safe boot option.
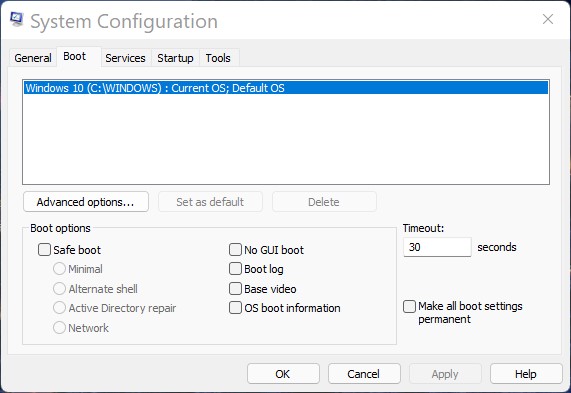
- Then click on Apply and OK for the system to reboot in safe mode.
- After rebooting check if Explorer.exe class not registered is fixed or not.
Also Read: MMC.exe Error Blocked
Solution 5: Switch To a Premium Anti-virus Software to Fix Console Windows Host
It’s necessary to have the best anti-virus software if you have malware-like class not registered high memory usage on your system.
This file searching malware and virus to protect your PC.
The below-mentioned BEST anti-virus software will completely wipe out any other virus or malware including Explorer.exe.
I am listing down some Best Anti-Virus with Exclusive discounted offers for The CPU Guide readers:
Hope all of the above solutions will help you to solve Explorer.exe class not registered.
Share your experience in the comment section down below.