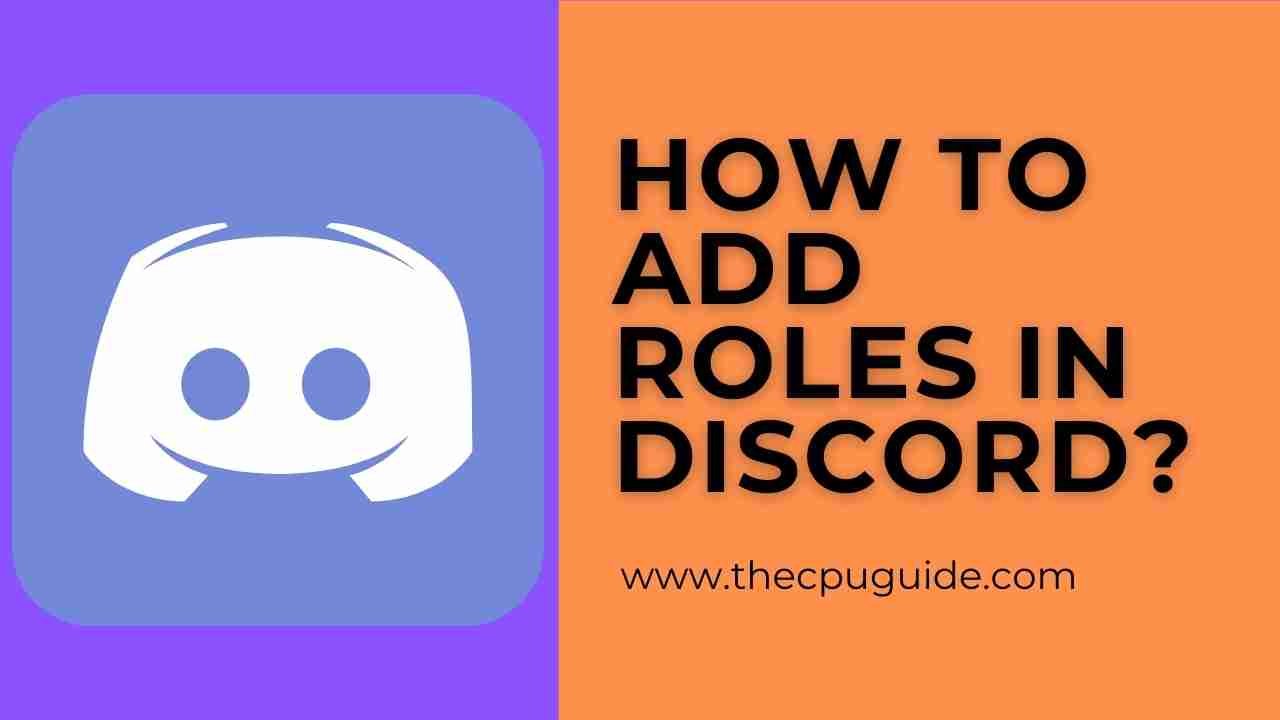How to Add Roles in Discord? How to make roles in discord?
Discord is the most used platform for gamers around the world and its important features such as screen share audio, Go live streaming, and discord streamer mode.
If you are the owner of a server and a beginner then it would be a difficult task for you to assign, add/delete/create and make roles in discord.
But you don’t need to worry because we have made it easier for you on how to add roles in discord in the below-given steps.
What are some good discord roles?
Some good discord roles are owner, admin, moderator, member, and others don’t concern much.
How to Create/Make Roles in Discord? How to Add Roles in Discord?
You can Create roles in discord after creating your server so that you can manage your users properly.
Here’s how you can add/make roles:
- launch Discord.
- Right-click on the server and click Server Settings > Roles.
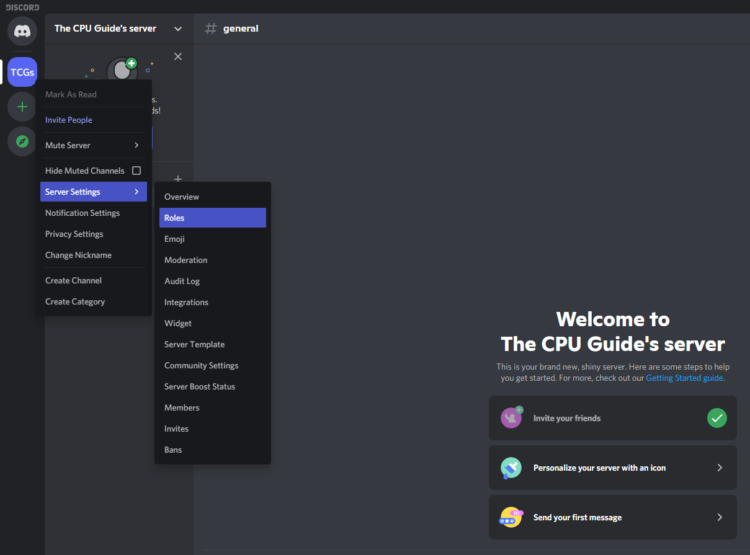
- In the role tab, you will see @everyone.
- Click the + sign on top to add a new role.
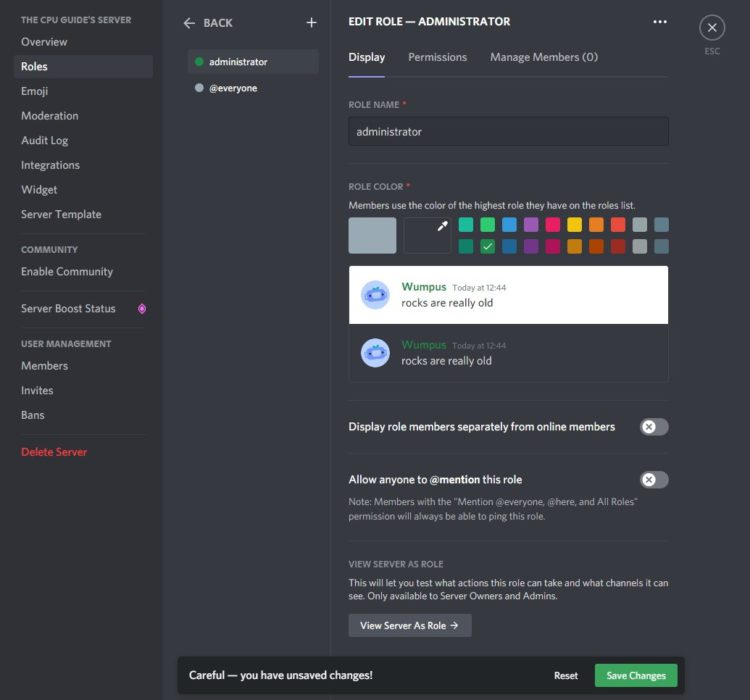
- You can name the role you want and assign a color to it.
- By toggling on/off you can assign permission to role according to yourself.
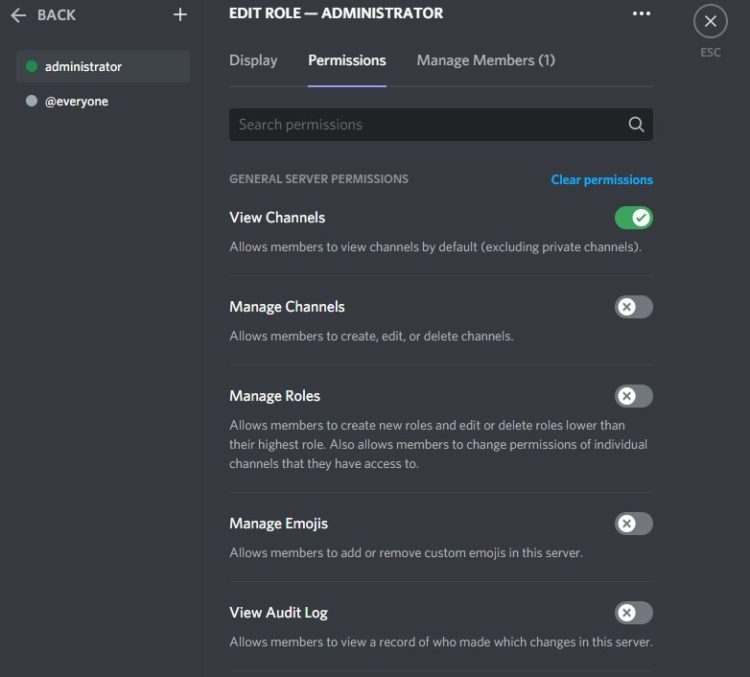
- Select Save Changes and you will be able to add roles in Discord.
- You can repeat the same steps to add more roles.
You can assign higher roles to old and trustworthy members and lower roles to newcomers.
How To Lock Roles On Discord?
To Lock roles on Discord means that no one will be able to manage, edit, and delete lower-ranked roles except the people assigned to do the job.
So, if you have turned on this feature then it’s best you disable it:
- Launch Discord.
- Right-click on the server and click Server Settings > Roles.
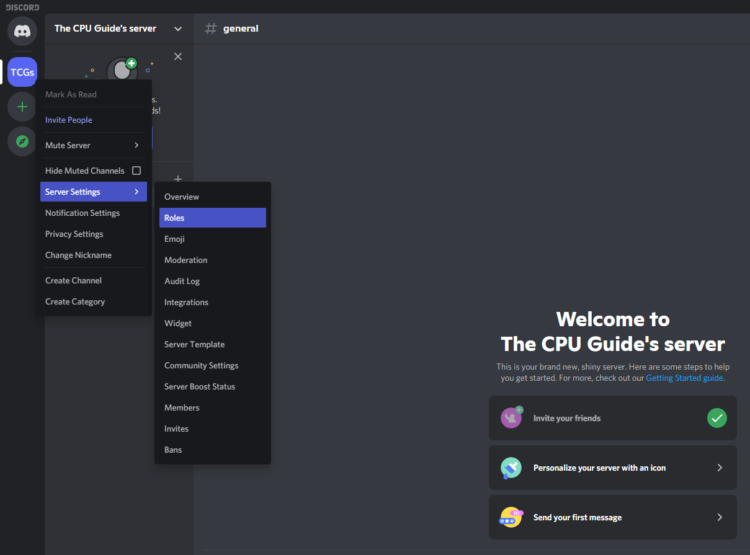
- In the role tab, you will see @everyone.
- Select @everyone and you can disable Manage Roles permission.
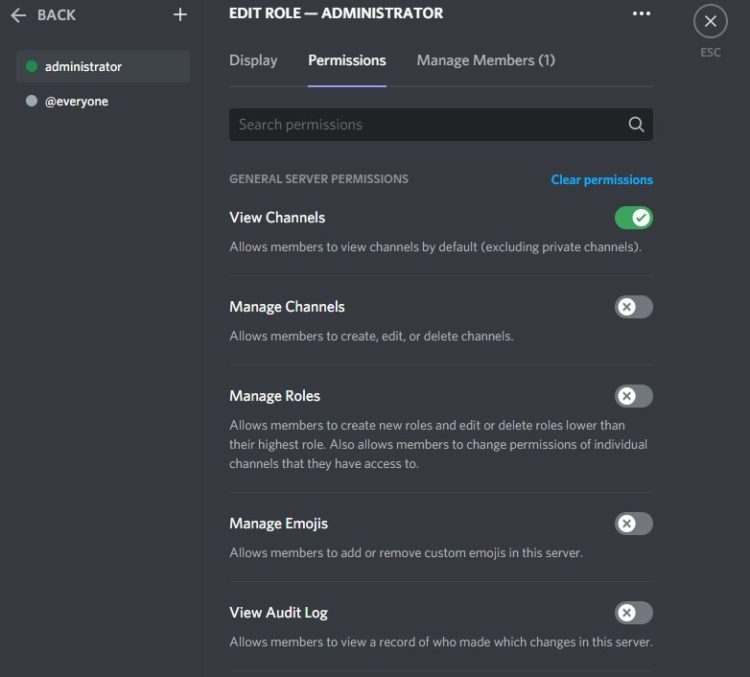
- And you will be able to Lock Roles On Discord.
How to Assign Roles in Discord?
Assigning roles in discord to users is the next step after adding roles in discord.
Just follow the steps:
- Right-click on the user name from the right-hand pane.
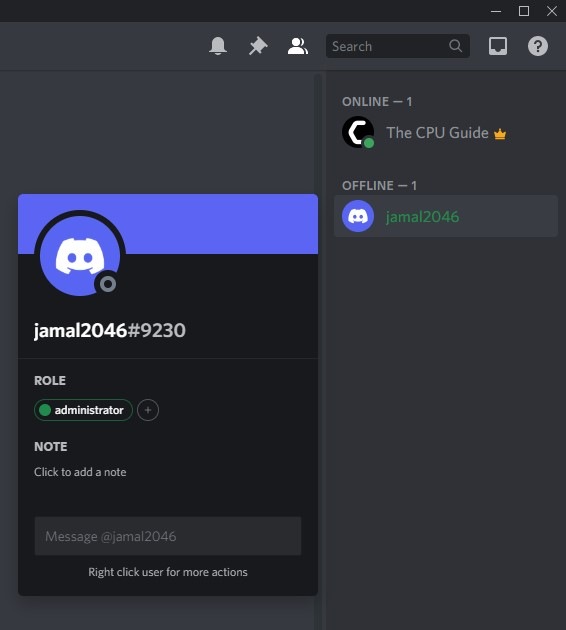
- Select the + sign to assign a role to the member.
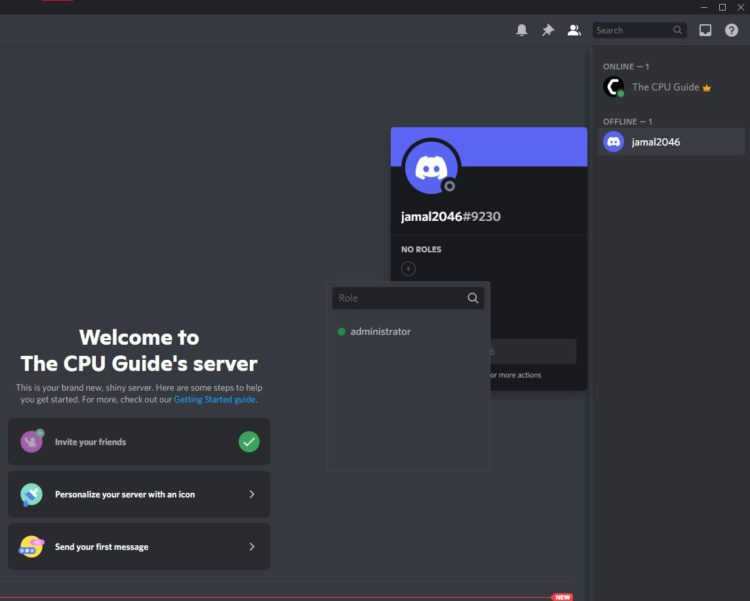
- You can repeat the steps for every user.
Remember you can assign multiple roles to each member.
How to Delete a Role in Discord?
To delete roles in discord is the easiest thing to do.
Here’s how to delete roles in discord:
- Right-click on the server and click Server Settings > Roles.
- Click on the role you want to delete.
- Scroll down and click the Delete(Role name) button.
- Click Okay to confirm.
Fix Discord Overlay Not Working
How to Assign/Make Roles in Discord Mobile?
To Assign a role in discord mobile just follow the instructions below:
- Launch Discord app.
- Go to Server Settings > Members.
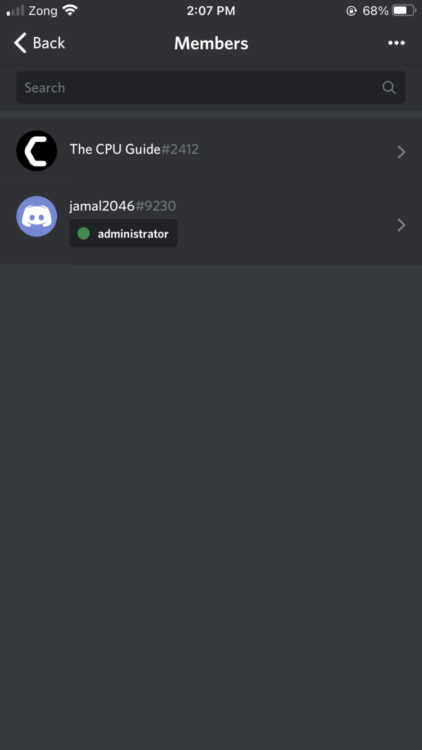
- Tap on the username you want to assign a role to.
- Now tap on the check box against each member’s name.
- And assigning/making roles in discord mobile will be complete.
How to Edit Roles in Discord Mobile?
To edit roles in discord mobile just follow the steps:
- Go to Server Settings > Roles.
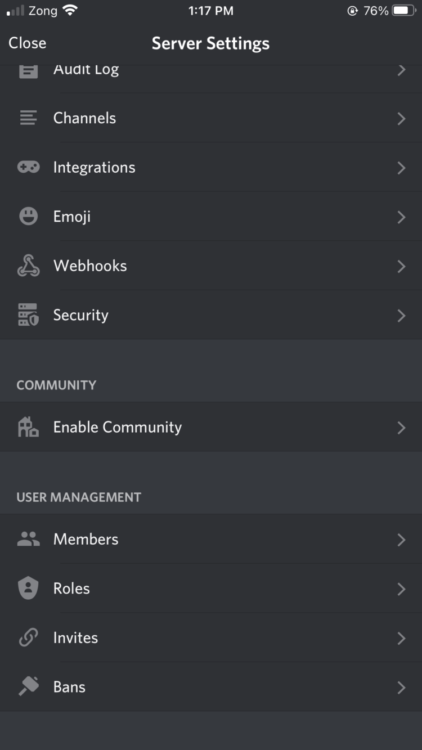
- Tap on the role you want to edit.
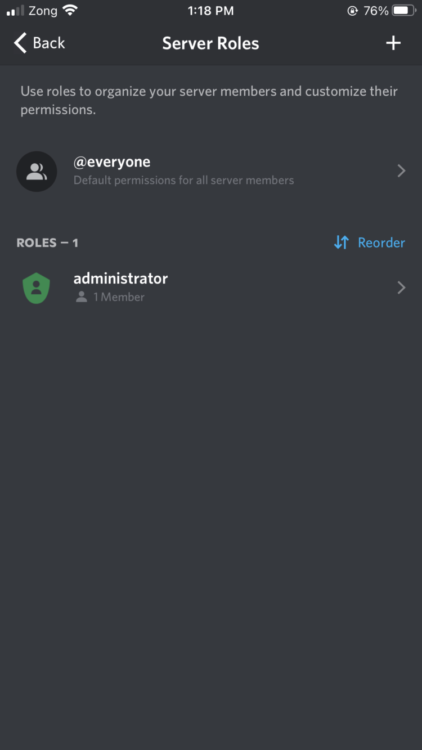
- Look through the Discord general permission list and edit any roles you want to.
I hope you get to know how to add roles in discord and make roles in discord.
If you got any questions just let us know in the comment section.