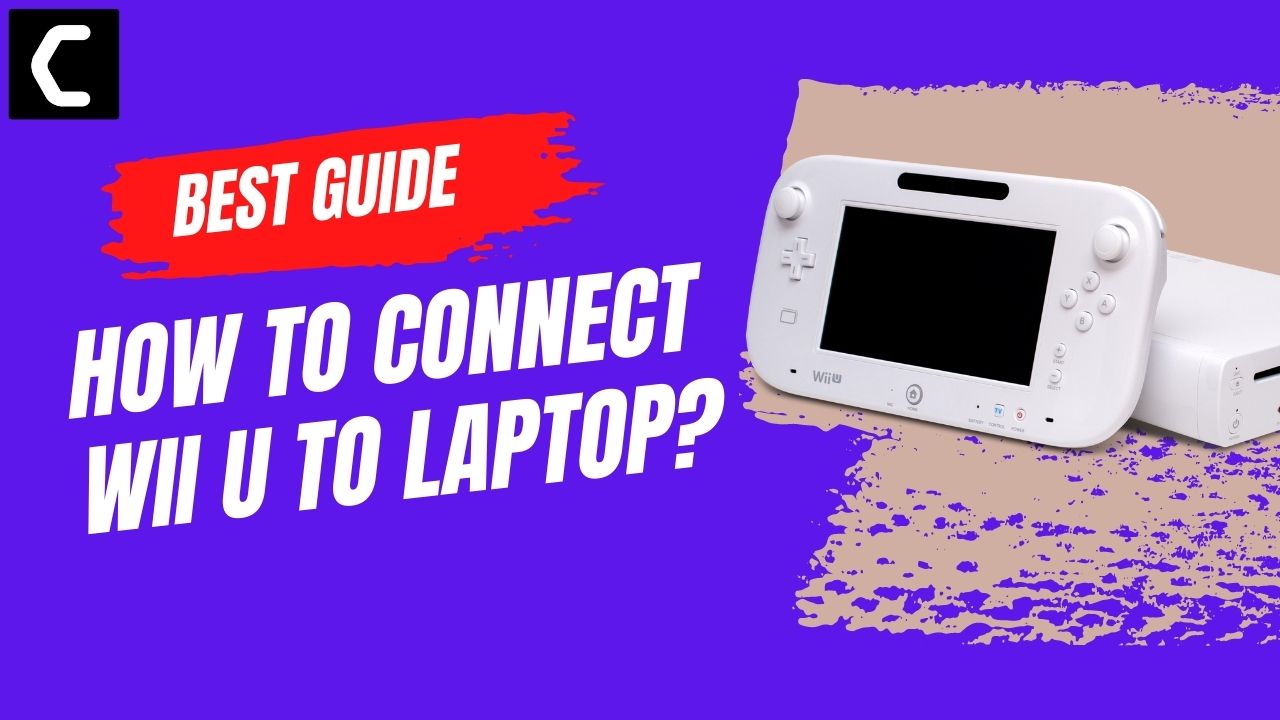Nintendo Fan? And looking at How To Connect Wii U To Laptop/PC/Windows?
Or,
You are struggling To Connect Wii U To Laptop through WiFi?
Although your Nintendo Wii U is mostly connected to your TV if your TV is not working properly or you are traveling to another city then there are several ways you can connect your Nintendo Wii U to a Laptop.
And all of the useful ways are mentioned below in the guide below.
How to Connect/Display Wii U On PC/Laptop?
To Connect/Display Wii U On PC/Laptop you need to have an HDMI input port on your laptop and more than 90% of the laptops don’t have an HDMI input port. The only laptop we know that has an HDMI input port is the Alienware series. So, sadly you won’t get anything when you will connect to your Wii U on a PC/Laptop.
But there are several other ways To Connect Wii U To Laptop/PC/Windows.
How To Connect Wii U To Laptop/PC Through WiFi?
The only valid solution for connecting Wii U to Laptop/PC/Windows is by establishing a wireless internet connection. This will not only help you browse on the web but also will help with the updates and other things to do.
So, here’s How To Connect Wii U To Laptop/PC Through WiFi:
- Make sure your console is turned ON and then go to the Channel Menu using your remote.
- Hover over the Wii logo on the screen and remember to press the A key to select.
- Now go to System Settings > Wi-Fi Settings > Internet > Connection Settings.
- Go to the Search for an Access Point option and select your Wi-Fi connection and enter the password.
- Now save your settings and press OK for a connection test.
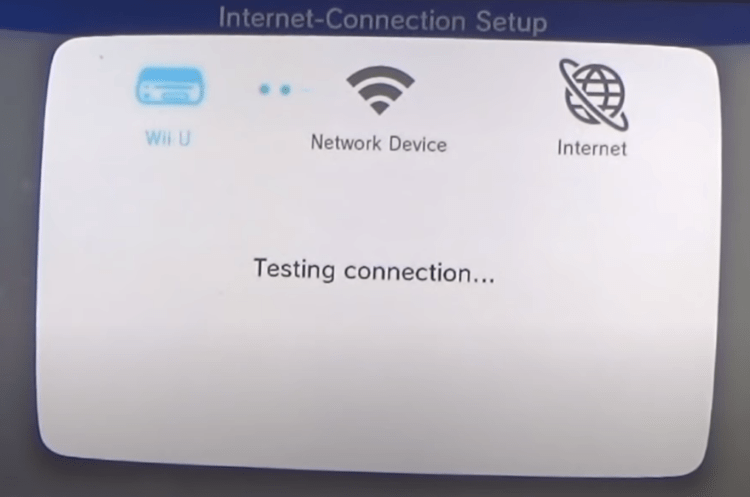
How To Connect Wii U Controller/Wiimote to PC/Windows 11/10 Using the Built-In Bluetooth Driver?
Many users say that to Connect Wii U Controller/Wiimote to PC/Windows you need paid software with the name of Blue Soleil drivers. So, to get rid of this misconception we have mentioned below in detail how you can Connect Wiimote to a laptop/Windows with the standard Bluetooth driver.
But before moving on to the steps make sure your laptop has a built-in Bluetooth adapter and if not then you can buy an external Bluetooth dongle.
Here’s How To Connect Wii U Controller/Wiimote to PC/Windows Using the Built-In Bluetooth Driver:
- In the lower right corner, click on the Bluetooth tray icon and select Add Bluetooth device.
- Now press 1 and 2 on your WiiMote and your Wiimote will appear in the list of devices.
- Select the Nintendo RVL-CNT-01 (I do not know whether every Wiimote is called that) and click Next
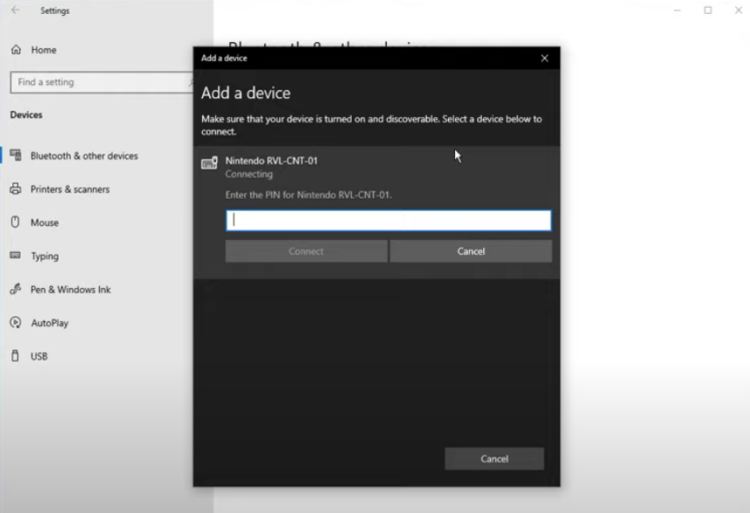
- You need to keep pressing the 1 and 2 buttons on the Wiimote after every few seconds so that it can be identified by Bluetooth.
- Click Skip and then choose Nintendo RVL-CNT-01.
- Now check the box and click on Finish and installation will be complete.
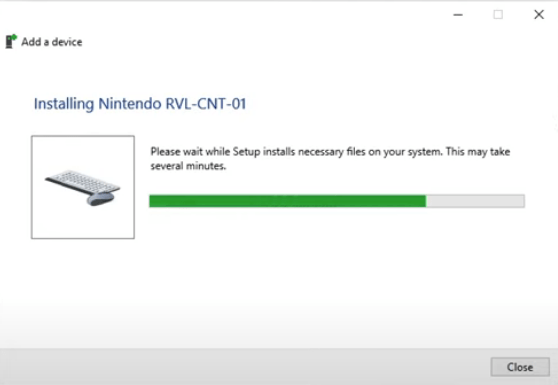
- If your Bluetooth symbol in the system tray signals a connection with a green-blue symbol, then your Wiimote will be connected to your laptop.
How To Play Wii Games on Your Computer with Dolphin?
Another way of playing Wii games on your laptop/PC is by using the Dolphin Emulator. The Dolphin emulator is open-source software that enables you to play a majority of the latest Wii games on your computer. You can easily run your games at 1080p on a new laptop and 480p for an older version of laptops. The Dolphin app is also available on the PlayStore.
Moreover, it’s really to use and you will just feel like you are playing games on your console. As you know that every software has some bugs in it and the same is with the Dolphin as you will get some bugs on the interface but you really don’t need to worry as they have support available and you can complain about any bug you face.
If you have a gaming laptop then you won’t find that many problems as the Wii U console are kind of older than the new generation laptops. The best part of the Dolphine emulator is that you can play games on your laptop with any other controller and can also play Wii U games with any other controller too. And if your controller is not working properly then you can use a keyboard too to play games on the Dolphin emulator.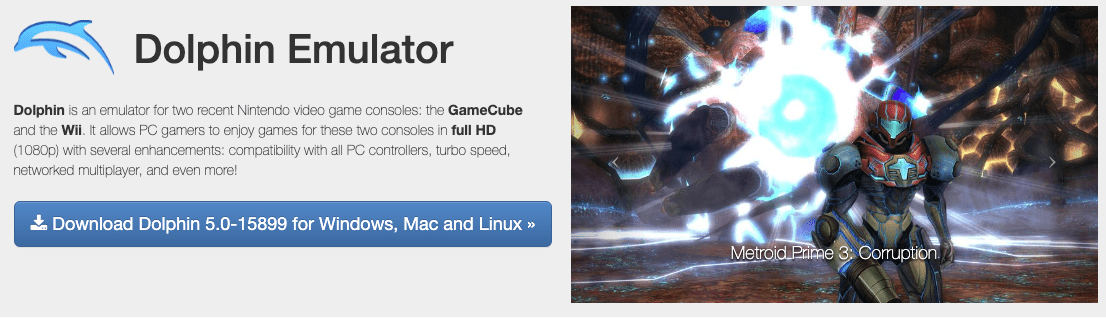
Conclusion
So, these were the ways in which you can Connect Wii U to To Laptop/PC/Windows. I found the Wireless connection the best way to connect Wii U to To Laptop/PC/Windows as you are connected to the internet and can run updates anytime.
At last, if you got any questions regarding this then do let us know in the comment section below.
FAQs
-
How can I play Wii U games on my laptop?

As most of the laptops don’t have an HDMI input port so what you can do is download the Dolphine emulator through which you can play Wii U games on your laptop easily.
-
Can I use the Wii U GamePad without the console?
No, you cannot use the Wii U GamePad without the console because the WII U gamepad is the controller and at that time the controller was not wireless so you need to take your Wii U with yourself whenever you are going out of the city for a long time.
-
Does Wii U have Bluetooth?

Yes, Wii U has Bluetooth 4.0, support for Fast Ethernet with an accessory, a total of four USB 2.0 ports, and an SD/SDHC memory card slot.
-
Can I use my laptop as an HDMI input?
No, you cannot use your laptop as an HDMI input as most laptops have a video output function and not Video input so, if you will try to connect your Wii U to a laptop then you will get an error on your screen.