Lost Ark Keeps Crashing on PC is one of the hot topics right now among the Lost Ark players.
Recently Lost Ark Keeps Crashing issue is bothering every other player. Here the player shares his experience about Lost Ark Keeps Crashing on PC.
Don’t worry about it!
The CPU Guide brings you the best working solution to solve Lost Ark Keeps Crashing on PC.
Solution 1: Restart the Game to Fix Lost Ark Keeps Crashing
Whenever you encounter Lost Ark Keeps Crashing or any game bug, restart the game before trying any further solutions.
Restarting the game will eliminate any temporary error which is occurring because of the old cookies and cache or the system’s other software is clashing with your gaming software.
We will eradicate these errors after a simple restart of the PC or any other platform you use.
If restarting the PC is no help, then proceed to the next solution to run an application with no restriction.
Read More: 7 FIXES: DOTA 2 to Not Showing In Steam Library?
Solution 2: Run the Application as Administrator
Running the program as an administrator will definitely help you eradicate the “Lost Ark Keeps Crashing” as it might lack the privileges required to run the Application.
Here is how you can run the application as an administrator:
- Go to the file/ folder.
- Then go to the Game Launcher/Steam client.
- Right-click on the Launcher icon

- A menu will open
- Select “Run as administrator “
Now the program will start running smoothly without giving you the error “Lost Ark Keeps Crashing “
The above solution is a temporary fix which helps you run the program or access folder. If you want to run the program permanently on administrator, then follow the next solution to solve Lost Ark PC Crash to Desktop.
Solution 3: Run the Program as an Administrator (Permanently)
- Go to the folder/Application
- Right-click on it
- A menu will open
- Select Properties
- A new window will open
- Navigate to the “Compatibility Tab“
- Under the Settings heading
- Find “Run this Program as an administrator“

- Check the box of this option
- Click “Apply“
Now your program successfully Run as an Administrator on Windows (Permanently) and you can easily open the program without repeating the steps again and again.
Hopefully, this will eradicate the “Lost Ark Keeps Crashing PC & Lost Ark Freezing PC,” error.
If this solution is still not helping to solve Lost Ark Keeps Crashing PC, then try performing a Clean boot.
Special Lost Ark Tracks – FOR YOU
Solution 4: Close Unwanted Programs
If the above solution didn’t work, then closing unwanted programs will help you eliminate the Lost Ark “Failed to initialize the game launcher” error.
If there are too many programs running in the background that is using too much internet and causing the “Lost Ark Easy Anti Cheat Launch Error”
So, let’s close unwanted programs:
- Press Ctrl + Shift + ESC keys to open Task Manager
- Now check which program is using more Network
- Right-click on that program and select End task

- And check if the “Lost Ark Keeps Crashing on PC” is solved or not.
Solution 5: Perform a Clean Boot
Clean boot will help you eliminate the unnecessary applications which are running on the backend.
And shut down any applications which are conflicting with each other.
How to perform a clean boot on Windows 11?
Here is how to perform a Clean Boot on Windows 11:
- Press Windows Button + R Key

- The Run Dialogue Box will appear
- Type “MSConfig“
- Press Enter
- The System Configuration window will open

- Select Services tab

- Uncheck all the unnecessary services
- Only check those you need now
- Now click OK
Now your clean boot is done, and it eliminated the unnecessary services which will enable you to play Lost Ark without crashing on the startup
If the error persists, then proceed to the next solution to solve Lost Ark Keeps Crashing on PC.
Read More: First look of Pixel 7 & Pixel 7 Pro: What’s Coming?
Solution 6: Keep your PC Updated
Sometimes your outdated PC is the main cause of the Outdated Graphics Card Driver on Windows.
Outdated drivers in your PC or your current Windows Version cannot support the Lost Ark and gaming software. As you update your Windows all running drivers are updated too.
So, here is how you can update your PC:
- Click on the Windows icon

- Click on the Settings icon
- A new window will pop up
- Select Windows Update from the left menu

- The new Windows will pop up
- Then click on Check for updates.

- If there is any update it will start updating the PC.

You can also update your graphic drivers through Windows Update too and solve Lost Ark PC Freezing errors.
Solution 7: Update Graphics Card Driver with Windows Update
Updating the graphic drivers will help you have a better and more stable graphical experience.
This will fix the Lost Ark Keeps Crashing PC and you will play Lost Ark without Keeps freezing.
Here is how you can update drivers via optional update:
- Click on the Windows icon

- Click on the Settings icon
- A new window will pop up
- Select Windows Update from the left menu

- The new window will pop up
- Now select Advanced options
- Click on Optional updates

- A new window will open
- Click on the drop-down button for Driver updates
- Now, select your desired drivers
- Now press the Download & Install button
If you cannot update your drivers through Windows Update, then you can try updating the Graphics Drivers through Device Manager to fix Lost Ark Keeps Crashing.
Solution 8: Update Graphics Card Driver via Device manager
We can update outdated graphic drivers in multiple ways.
If you cannot update your graphic drivers by updating Windows, you can try updating through the Device Manager too which in return will fix Lost Ark Keeps Crashing PC.
Here is how you can update drivers through Device Manager:
- Click on the Search icon
- Type Device Manager

- Click to open Device Manager
- Then select the Display adapters
- A further menu will open
- Right-click on the graphic card name
- Click on the Update driver

Rolling Back the Driver to Fix Lost Ark Keeps Crashing PC:
If you experiencing the Lost Ark PC Crash to Desktop/Freezing issue after updating your graphic drivers, then you can roll back the driver’s recent update to avoid Lost Ark Keeps Crashing.
Here is how you can roll back drivers:
- Click on the Search icon
- Type Device Manager

- Click to open Device Manager
- Then select the Display adapters
- A further menu will open
- Right-click on the graphic card name
- Click on the Properties

- A graphic card properties Windows will open
- Navigate to the Driver Tab
- There is an option for “Roll Back Drivers”. Click on it
- If the option of “Roll Back Drivers” is grey out, this means that the driver did not update recently.
If this solution didn’t fix Lost Ark Keeps Freezing, then update the external GPU driver.
Solution 9: Check for Driver’s Updates of GPU/Video Card of different company
One of the highlighted issues is outdated GPU drivers leading to Lost Ark Freezes PC.
When our video card has outdated drivers, it’s unable for GPU to align with the modern gaming experience and start causing Lost Ark Keeps Crashing.
So, we recommend updating the video card drivers.
Here are the direct links to the main GPU Making Companies:
After updating the GPU drivers and check the Lost Ark Keeps Crashing PC is fixed or not.
If the above solution didn’t work out for you, then try the next solution to fix the Lost Ark Freezing PC.
Solution 10: Verify the Game Files to
Sometimes the game file will get corrupted or get deleted, which eventually causes Lost Ark Keeps Crashing on startup and the Lost Ark Keeps Crashing won’t launch properly.
Verify Game File in Steam to fix Lost Ark Keeps Crashing PC
Follow the steps to verify the game file on steam software:
- Launch the Steam Software
- Now login in the steam
- Navigate to the library
- Select the game and right-click on the game
- Now select properties
- Now click on the “Local file” Option
- A further menu will open
- Click on the “Verify Integrity of the Game Cache“

- Now the software is verifying the files, and this will take some time.
Sometimes the game file will get corrupted or get deleted that eventually causing Lost Ark Keeps Crashing PC, and Lost Ark 2 PC Freezing.
What is Steam software used for?
Steam software is an online platform that is used to play games and also hosts over 10,000 games.
This software allows the user to make community and play games on the same platform.
Is Steam a virus? Can steam harm your computer?
Steam is a client gaming software that allows user to enjoy gaming by building the best community around them.
In current times, Steam has over 120 million active players around the world.
When you play games on Steam, your PC might get occupied, but it will not harm your computer.
Now move on to the Power Setting to solve Lost Ark Keeps Crashing PC.
Solution 11: Change Power Settings
When your PC power plan is set on the Balanced option plan, your PC will provide less power to the game. This will eventually cause game lag or Lost Ark Keeps Crashing.
To avoid Lost Ark PC Freezing, follow the below steps to change Power settings:
How do I change power settings in Windows 11?
- Go to the Control Panel
- Select View option “Large Icon“
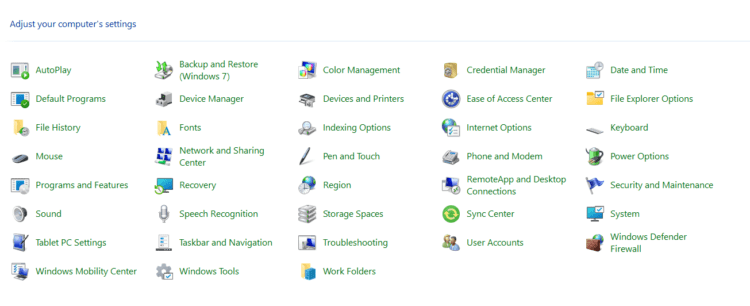
- Now find “Power Options” and click on it
- Choose your Power Plan “High Performance“
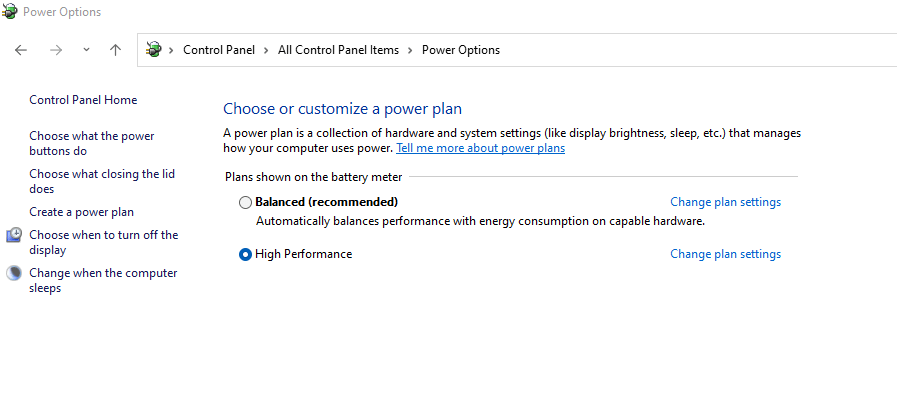
- If there is no other option expect a “Balanced “
- Then navigate the left menu
- Select “Create a power plan“
- A new window will open
- Select the power plan to “High Performance“
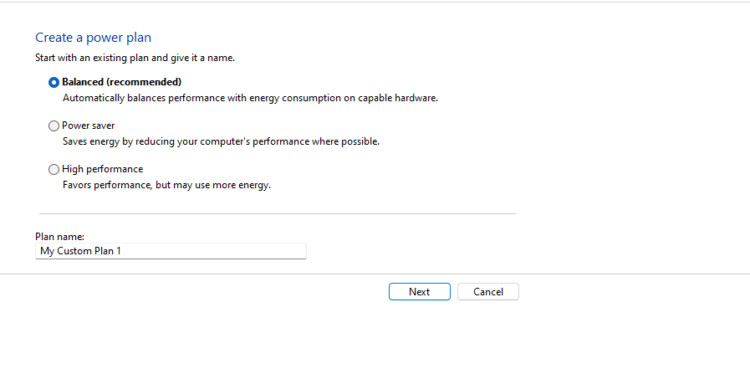
- And click on Next
- The new power plan is available.
Hope all the above solutions help you eliminate the Lost Ark Crashes.
If you have any queries or suggestions, share your experience with us in the comments section down below or you can reach us on our social handles.







