Minecraft Not Using GPU? Minecraft not running on GPU?
Do you have a dual graphics card on your laptop and Minecraft not using Nvidia gpu?
And after updating your graphic drivers, Minecraft using CPU instead of GPU
Honestly, you don’t need to worry because we have prepared some solutions to fix Minecraft Not Using GPU.
So fasten your seat belts and enjoy your fixes.
How do you Force Minecraft to use a GPU? How to make Minecraft use GPU?
You can force Minecraft to use a GPU by following the steps below:
- Go to Task Manager and look for Minecraft.
- Select Minecraft and check the GPU column.
- If it says 1 which means it’s using GPU.
Video Guide for Minecraft Not Using GPU
Solution 1: Using the Nvidia GPU
How to make Minecraft use GPU instead of CPU?
If your Minecraft Not Using GPU, you can make it work through the Nvidia control panel.
Here’s how you can do it:
- Right-click on Desktop and select the Nvidia Control Panel.
- Click on Manage 3D Settings on the left window.
- In the Global Setting, tab select High-performance Nvidia processor from the drop-down menu.
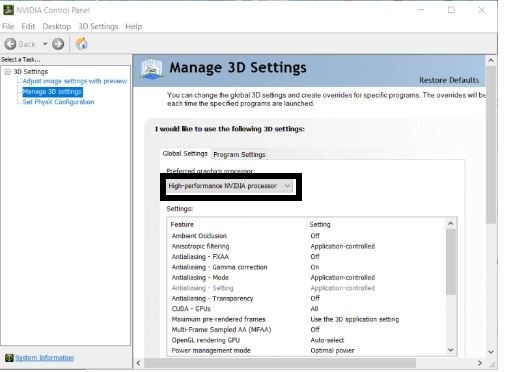
- Now go to the Program Settings tab and allow Nvidia GPU more specifically for Minecraft and click on the Add button.
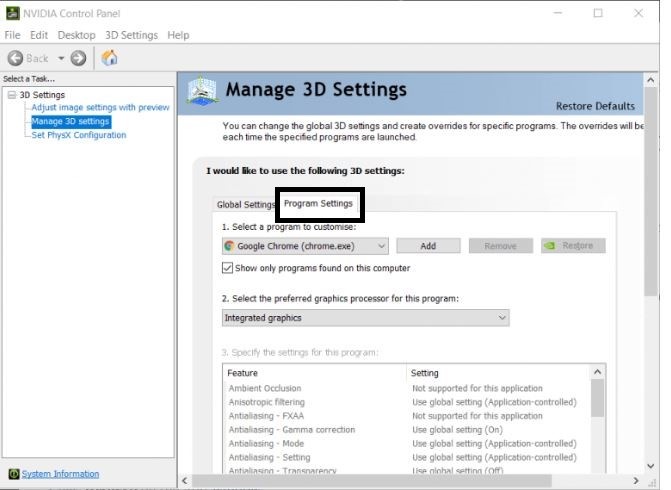
- Click browse on the Add window and open Minecraft folder in it.
- Now locate the Minecraft bin folder which will be at C: Program Files (x86)Minecraftruntimejre-x641.8.0_25bin mostly.
- Select Javaw.exe in the bin folder and then click the Open option.
- Then from the drop-down menu Select the preferred graphics card for this program.
- Select the High-performance Nvidia processor option.
- Now click Apply for changes and you will get to know how to make Minecraft use GPU instead of CPU.
Move on to the next solution to fix Minecraft not running on GPU.
Minecraft Server Connection Timed Out?
Solution 2: Selecting the AMD GPU To Fix Minecraft Not Using Dedicated GPU
So if the above solution didn’t work for you, then this will surely solve your Minecraft Not Using GPU issue.
Just follow the steps given below to fix Minecraft not utilizing GPU if you are using an AMD graphics card:
- Right-click on the desktop and select the AMD Radeon Settings option.
- Go to the System tab and click on the Switchable Graphics option.
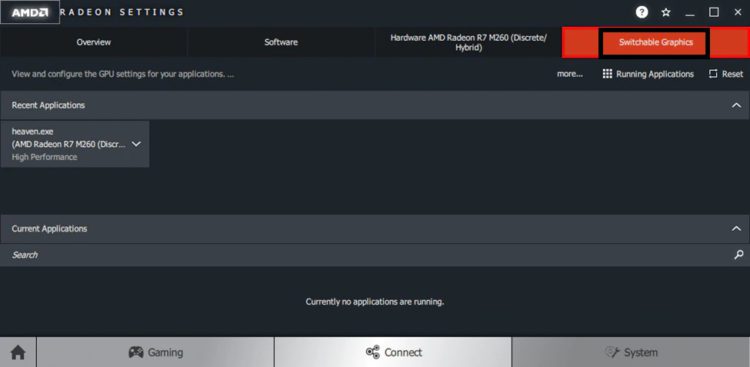
- For an overview of your installed software select Installed Profile Applications.
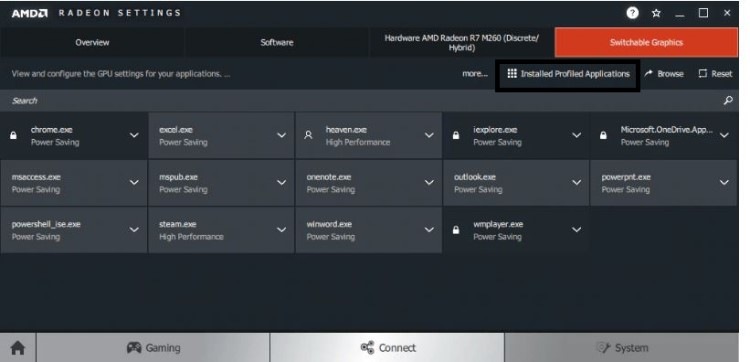
- Click on Browse to select Javaw.exe file for Minecraft.
- Select the High Performance for the designated GPU and Minecraft Not Using GPU will be solved.
Follow the next solution for Minecraft is not using my GPU.
Solution 3: Select High-Performance GPU via Settings
Many users select their high-performance GPU for Minecraft through Windows 10’s setting app.
So for that, you need to follow these steps:
- Type graphics in the search box and then select Graphics Settings app.
- Select the Universal app from the drop-down menu if you got Minecraft from the Microsoft store.
- Click on Select an app menu and then select Minecraft from the apps list.
- Now click the Option button for Minecraft.
- Select the High performance and click on the Save button.
- Restart your PC to fix Minecraft Not Using GPU.
I hope these solutions fixed Minecraft Not Using GPU. Do comment if you got any questions.






