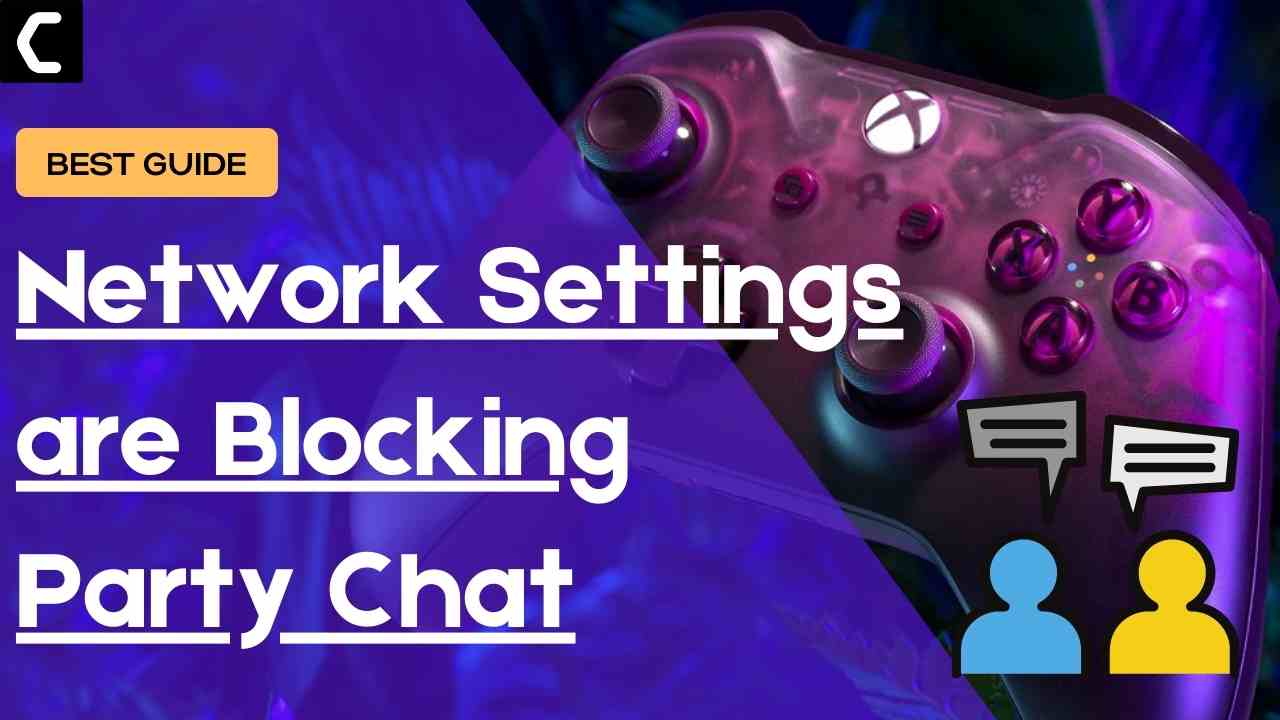Getting “Your Network Settings are Blocking Party Chat” Error on Your Xbox?
Xbox is a well-known and famous video gaming brand which is owned by Microsoft. The party chat feature in Xbox One console is a good way through which users can interconnect with each other in their favorite gaming sessions.
But sometimes, inappropriate network settings may result in some issues with the Xbox One party chat feature.
Don’t worry if you are facing any issues, because this guide will provide you with effective solutions to fix the issue.
Bookmark this Resource: All Xbox Series X Errors Solved
Solution 1: By checking if the NAT is set to Open
If the network settings of your Xbox is blocking the party chat, you have to make sure that your NAT type is set to open.
You will see three types of NAT available:
- Strict
- Moderate; and,
- Open
You have to set NAT type to Open in order to enjoy the online multiplayer.
In case, if you want to use party chat with your friend it is highly recommended that both of you set your NAT to Open. If you want to check whether your NAT is set to open or not, you can simply follow these steps:
- First of all, go to Settings and then click All Settings.
- Then choose Network > Network Settings.
- Now look for NAT-type options.
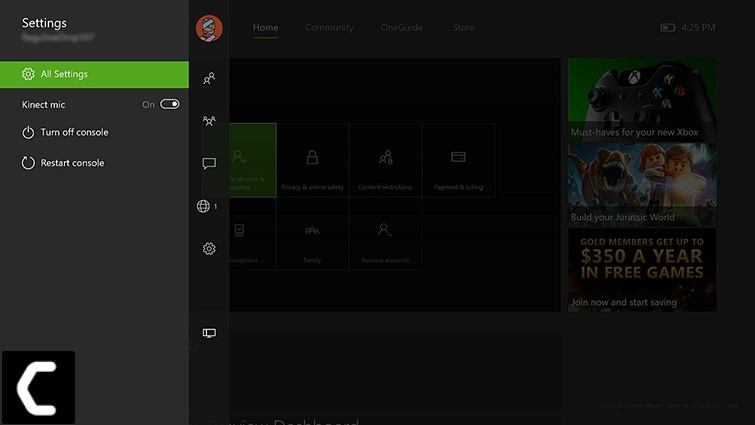
If this didn’t help you in fixing “Your Network Settings are Blocking Party Chat”, then going into Energy Saving mode might help you.
Solution 2: By turning on Energy-saving mode
According to the Xbox users, Network settings are blocking party chat errors can be simply fixed by turning on energy-saving mode. Due to some reason, the instant-on option on the Xbox automatically puts your Xbox one into standby mode.
You can easily turn on the energy-saving mode by following these steps:
- First of all press the Menu button on the Xbox one controller.
- Then go to the Settings and click Power and Startup.
- Now you will see Power mode in the power option.
- You have to click the Power mode in the power option and then press the ‘A’ button on the controller.
- Now choose the Energy-saving option.
Keep in mind that by turning on Energy-saving mode, Xbox one will turn off completely and no electric power will be used. Once you turn on the energy-saving mode the party chat issue will be fixed but the Xbox One will turn on a bit slower.
Solution 3: By restarting your modem/Router
You might be able to fix Network settings are blocking party chat by restarting your modem. If you are using a wireless router along with you modem, you have to make sure that you restart both the devices by following the steps mentioned below:
- First of all press the power button on your modem. It will turn off your modem.
- Wait for 30 sec after turning off your modem.
- Now press the power button again to turn on the modem.
- Wait for few seconds until your modem turns on and then check if the problem is resolved.
Recommended Routers:
![TP-Link AC1750 Smart WiFi Router (Archer A7) -Dual Band Gigabit [AMAZON]](https://www.thecpuguide.com/wp-content/uploads/2021/08/TP-Link-AC1750-Smart-WiFi-Router-Archer-A7-Dual-Band-Gigabit-AMAZON-300x247.jpg)
![Amazon eero 6 dual-band mesh Wi-Fi 6 router, with built-in Zigbee smart home hub [AMAZON]](https://www.thecpuguide.com/wp-content/uploads/2021/08/Amazon-eero-6-dual-band-mesh-Wi-Fi-6-router-with-built-in-Zigbee-smart-home-hub-AMAZON.jpg)
Solution 4: Change your Privacy Settings to Fix Your Network Settings are Blocking Party Chat
One of the reasons that is causing Network settings are blocking party chat messages to appear on your Xbox one might be your privacy settings. Sometimes the privacy settings act as a constrain to your network connection and cause this issue.
You can easily change your privacy settings by following these simple steps:
- First of all select View details and customize.
- You will see several columns available. Make sure that the Privacy Settings of each column is set to Everybody or Allow.
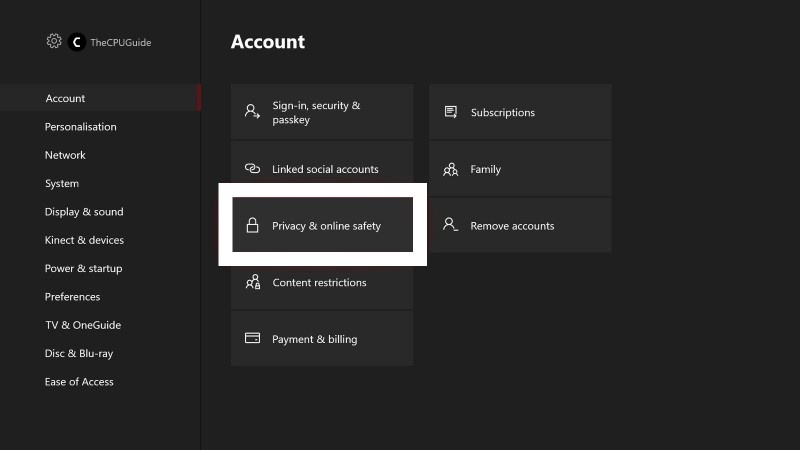
Now, after changing the privacy settings you need to clear the persistent storage. Persistent storage consists of those files which are related to Blue-ray discs. You can remove these files by following these steps:
- Open the Settings and go to Disc and Blue-ray.
- Then select Blue-ray.
- Now select Persistent storage and choose persistent storage.
- If you want to delete the persistent storage completely, you might have to repeat this step few times.
Solution 5: By Turning off your Console and unplugging the power cable
You might face Network settings are blocking party chat due to the corrupted files stored in your Xbox One. To fix this issue, you can simply turn off your Xbox one and unplug the power cable.
To turn off your console and fix Your “Network Settings are Blocking Party Chat” you can follow these steps:
- First of all press the power button on Xbox. This will turn off the console.
- Once Xbox turns off, unplug the power cable.
- Make sure to keep the cable disconnected for few minutes.
- Now connect the power cable again to your console and then press the power button.
Recommended Replacement: Zeskit Maya 8K 48Gbps Certified Ultra High Speed HDMI Cable 6.5ft
Solution 6: By Closing the Party Chat App and Restarting it
Xbox users reported that you can also fix this issue by simply closing the party chat app and restarting it.
After restarting the party chat app, you can reconnect and invite all the participants.
You can take this solution as a suggestion and try it once if any of the above solutions did not work out for you in fixing “Your Network Settings are Blocking Party Chat” Error.
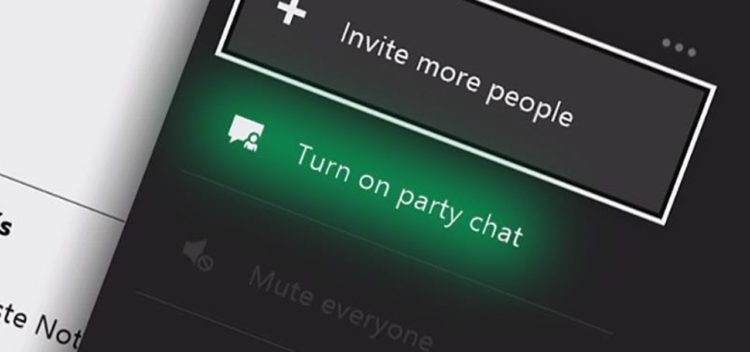
Solution 7: By Adding your Friends to your Allowed List
Some of the Xbox users also reported that you can fix this issue by simply adding your friends to the allowed list.
To add your friend to your allowed list you need to:
- Select the circle
- Then rate it 100%.
- Enter the name and select apply.
I hope by following one of these solutions you will be able to fix the Your Network Settings are Blocking Party Chat issue in Xbox network settings. If you have any other solutions or any suggestions kindly let us know by commenting down below.