Getting a PS4 CE-34788-0 Error? With an error message displaying PS4 update file cannot be used after the latest PS4 Update 9.60?
Is your screen showing this message?
Then you would first be wondering:
What is the Update file on PS4?
Update File on a PS4 simply means the next system update’s file. Sometimes, the update file is specific to some games as well.
Why can’t my PS4 find the update file?
PS4 is basically unable to find the update file when you turn off your PS4 from the main power supply your operating system get’s corrupted which leads to this error.
How do I fix my PS4 CE 34788-0?
Following are the four solutions that have worked for many user. So, all you need to do is relax and follow the solution mentioned below
Solution 1: Hard Reset Your PS4 to Fix PS4 Error CE-34788-0
This solution has worked for many users in fixing the PS4 update file cannot be used.
You don’t need to install the whole system software after this method.
How do you hard reset a PS4?
Just follow the steps:
- Tap and Hold the power button on the console for at least 10 seconds until it turns off completely.
- Unplug the power plug from the back of the console.
- Now Press and hold the power button several times until there’s no remaining power which will clean all the cache and drain the PS4 from any current.
- Plugin the power brick back and wait for the light until it changes its color from white to orange.
- Turn your PS4 ON again to check if the PS4 update file cannot be used is fixed.
Solution 2: Install The Updated System Manually
So if the above solution didn’t work for you then this is the best solution for you.
And it’s the most used solution.
Before starting this just make sure you have the following ready for you
- PC with Stable internet connection
- USB cable and PS4 controller
- USB drive with minimum 460 MB free space and with the FAT32 file system
So when you have all the above then follow the steps below:
- Connect your USB drive to your PS4.
- Go to PS4 Settings and select System.
- Select Back Up and Restore > Back Up PS4.
- Now select the data you want to backup and select Next.
- Assign a name to your backup and choose Back Up.
- Press X button on your controller and your data will start backing up.
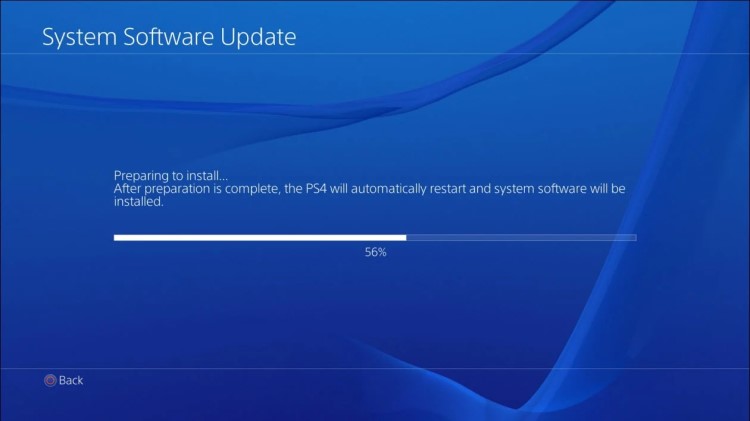
Now you can download the system software update manually from the PS4 official website but you will be needing another USB of minimum 1GB free space:
- Plug USB drive into PC and create a folder naming PS4 on the USB root path.
- Create an Update folder in that PS4 folder.
- Download the System Update file from the PS4 official website and save it with the name PS4UPDATE.PUP and store it in the Update folder.
- Connect the USB drive to your PS4
- Turn on PS4 again and click the PS button on the controller. Now go to Settings > System Software Update.
- If you name the folder and file correctly PS4 will recognize it and follow the on-screen instructions to complete the process.
After your System Software is installed you can follow the below-mentioned steps to restore the backup data you have saved.
- Connect the USB in which your data have been backed up.
- In the function screen navigate to Settings > Application Saved Data Management > Saved Data on USB Storage Device > Download to System Storage.
- Now choose the data you want to copy and select copy.
Solution 3: Rebuild the PS4 Database to Fix Update File Can’t Be Used

This is the best solution that has worked out for many users fixing PS4 Error CE-34788-0.
This Rebuild Database feature allows you to clean up the data on your PS4 and sort out everything on the hard drive.
So let’s turn on your PS4:
- Connect DUALSHOCK 4(DS4) to a USB cable and press the PS button on the controller to pair it.
- Press and hold the power button until you hear the second beep and will boot in Safe Mode.
- Now go down to option number 5 and select “Rebuild Database“
- Wait for the process to complete and your PS4 won’t turn on the problem will be solved.
Solution 4: Initialize Your PS4 in Safe Mode
This is the least you can go to fix the PS4 update file that cannot be used.
By initializing your console all the system settings will be restored to default or you can say factory reset.
Make sure the external USB drive should be large enough to store your PS4 data and should be formatted to FAT.
So lets back up on PS4 and initialize:
- Connect your USB drive to your PS4.
- Go to PS4 Settings and select System.
- Select Back Up and Restore > Back Up PS4.
- Now select the data you want to backup and select Next.
- Assign a name to your backup and choose Back Up.
- Press the X button on your controller and your data will start backing up.
- Unplug your USB drive from the console after your data is fully backed up.
- Now go back to PS4 settings and scroll down to choose Initialization.
- Select Initialize PS4 > Full initialization.
- Then follow on-screen instructions to complete the process.
- Remember DO NOT turn your PS4 OFF during initialization as this will bring some irrecoverable damages to your PS4.
Most users suggest using Safe Mode while initialization which is more effective.
And here’s how you can enable it:
- Turn off your PS4 by pressing the power button on the front panel.
- Press and hold the power button until you hear the second beep and will boot in Safe Mode.
- Select Initialize PS4 (Reinstall System Software) option.
I hope you find these solutions useful and helped figure out your problem.
So if you want to ask any questions regarding PS4 Error CE-34788-0, do ask in the comment section.







