Got PS5 Error CE-10005-6? There was a Problem Reading Disc?
Were you trying to install GTA 5, Cyberpunk2077, or any other favorite game but you were welcomed with a CE-10005-6 error message on your screen?
Honestly, you are not the only one because many other users have the same issue and some are having it without inserting a disc on Reddit.
So, before solving your PS5 Error Code CE-10005-6, let’s answer some questions that will be on your mind right now.
What is PS5 Error CE-100005-6? There was a problem reading the disc?
PS5 Error CE-10005-6 means that you cannot download or install any game at the moment which usually occurs when you are trying to install the game through a disc.
You should try cleaning the disk properly with a soft cotton cloth.
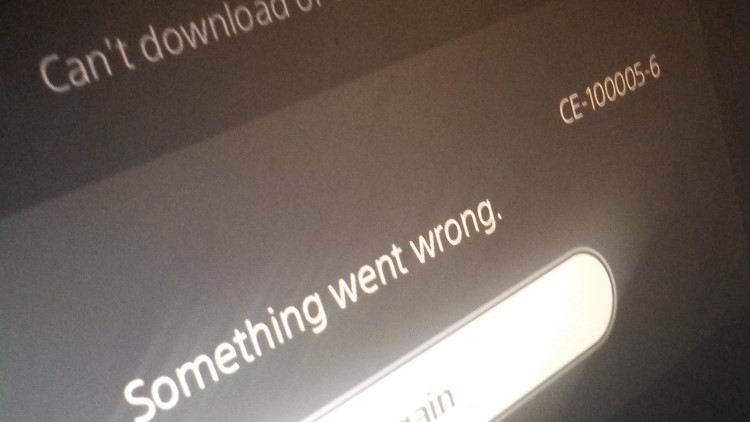
What are the causes of PS5 Error CE-10005-6?
PS5 Error CE-10005-6 can occur due to the 5 common causes:
- Corrupted game files
- Disk with dust or scratches.
- It occurs when you are installing a game or downloading and if your internet connection is not stable it will lead to PS5 Error CE-10005-6.
- PlayStation 5 server may be down
- Your PS5’s storage space is too full causing PS5 erreur ce-10005-6
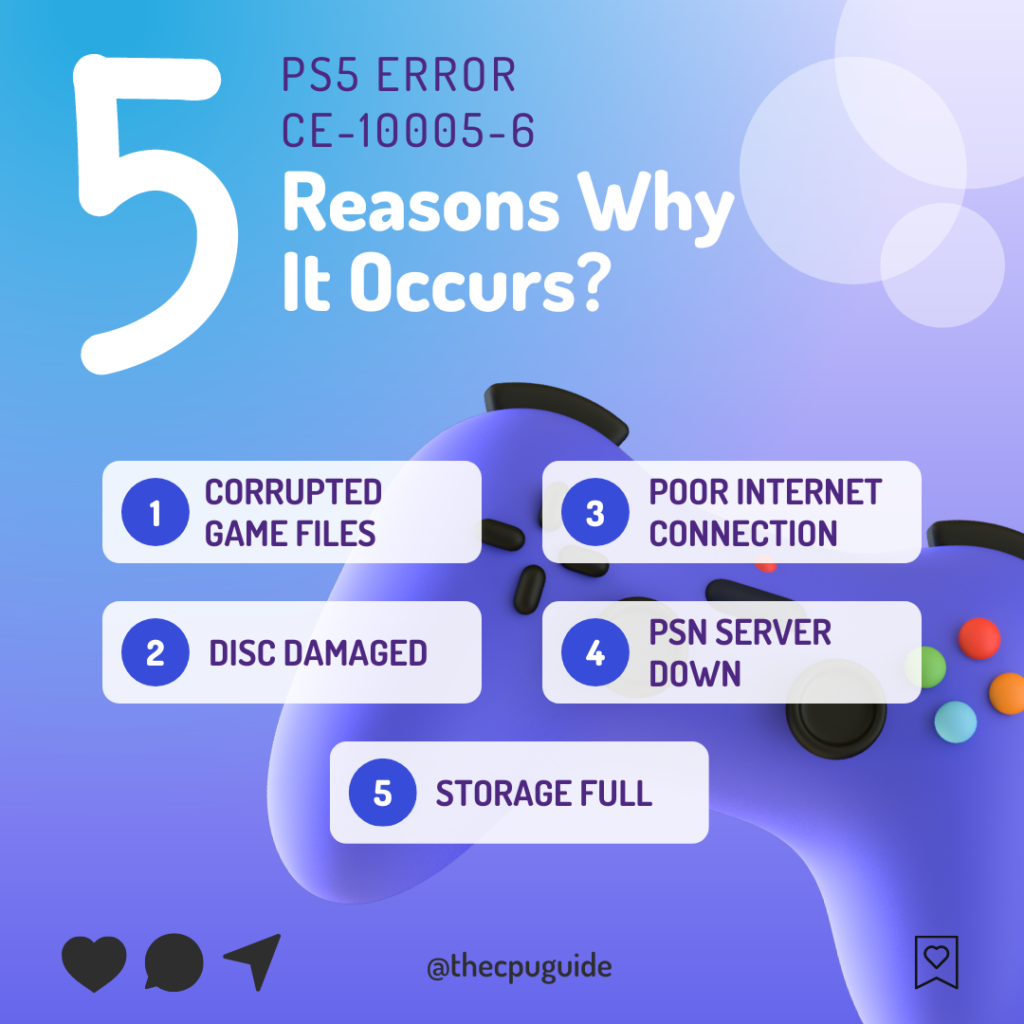
Video Guide For PS5 Error CE-10005-6
Solution 1: Restart PS5
Whenever you encounter CE-100005-6 or any bug/glitch, you should try restarting your PS5.
WHY?
Restarting the console will eliminate any temporary errors/glitches occurring due to the old/corrupted cache.
So, here is how you can restart your PS5:
- Press the PlayStation (PS) button on your controller.

- From the menu shown, Select the Power option (right-most)
- From the small menu that will appear on the power icon, select the last option “Restart PS5”

- While your PS5 restarts, don’t unplug any cord to avoid any hardware failure.

Here’s a supporting video to restart PS5 for your ease:
Solution 2: Cleaning The Blu-Ray/DVD Disc
The next thing you need to do is check the if PS5 error code CE-10005-6 is occurring when you insert the disc.
For this you need to do is:
- Eject the disc manually by pressing the Eject button on your console
- OR you can press the Options button on your DualSenese controller which is on the Home menu which will give you the option to Eject Disc.
- Now check the disc carefully for any scratches or smudges underside.
- Clean the disc using a clean, soft microfiber cloth.
- Insert the Disc back into your console.

Also Read: PS5 vs PS4: All you need to know
Solution 3: Insert Disk Correctly Into Your PS5 to Fix PS5 Error Code CE-100005-6
Sometimes PS5 Error CE-10005-6 can be solved by inserting a disk correctly into it.
Your console will detect the disk which will lead to solving PS5 erreur ce-10005-6.
Here’s how you can do it:
- Plug the power cable into your PS5
- Now slowly insert your disk into your Standard Edition PS5 and just keep pushing it Slowly and your console will turn on automatically.
- Make sure your console is placed horizontally or it won’t read the disc.
- Now, pull your disk out from the console and your CE-10005-6 will be solved

And if you are still confused then here’s a
Video Guide to Insert the Disc Properly into Your PS5
Solution 4: Free Up Storage Space
If you couldn’t fix PS5 fehlercode ce-10005-6 try to free up some storage space.
Just delete some files or games that you don’t play anymore as many users were able to fix PlayStation error code CE-100005-6 after clearing their storage space.
Solution 5: Power Cycle Your Router
If you’re still experiencing disc error code ce-10005-6 on your PS5 after trying the previous solutions, power cycling your router could help you establish a better internet connection and potentially solve the problem.
Here’s how to do it:
- Completely turn off your router by disconnecting the power cable from the power switch.
- Leave it turned off for 5 to 10 minutes before plugging it back in.
- Check if the Wi-Fi network is visible and properly connected to your devices.
It’s important to note that you should restart all devices affected by the power cycling process to ensure an accurate fix.
Solution 6: Restart PS5 in Safe Mode
Occasionally, resolving the CE-10005-6 can be as straightforward as rebooting in Safe Mode, where various troubleshooting tools are accessible. This easy solution is worth attempting.
To do so, simply follow the steps outlined below:

- Press and hold the power button until you hear the second beep. This will boot your PS5 in Safe Mode.
- Connect the PS5 DualSense controller to a USB cable and press the PS button on the controller to pair it.

- It may take a moment to display Safe Mode options. Select option 1: “Restart PS5“
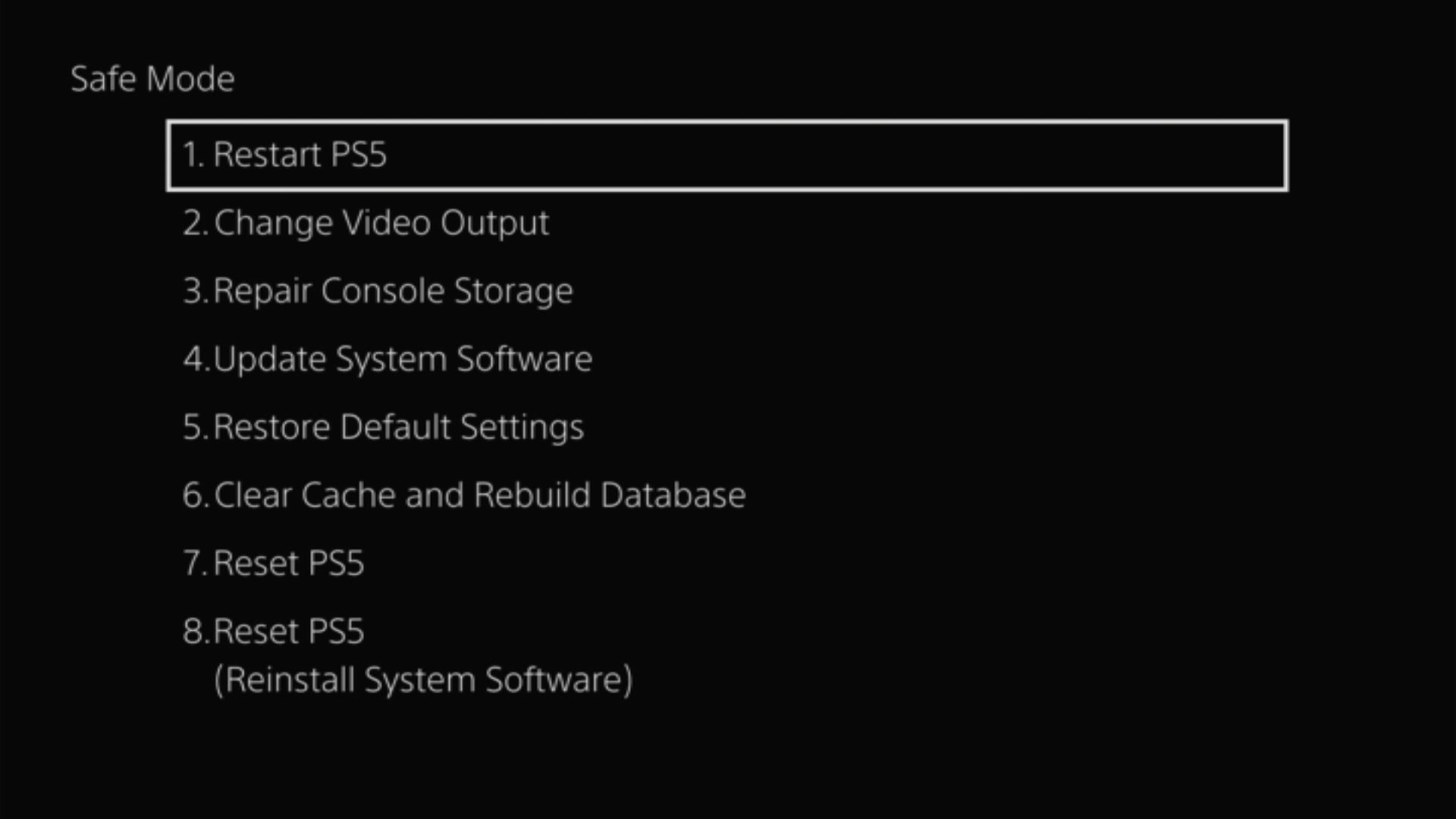
- Now you just need to wait until your PS5 console restarts.
Also Read: PS5 error code NP-107938-8
Solution 7: PS5 error code CE-10005-6? Reset PS5
This is the final resort that you can take before you contact PlayStation. Being a PlayStation Plus member would make this easy for you as you would be able to save all your game’s progress which is really necessary for the hours of work that have been put in.
CAUTION:
Resetting PS5 will completely wipe off everything from the console whether it’s a game, save data, or any other content.
So its best to backup data first on your cloud storage and here’s how you can do it:
- Go to Settings and then select Saved Data and Game/App Settings.

- Now choose the type of data you want to backup:
- PS5 Data:
Select Saved Data (PS5) > Console Storage and in the next Screen Upload to Cloud Storage
- PS4 Data
Select Saved Data (PS4) > Console Storage and in the next Screen Upload to Cloud Storage
- PS5 Data:
- And PS5 will upload your saved game data.
After backing up your data, now you can Reset your PS5:
- Go to Settings
- Then go to System
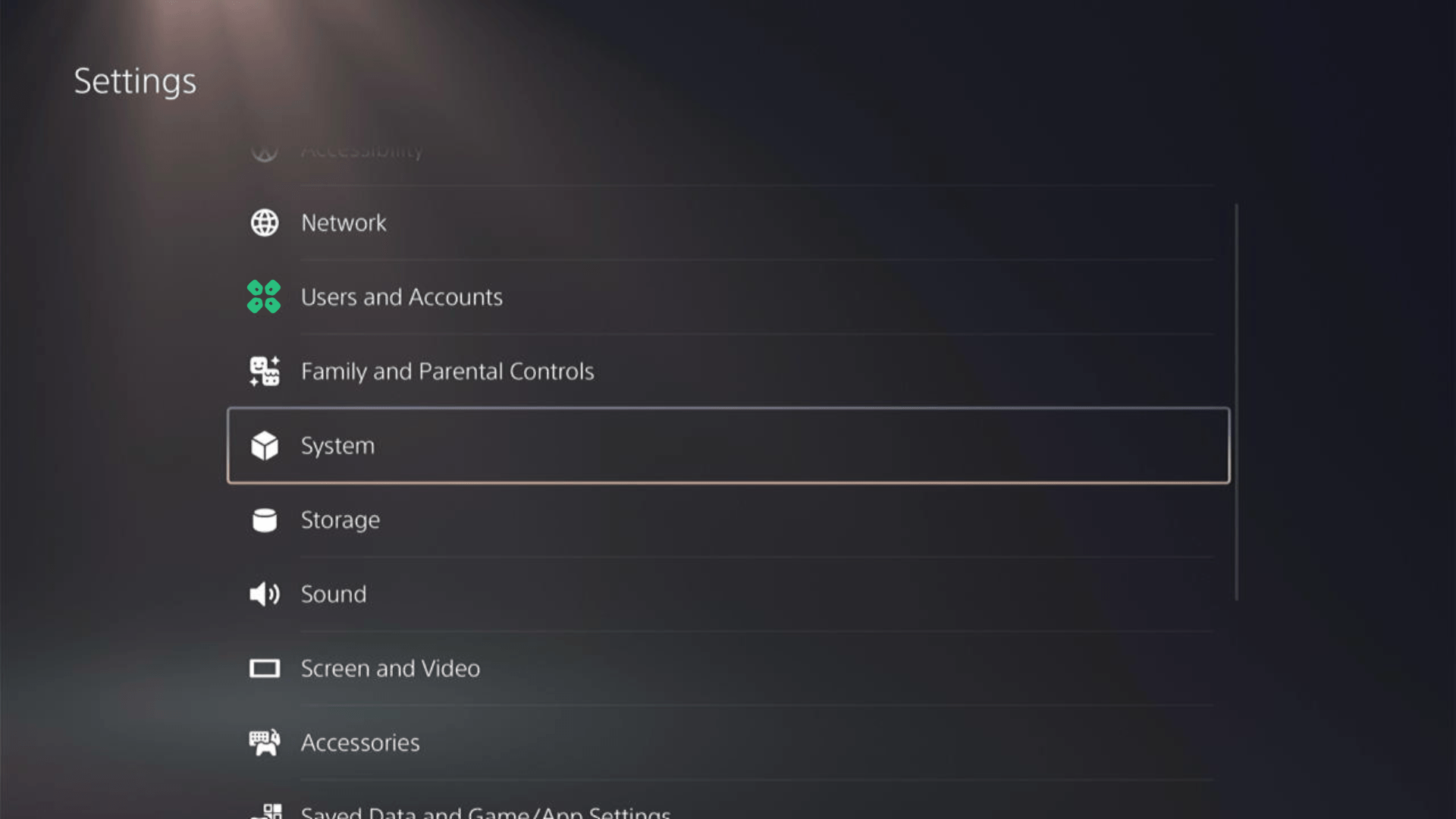
- Select System Software from the left menu and Reset Options (the last item in the expanded menu)
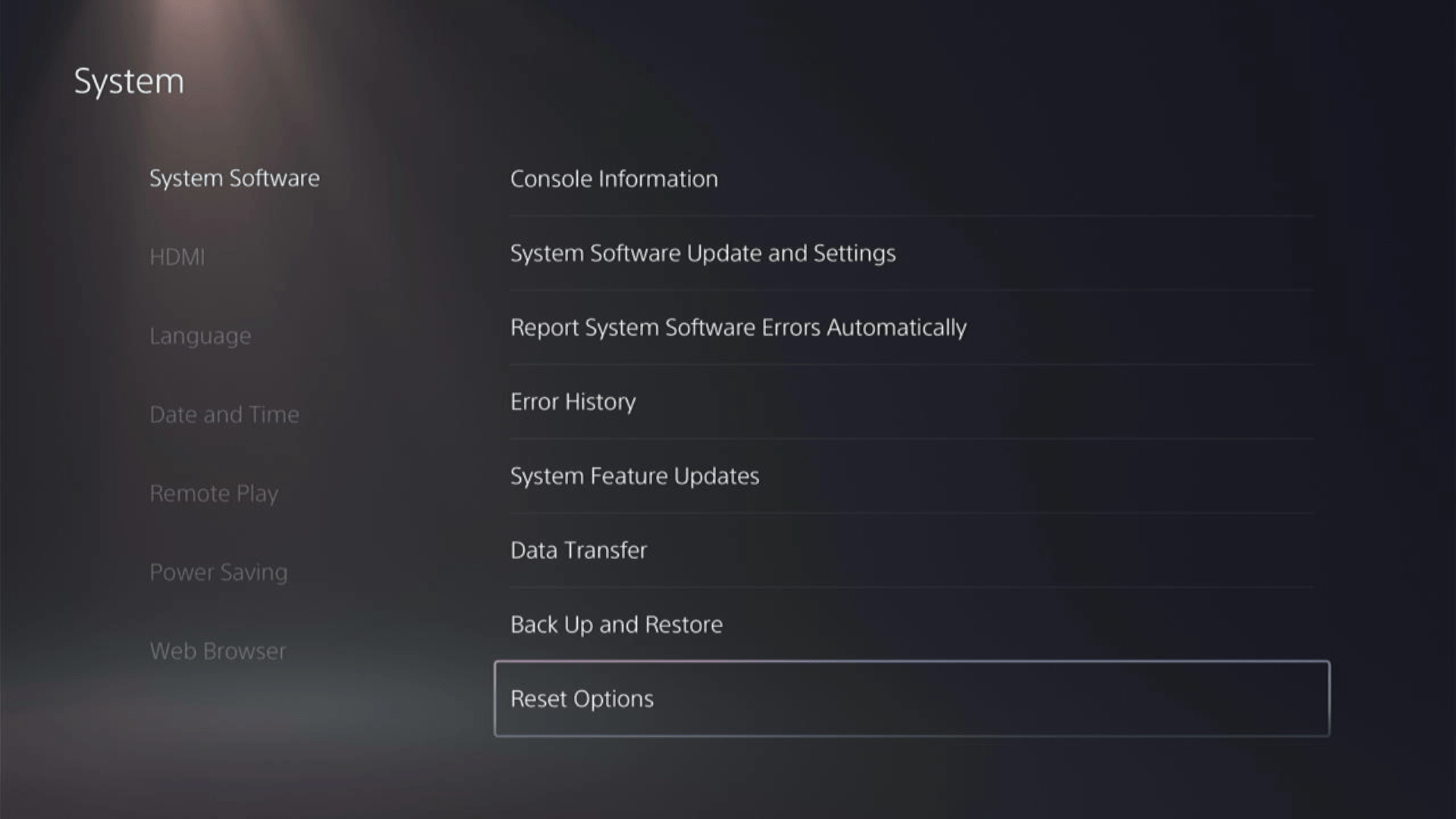
- Select Reset Your Console and follow the on-screen instructions. Wait until PS5 will restart and you are directed to the setup process.
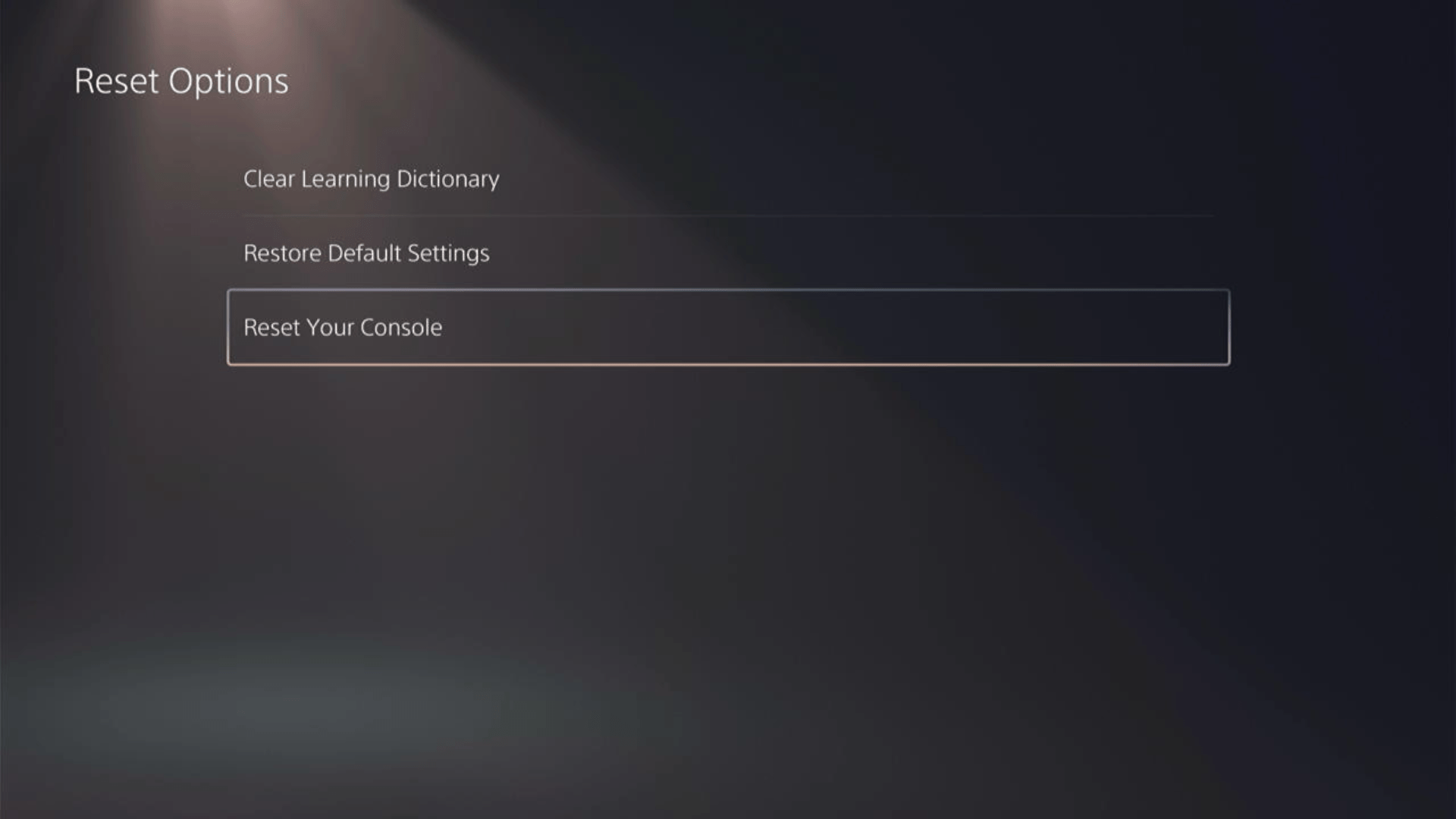
Here’s a video of this process.
Solution 8: Contact PS5 Support
If none of the above solutions work for you then there might be a chance that your PS5 has issues.
You can visit the PlayStation Official Website to get it repaired and choose the relevant issue which in your case would be according to CE-10005-6.

Make sure you tell all the solutions you have applied to your console and let them know the issue you are facing. This will help the support agent to identify the main reason for this error. They should reply to you ideally within 24 hours and if you don’t get any reply within 2-3 days, then you might need to make another support ticket.
If still, you have a query feel free to share your experiences and question in the comments section below.
FAQs
Error CE-10005-6 is disturbing GTA downloads when it reaches 37 GB?
If you are using a disc to download, try cleaning your disc thoroughly and blowing air into the disc drive.
What do you do when your PS5 says an error when updating a game?
If your PS5 is saying an error when updating a game, it means that the update failed.







