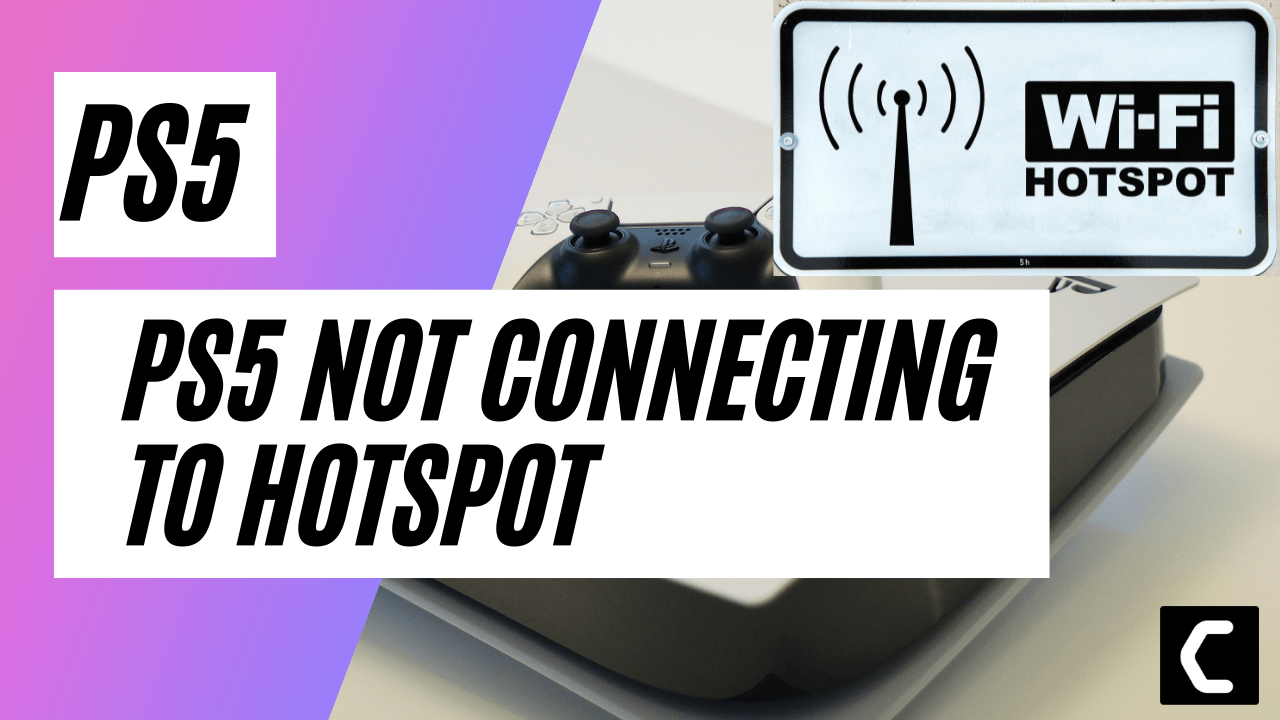PS5 Not Connecting To Hotspot?
Are you unable to connect with your Mobile device?
OR
The hotspot name is nor showing up in your PS5?
Don’t worry about it!
The CPU Guide Brings you the working solution to solve PS5 Not Connecting to Hotspot.
Let’s answer some questions about PS5 Not Connecting to Hotspot.
How do we enable hotspot in an Android device?
To enable a hotspot in android devices follow the steps given below:
Note: Android mobile setting will the same for all device but some skin of differnet brand might use different setting names.
- Open the phone
- Find Settings
- Click on the Settings
- Go to the “Mobile network“
- The mobile network Window will open
- Select Personal hotspot
- Now enable the hotspot by pressing the toggle
- Also, note the name and password
- Now Hotspot is Enabled
How do I enable iPhone hotspot?
Here is how you can enable the iPhone hotspot.
iPhone with Face ID
- Open Settings
- Go to Celluar
- Click on the “Personal Hotspot“
- Click the toggle next to “Allow Other to Join“
- Now your iPhone Hotspot is Enabled
iPhone with Home Button
- Open Settings
- Go to Mobile data
- Click on the “Personal Hotspot“
- Click the toggle next to “Allow Other to Join“
- Now your iPhone Hotspot is Enabled
How to Connect Phone Hotspot to PlayStation 5? To Fix PS5 Not Connecting To Hotspot
To connect the phone Hotspot With Playstation 5 follows the detailed steps mentioned down below:
- Open the Ps5
- The home page will open
- Select the Gear Icon
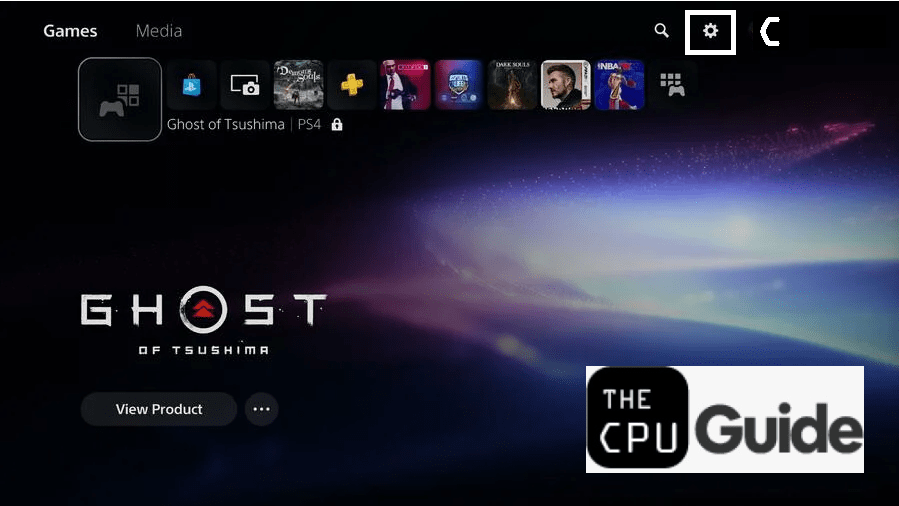
- The Settings will open
- Select the Network
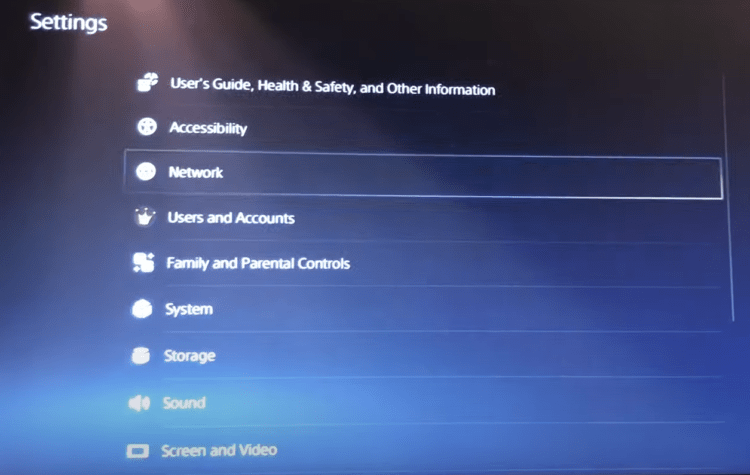
- The Network settings window will open
- From the left menu select “Settings“
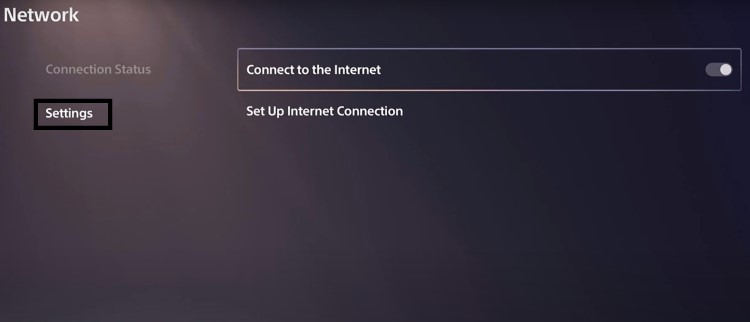
- Click on the “Set up Internet Connection“
- The available Wifi connection will pop up
- Select the mobile hotspot name you set up on the phone
- Now enter the same password you set up for the hotspot
- Click “OK” to proceed
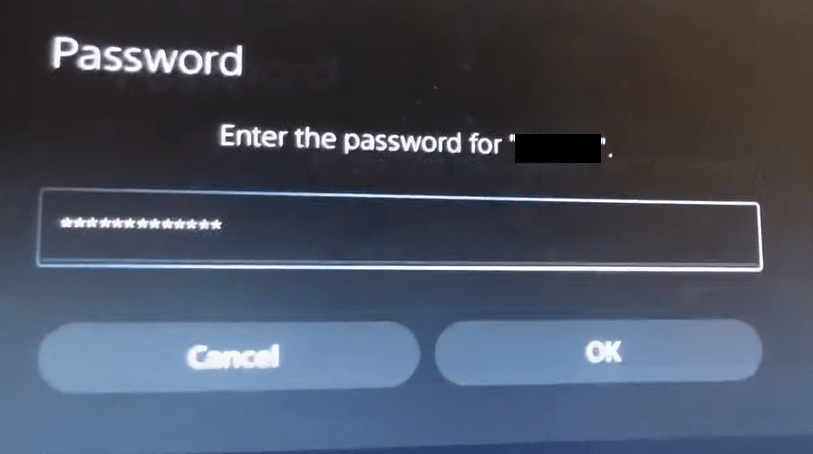
- Now you can see a message saying “Connecting to the access point”
- After that, the hotspot is connected with PS5.
After connecting with the hotspot now perform “Test internet connection” to ensure that the hotspot is properly connected and you PS5 able to use the internet provided by your phone via Hotspot.
Test internet connection To Fix PS5 Not Connecting To Hotspot
- Open the PS5
- The Home page will open
- Select the Gear Icon
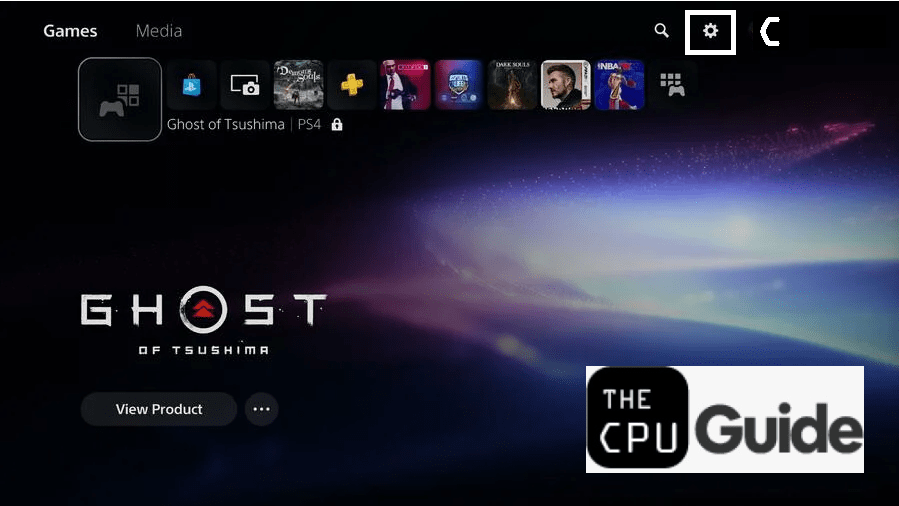
- The Settings will open
- Select the Network
- The Network settings window will open
- From the left menu select “Connection Status“
- Now select “Test Internet Connection“
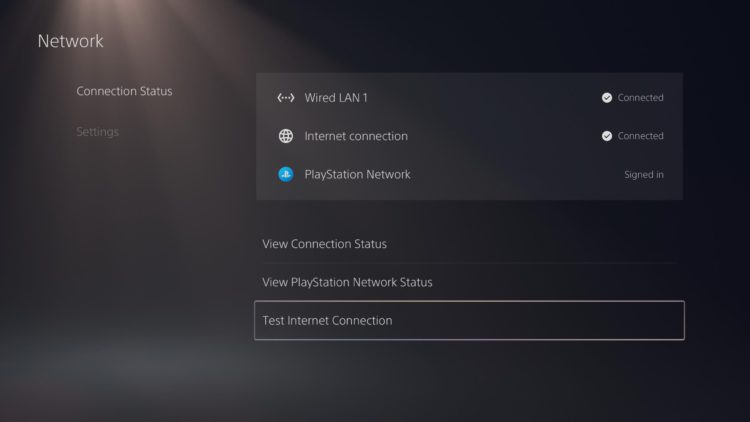
- The test will start and all of the results will come up
- If all of the results are good then you are good to go. if the test show slow internet speed this might lead to PS5 lag.
Hope all of the above tutorials will help you to solve PS5 Not Connecting To Hotspot
Share your experience in the comment section down below.
FAQs
Why won’t my PS5 connect to my hotspot?
Why is my hotspot not connecting?
What do I do if my PS5 won’t connect to the Internet?
1. Restart the PS5
2. Restart your internet modem
3. Use a wired internet
4. Update the wifi drivers
5. Check if there is any fault with the internet wire.