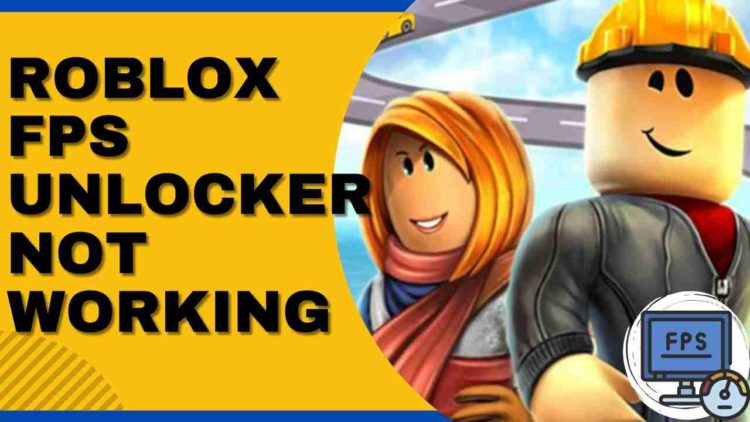Roblox Fps Unlocker Not Working?
Do you want to increase your fps limit cap but rbx fps unlocker not working?
If yes, then you are on the right website because many users have complained that the new version of Roblox fps unlocker is not working
and their gameplay is getting ruined due to low fps.
So, The CPU Guide compiled some useful solutions for you to solve Roblox Fps Unlocker Not Working.
Before heading to a solution let’s answer some highly asked questions about Roblox Fps Unlocker Not Working.
How do you fix the FPS Unlocker on Roblox?
You can fix the fps unlocker on Roblox by running it as Administrator
So, here’s how you can do it:
- Go to the Task Manager and End all tasks related to Roblox
- Right-click “rbsfpsunlocker” within the installation folder and click “Properties“.
- Click the “Compatibility” tab within the properties and check the “Run as administrator” box.
- Apply settings and run Roblox fps unlocker as administrator.
Does Roblox FPS Unlocker Work?
Yes Roblox FPS Unlocker will work as it’s totally safe and free from any spam or virus and will not be a threat to your system.
And fps unlocker is totally worth downloading it as:
- You get higher-performance gameplay.
- You can go as much as up to 360 fps.
- The game won’t have input lag.
Can Roblox FPS Unlocker get you banned?
No, Roblox fps unlocker cannot get you banned if you are using the official software from GitHub and the software developer also said in a tweet that no one would get banned by using Roblox fps unlocker version 4.4.2
Read More: How to Turn Off Safe Chat On Roblox?
Why is Roblox Capped at 60 fps?
Roblox is capped at 60 fps as many devices can go at a maximum of 30 fps and for greater performance of the game.
Does Roblox FPS Unlocker Work for Mac?
Solution 1: Update To The Latest Version to Fix Roblox Fps Unlocker Not Working
Make sure that your Roblox fps unlocker version is up to date if you want to enjoy your game with full fun.
Here’s how you can fix Roblox Fps Unlocker Not Working:
- Download the latest 64-bit version Roblox FPS Unlocker Version 4.4.2 from here
- Extract the downloaded file using WinRAR.
- And if you don’t have WinRar then right-click on the downloaded file and select Extract All.
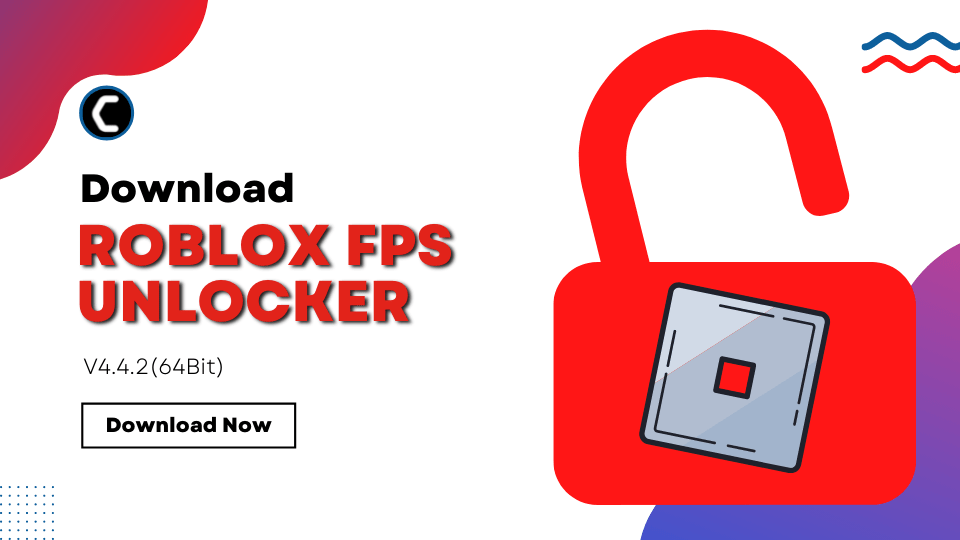
Read More: Roblox Won’t Load? FIXED
Solution 2: Run FPS Unlocker As Administrator to Fix Roblox Fps Unlocker Not Working
For some users, this method worked perfectly for fps unlocker as allowing it to run as Administrator.
As the game requires high privileges to run certain processes so without this permission, there is a possibility of Roblox Fps Unlocker Not Working.
It also helps when you encounter JavaScript errors.
So here’s how you can do it:
- Go to the Task Manager and End all tasks related to Roblox
- Right-click “rbsfpsunlocker” within the installation folder and click “Properties“.
- Click the “Compatibility” tab within the properties and check the “Run as administrator” box.
- Apply settings and run Roblox fps unlocker as administrator.
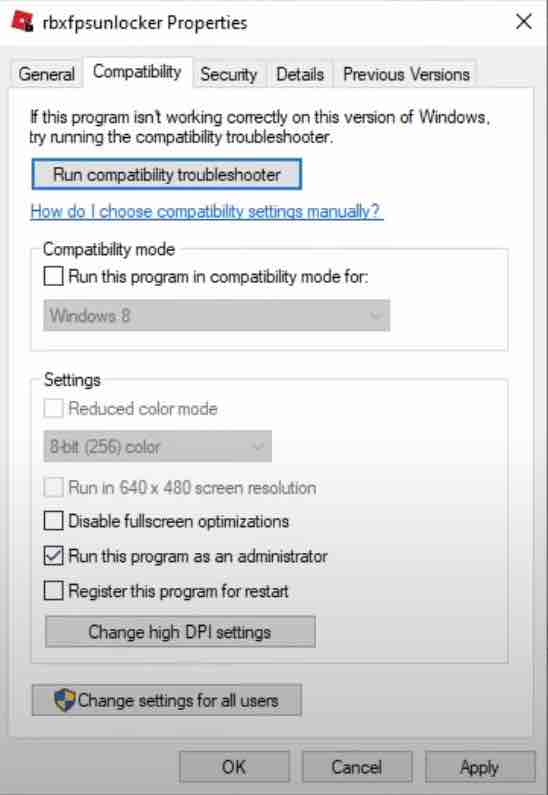
If you still facing Roblox FPS Unlocker Not Working then it’s time to update the Windows in order to remove any bug which is preventing the Roblox FPS unlocker to work properly.
Read More: Roblox Loading Screen Error?
Solution 3: Keep your PC Updated To Fix Roblox FPS Unlocker Not Working
Sometimes your outdated PC is the main cause of Roblox FPS Unlocker not working on Windows 11/10/7.
Outdated drivers in your PC or your current window version are not able to support the new games and software, as you update your windows the whole running drivers are updated too.
So, here is how you can update Windows 11:
- Click on the Windows icon
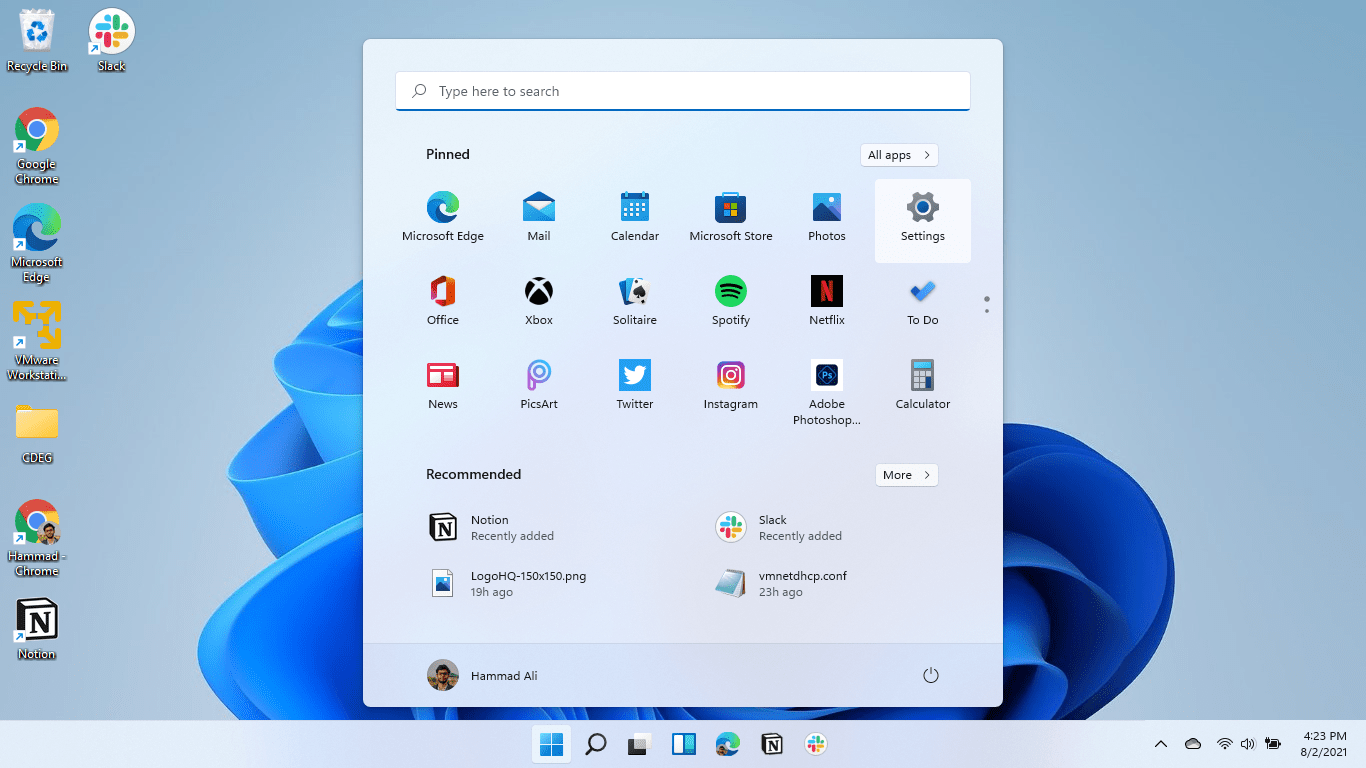
- Click on the settings icon
- A new window will pop up
- Select Windows Update from the left menu
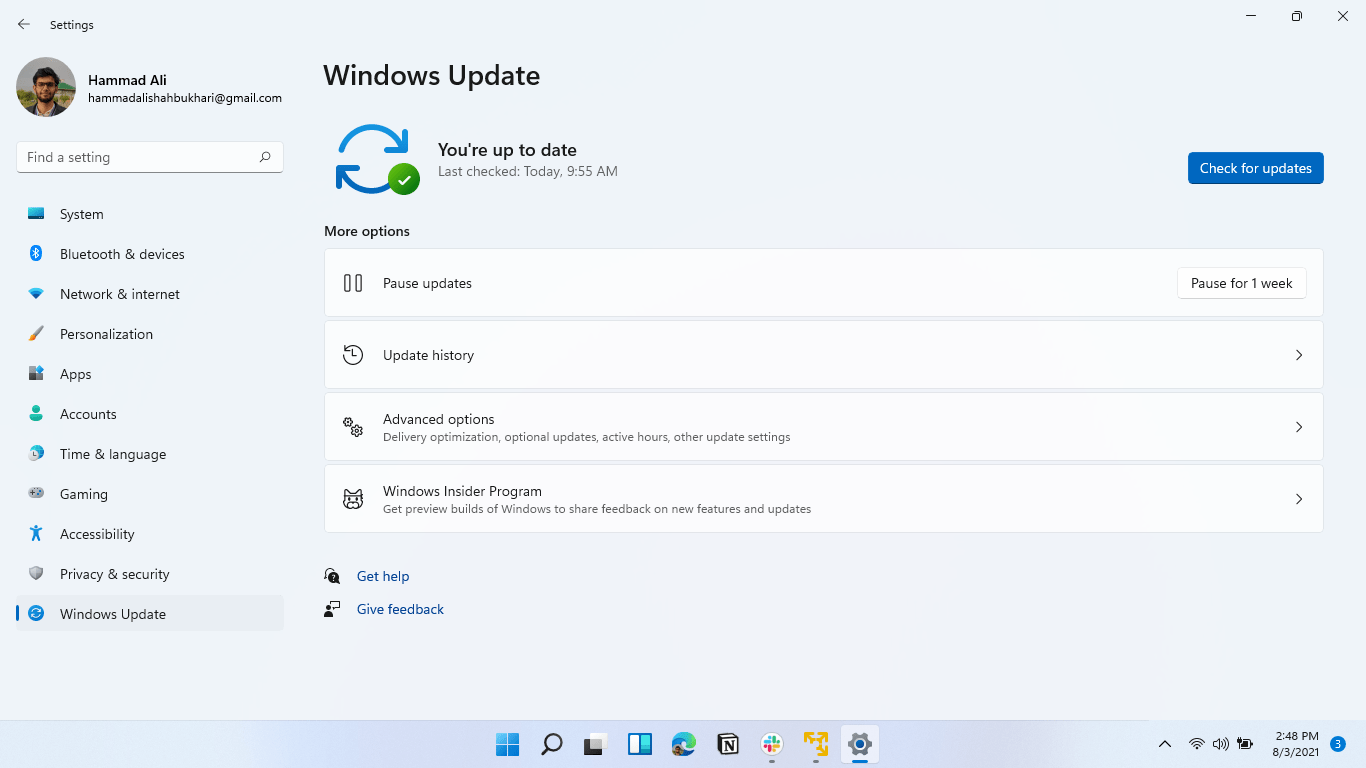
- The new window will pop up
- Then click on Check for updates.

- If there is any update it will start updating the PC

How to Increase Fps In Roblox Than 60fps?
To increase fps in Roblox then 60fps you just need to follow the steps below:
- Press Windows Key and search Roblox.
- Now click on Open file location.
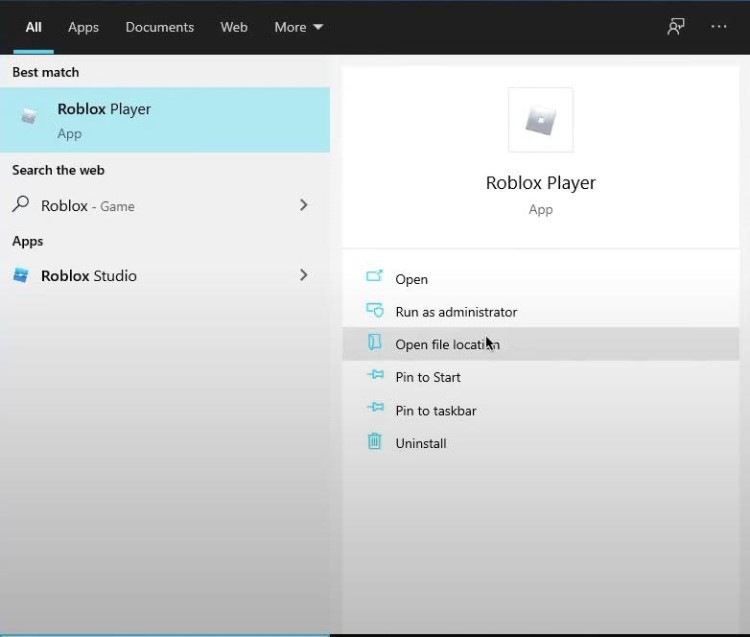
- Right-click on the Roblox file and select Open file location.
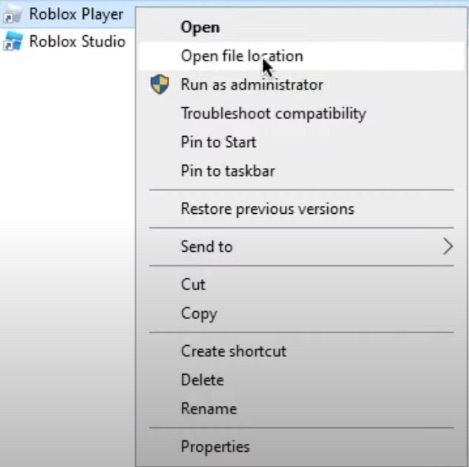
- Now open Platform Content > PC > textures and delete everything that’s in the folder.
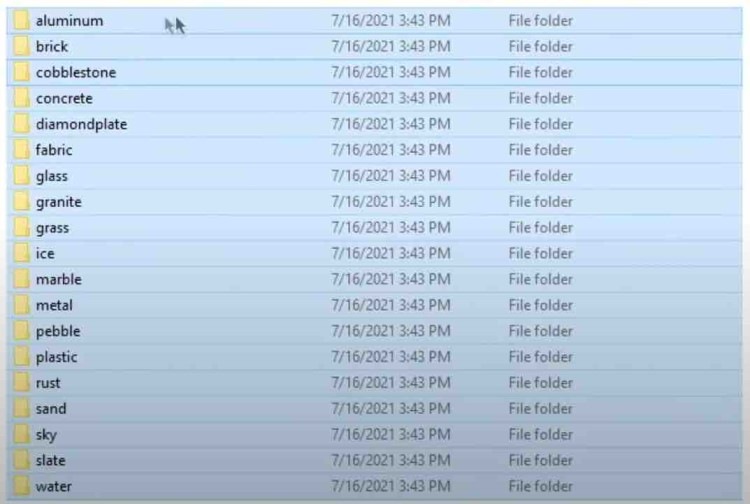
- Open any game on Roblox and go to Settings.
- Change the Graphics Mode to Manual.
- And decrease the Graphics Quality to one.
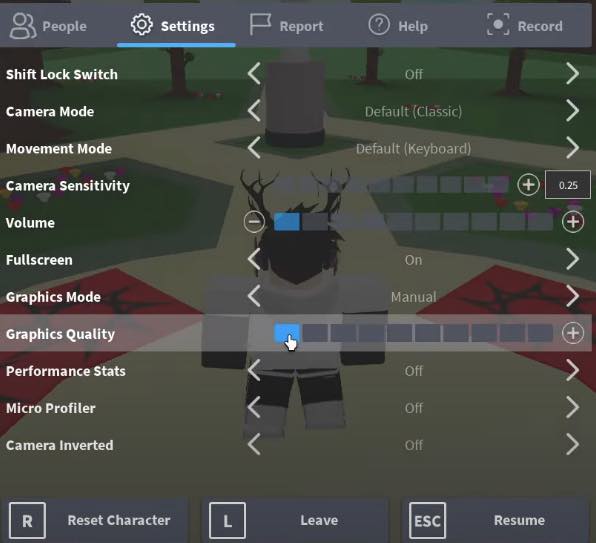
- In the end, you will have an fps of 240 plus.
I hope you get to Fix the Roblox fps unlocker not working and if you got any questions just
Let us know in the comments section down below.
FAQs
Is Roblox FPS Unlocker Bannable?
No, Roblox fps unlocker is not bannable as long as it’s the official software from GitHub and the software developer also said in a tweet that no one would get banned by using Roblox fps unlocker.
Does Roblox FPS Unlocker Work?
Yes Roblox FPS Unlocker will work as it’s totally safe and free from any spam or virus and will not be a threat to your system.
And fps unlocker is totally worth downloading it as:
1. You get higher-performance gameplay.
2. You can go as much as up to 360 fps.
3. The game won’t have input lag.
How To Download Roblox Fps Unlocker?
Here’s how you can download Roblox fps unlocker:
1. Go to GitHub official website and download the latest 64-bit version of Roblox FPS Unlocker
2. Extract the downloaded file using WinRAR.
3. And if you don’t have WinRar then right-click on the downloaded file and select Extract All.
How Do You Get 144fps on Roblox?
You can get 144 FPS on Roblox if your monitor is capable of it and you can check this by setting it to 144Hz.
You just need to go to game settings and enable the V-sync option.