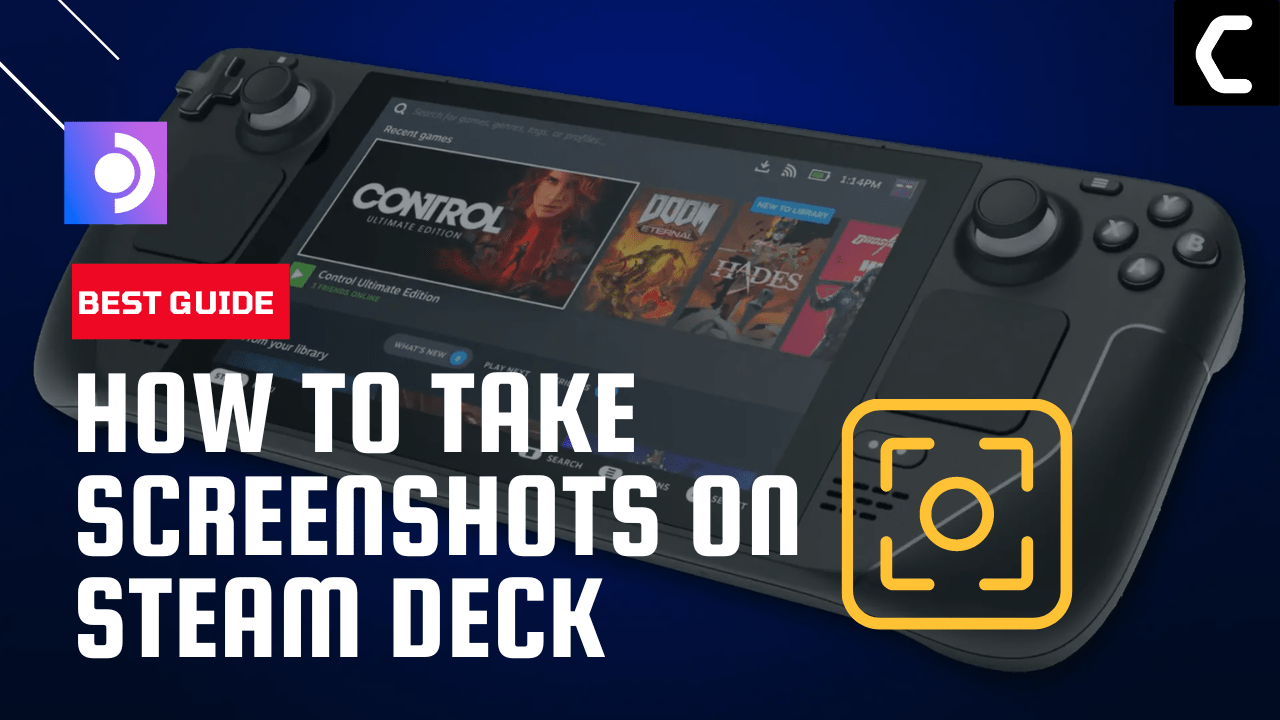Taking screenshots on Steam is a great way to capture and share your gaming moments with friends and the community.
Steam Deck offers a built-in screenshot feature that allows you to take screenshots of your games effortlessly and quickly. And we know that as gamers how important it is to keep a track record of our gameplay and Steam Deck allows you to do this in simple steps.
This guide will walk you through the process of taking screenshots on Steam Deck and show you how to access and manage your screenshots.
Also Read: How To Install Discord on Steam Deck in 4 Easy Steps
Taking Screenshots on Steam Deck
With Steam Deck, players have the ability to capture screenshots at any point while their device is turned on. This feature can be useful for preserving a significant moment in the game or for capturing an image of the game’s menu or option.
Just follow the steps below:
- Locate the Steam button on the front of the Steam Deck
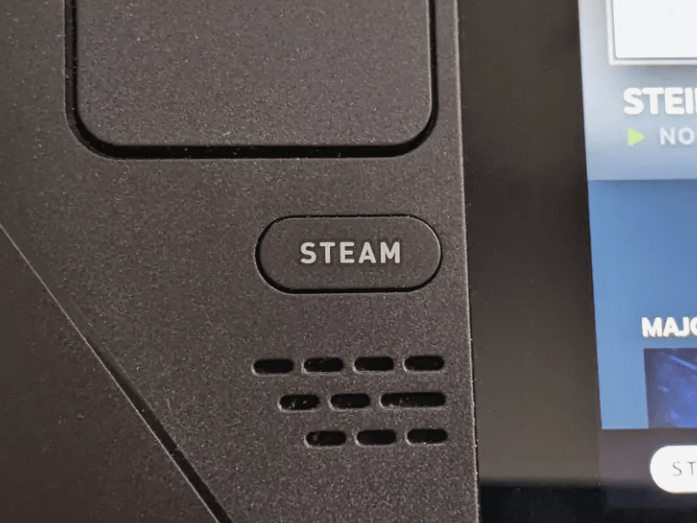
- Locate the R1 button on the right-hand shoulder of the device

- Now Press and hold the Steam and R1 button together
- The Steam Deck will notify the user at the bottom right-hand side of the screen that a screenshot has been captured
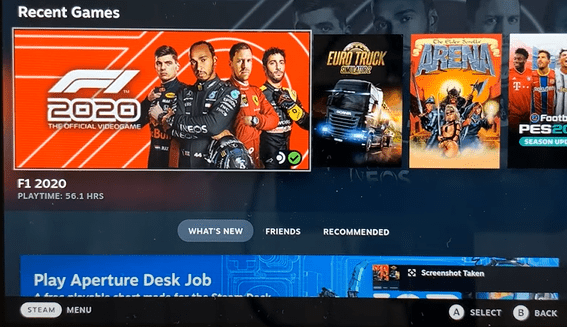
Also Read: How to Connect Xbox Controller to Steam Deck Instantly?
How to Find and Upload Screenshots on Steam Deck?
If you prefer not to navigate through system folders, you can easily access, upload and delete your Steam Deck screenshots at any time using SteamOS:
- You can now access the Media gallery by pressing the Steam button and selecting the Media option
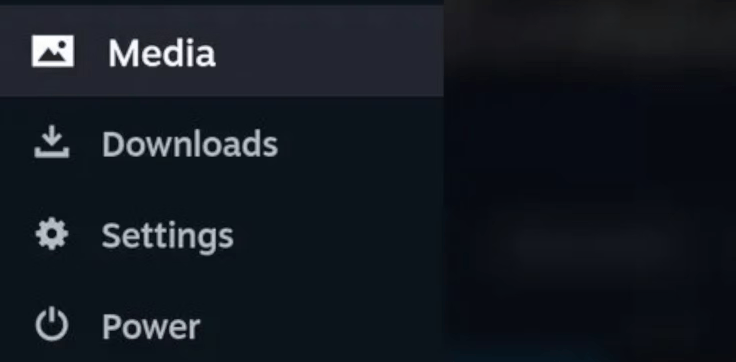
- This screen will show all of the user’s screenshots
- Press R1 to navigate to All and find your screenshot
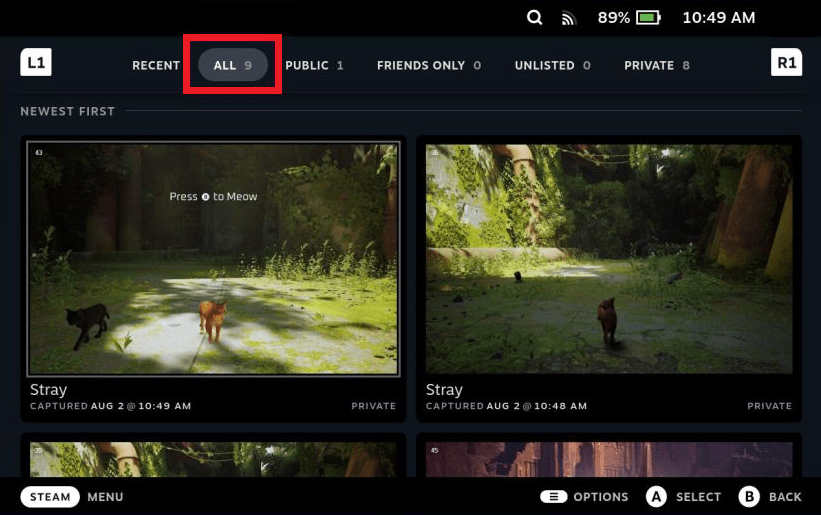
- To upload the screenshot you need to select your screenshot and press the Options button (the one with three lines on).
- Select Upload
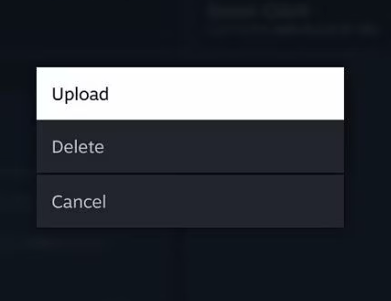
Also Read: How to Connect PS5 Dual Sense Controller to Steam Deck
How to make Screenshots Public on Steam Deck?
So, if you want to share your screenshots with people other than your friends, then here’s how to make your screenshots public:
- Access the Media gallery by pressing the Steam button and selecting the Media option
- Navigate to the Private tab
- Select your screenshot and press the Options button (the one with three lines on)

- Select Change visibility > Make Public
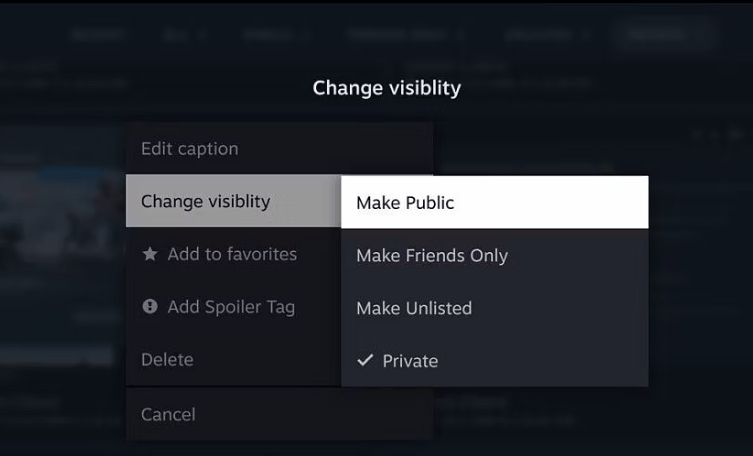
- You have to do this individually to every screenshot right now, but once public, you can actually share them on social media or save them to another PC.
Also Read: Xbox Controller Not Connecting to Steam Deck?
How To Take Better Quality Screenshots on Steam Deck?
Whenever you take a screenshot on Steam Deck or any Steam game you get a low-resolution copy by default so if you want a high-quality one then follow the steps below:
- Hold the Steam Deck power button to bring up the power menu.

- Then select Switch to Desktop to switch over to the Linux desktop.
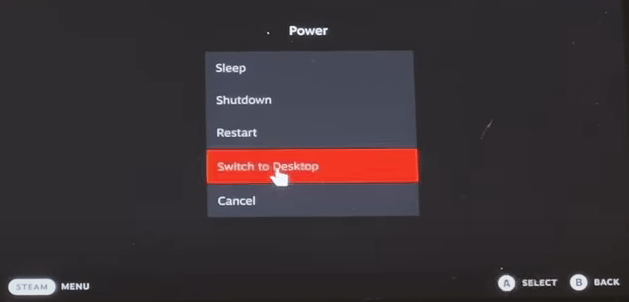
- Make sure the desktop version of Steam is running
- Head to in-game settings in desktop mode
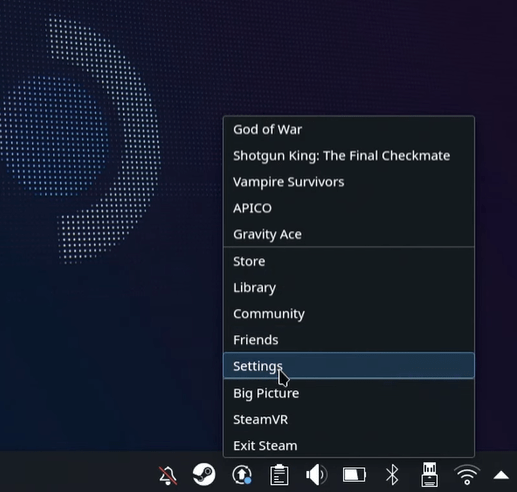
- Select In-Game > Tick box Save an uncompressed copy
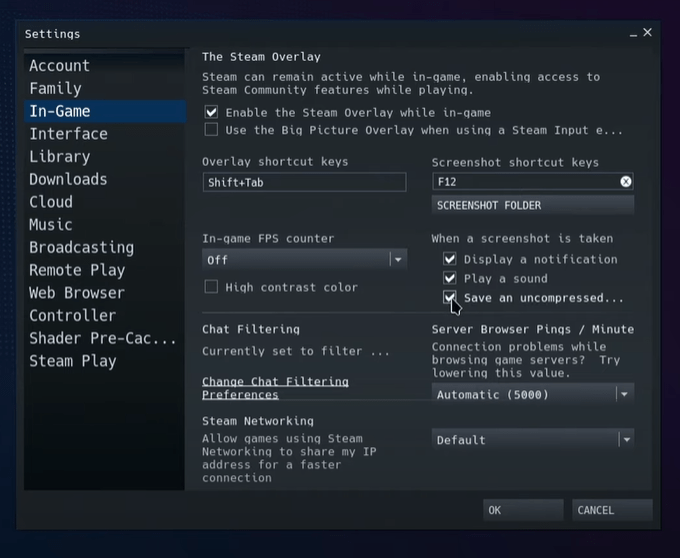
- Now select any folder you want your screenshots to be saved.
- Now switch back to Game mode and take a screenshot of the game you want
- After taking the screenshot switch to desktop mode and head to the Dolphin file manager
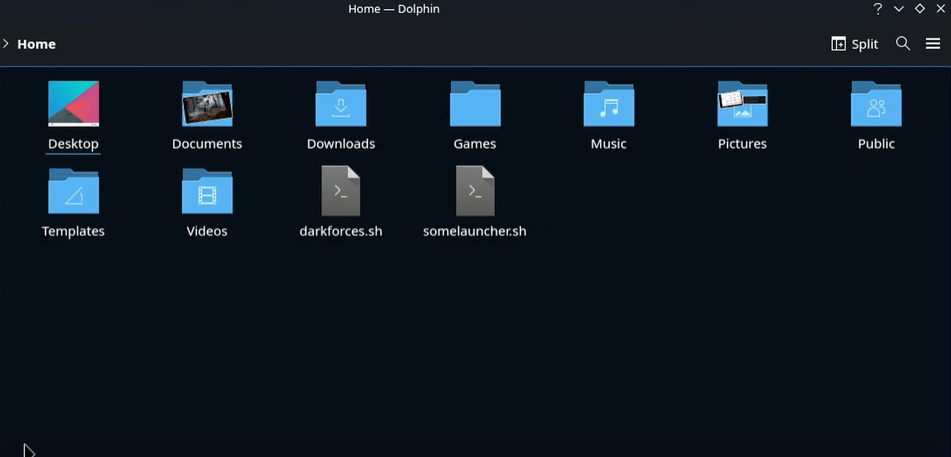
- Now go into the folder which you selected before to save them
Where can I find all of my Screenshots in Steam Deck?
So, if you are so eager to know where all of your screenshots are stored in Steam Deck then follow the steps below:
- After switching your Steam Deck into Desktop mode head to the Dolphin file manager
- Click the “Open Menu” button in the top-right corner, and check “Show Hidden Files”
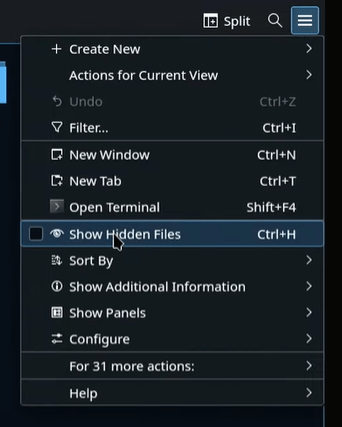
- Then, just follow this path Home > .local > share > Steam > userdata > [Your Steam account ID] >760 > remote
- The screenshot folders for individual games will be named by their app ID, not by the actual game name
- So, it might take a while if you are looking for the right screenshot
We hope you found this guide helpful and do let us know how was your experience while taking screenshots on Deck in the comments section below