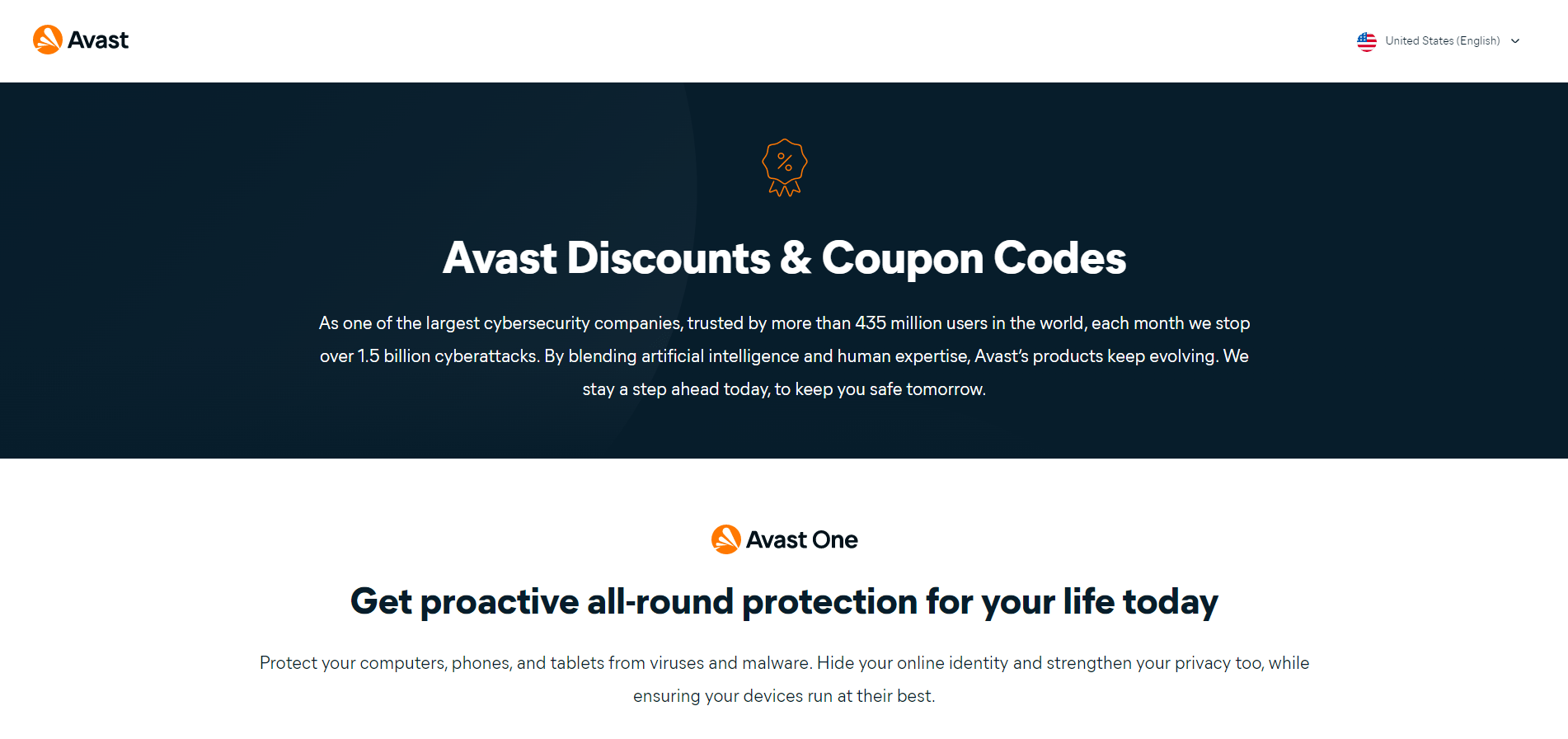Recently most of the PC players of Team Fortress 2 experienced Disk write errors while updating Team Fortress 2.
Here one of the players is sharing their experience with this error on the Steam forum.
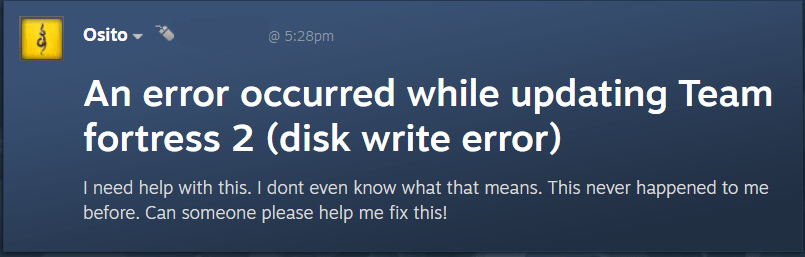
Don’t worry about it!
The CPU Guide brings you the best working solution to solve An error that occurred while updating Team Fortress 2.
Solution 1: Restart the Game
Whenever you encounter Team Fortress 2 keeps crashing or any game bug, you should restart the game before trying any further solutions.
Restarting the game will eliminate any temporary error from the old cookies and cache or the system’s other software clashing with your gaming software.
All of these errors will be eradicated after a simple restart of the game/PC or any other platform you use.
Solution 2: Close Unwanted Programs on Windows 11/10
If there are too many programs running in the background, using too much internet/RAM/Disk can cause Disk Write Error On Team Fortress 2 on Windows 11.
Closing unwanted programs will help you eliminate bugs and any issues.
So, let’s close unwanted programs:
- Press Ctrl + Shift + ESC keys to open Task Manager
- Now check which program is using more Network
- Right-click on that program and select End task

- And check if the “Team Fortress 2 Disk Write Error on PC” is solved or not.
Solution 3: Power Cycle Your Router
If the above solution didn’t work then this solution will work and provide a better internet connection which will help you solve the Team Fortress 2 (Disk Write Error) on your PC.
All you need to do is follow these steps:
- Turn off your router entirely by taking out the power cable from the power switch.
- Leave it for 5 to 10 minutes and then plug it back in.
- And check if the Wi-Fi is visible to you or not.
Make sure you restart those devices affected in the process for an accurate fix.
Best Routers To Buy
Budget Router
TP-Link WiFi 6 AX3000 Smart WiFi Router

Super Router
TP-Link Archer AX11000 Tri-Band Wi-Fi 6 Router

After power cycling your router it is better to Run your game as an administrator to avoid any error in Team Fortress 2.
Solution 4: Run the Steam as an Administrator
Running the program as an administrator will definitely help you eradicate the “Team Fortress 2 Disk Write Error” as it might lack the privileges required to run the Application.
Here is how you can run the application as an administrator:
- Go to the file/ folder.
- Then go to the Game Launcher/Steam client.
- Right-click on the Launcher icon

- A menu will open
- Select “Run as administrator“
Now the program will start running smoothly without giving you the error “Team Fortress 2 Disk Write Error“
The above solution is a temporary fix which helps you run the program or access folder. If you want to run the program permanently on administrator, then follow the next solution to solve Team Fortress 2 Disk Write Error on PC.
Solution 5: Run the Steam as an Administrator (Permanently)
Here is how you can run the steam client on your PC:
- Go to the folder/Application
- Right-click on it
- A menu will open
- Select Properties
- A new window will open
- Navigate to the “Compatibility Tab“
- Under the Settings heading
- Find “Run this Program as an administrator“

- Check the box for this option
- Click “Apply“
Now your program successfully Runs as an Administrator on Windows (Permanently) and you can easily open the program without repeating the steps again and again.
Solution 6: Disable The Steam Overlay
According to some of the players disabling the steam overlay on Windows, computers help them to play Team Fortress 2 on PC.
Here are steps to Disable the Steam Overlays:
- Open the Steam client
- Go to the Library
- Right-click on Team Fortress 2 and select the properties
- Select the General section
- Now just uncheck the Enable Steam Overlay
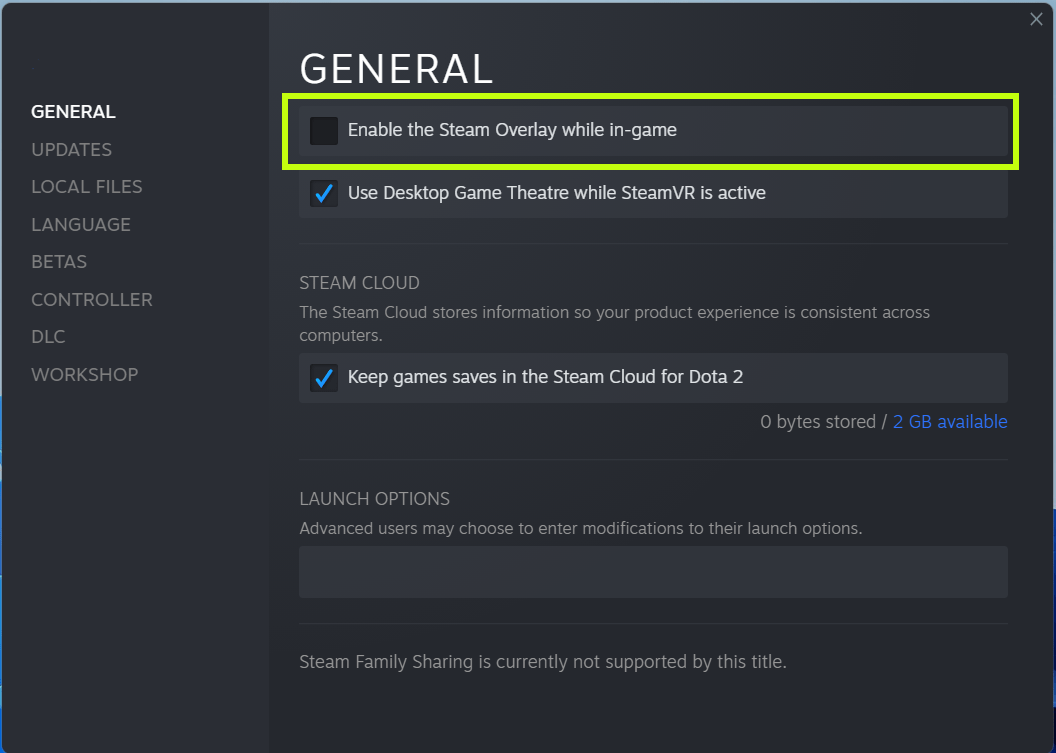
Solution 7: Verify the Game Files
Sometimes the game file will get corrupted or get deleted that eventually causing a Steam Disk Write error.
Follow the steps to verify the game file on steam software:
- Launch the Steam Software
- Now login in the steam
- Navigate to the library
- Select Stary and right-click on the game
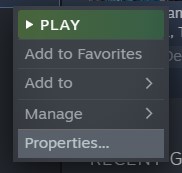
- Now select properties
- Now click on the “Local file” Option
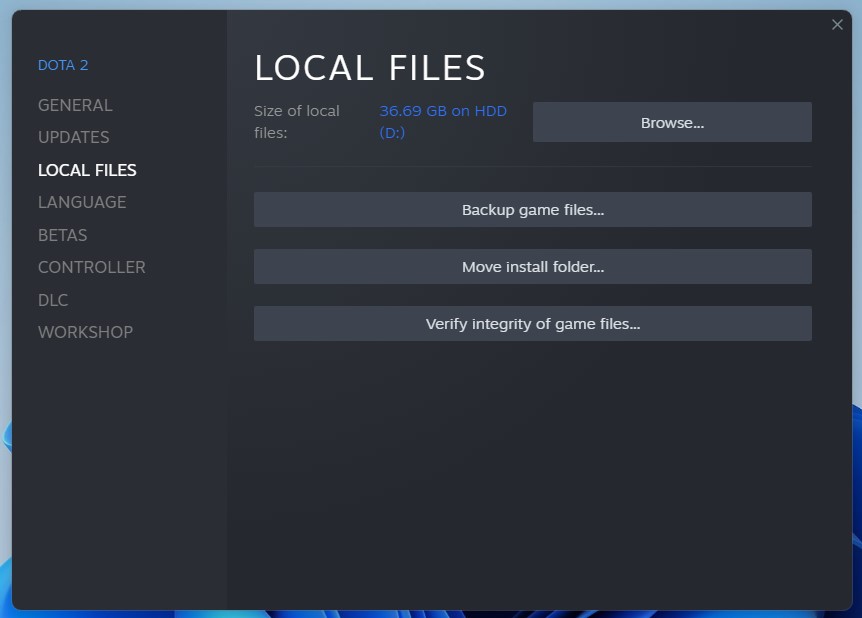
- A further menu will open
- Click on the “Verify Integrity of the Game Files“

- Now the software is starting to verify the files and this will take some time.
Read More: STRAY RECEIVES A GOOD META CRITIC SCORE!
Solution 8: Clear The Download Cache
When the download cache is corrupted in steam it may cause a Stray Steam Cache Error/Steam Disk Write error.
So, here you can clear the download cache:
- Open the Steam Client
- Go to Steam and click on it the small menu will open
- Select the settings option
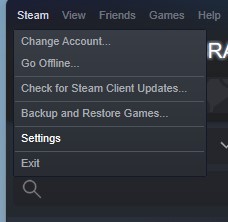
- A settings window will open select the “Download“
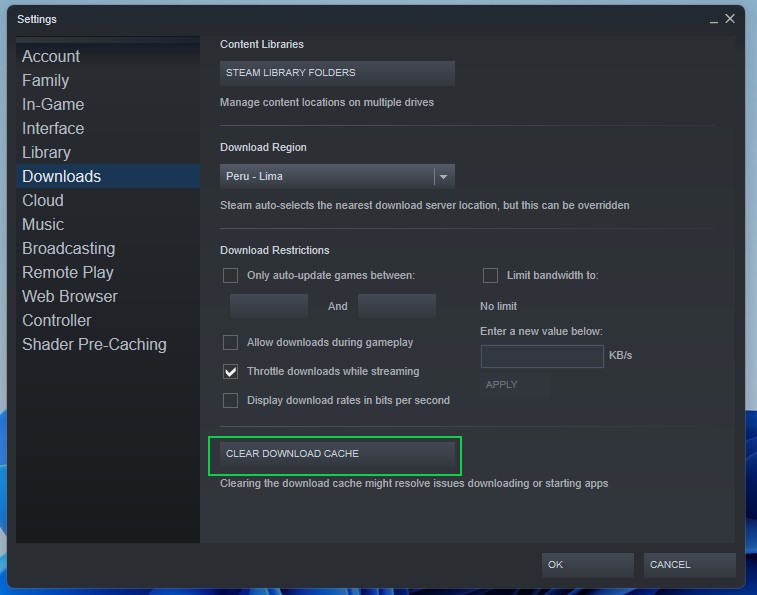
- Now select the “CLEAR DOWNLOAD CACHE“
Now your Steam download cache is cleared and your Stray Steam Cache Error/Steam Disk Write error is fixed
If not then continue to the next fix.
Solution 9: Check Antivirus Software
Sometimes the third-party antivirus you installed prevents you from playing the Stray.
So, you need to disable the antivirus for a few minutes to check if the antivirus is preventing Steam to load properly or causing Stray Steam Cache Error.
In order, to disable the antivirus follow the step below:
- Select the arrow button on the taskbar a Small menu will open
- Then click left on the Avast antivirus icon
- The setting menu will open and select ”Avast shield control“
- In a further menu, you will select the “ 10 minutes option“
- Now restart the Steam client.
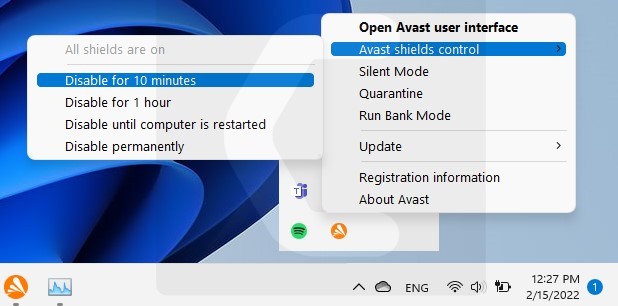
If Stray Steam Cache Error is fixed after disabling the antivirus then you need to switch to new premium antivirus.
Don’t worry we got your back!
The CPU Guide brings you the best-discounted deals on Top Tier Antivirus.
I am listing down some Best Anti-Virus with Exclusive discounted offers for The CPU Guide readers.
Solution 10: Contact Steam Support
If you cannot get rid of the Stray Steam Cache Error/Steam Disk Write error after trying the above solutions then you should contact Steam support and ask them to perform the necessary actions.
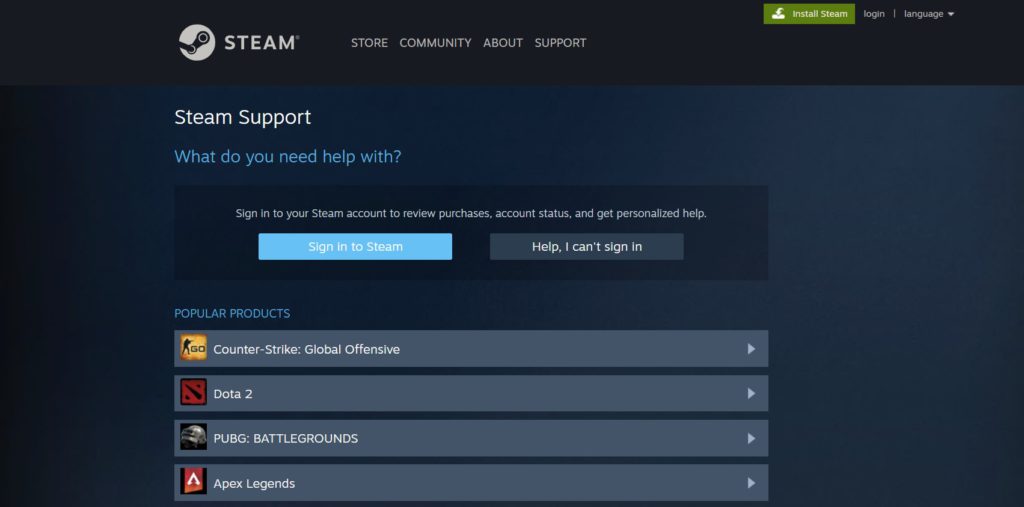
Hope all the above solutions help you to solve the Stray Steam Cache Error/Steam Disk Write error.
If still, you have a query feel free to share your experiences and question in the comments section below.

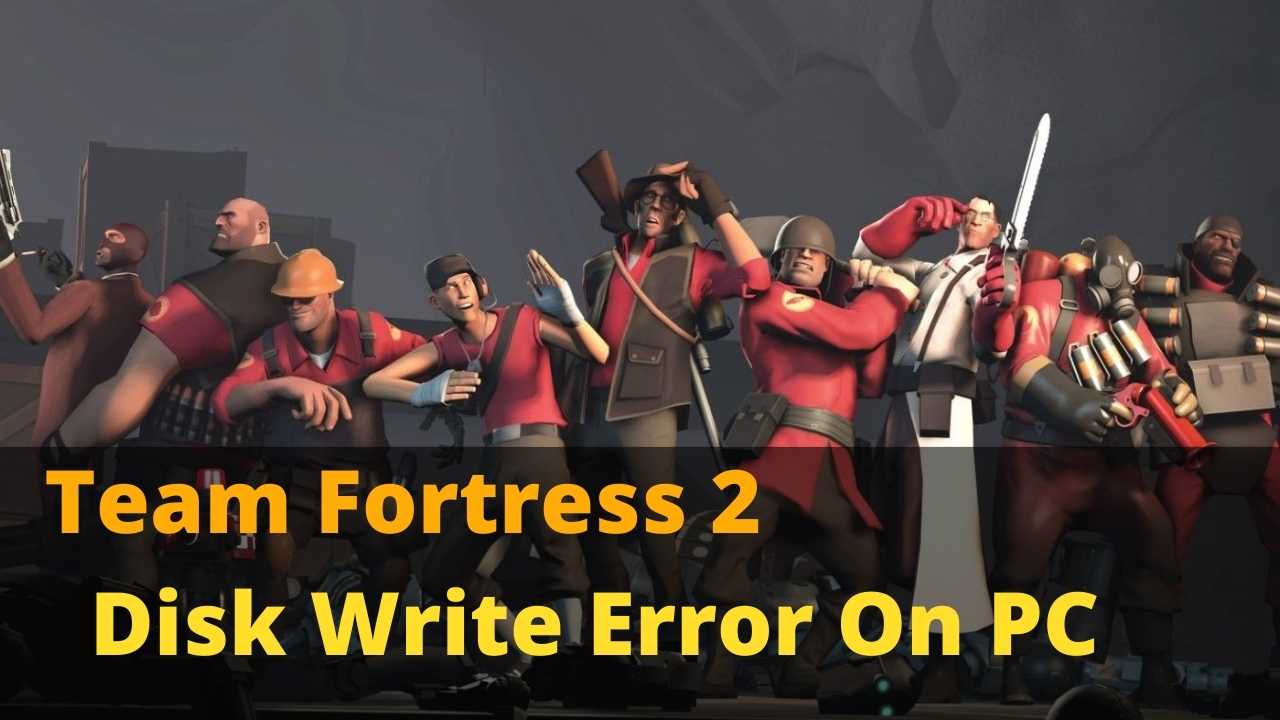
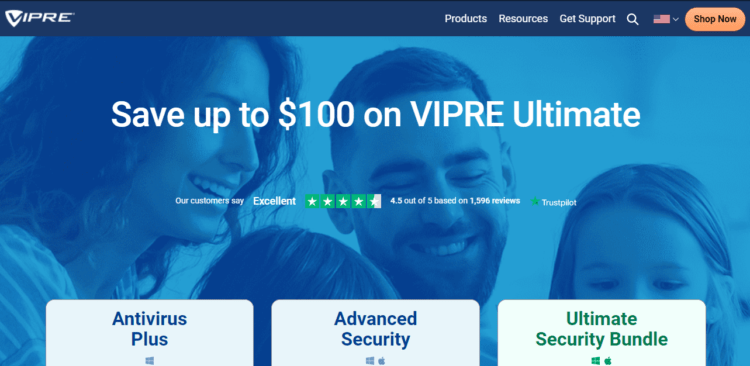
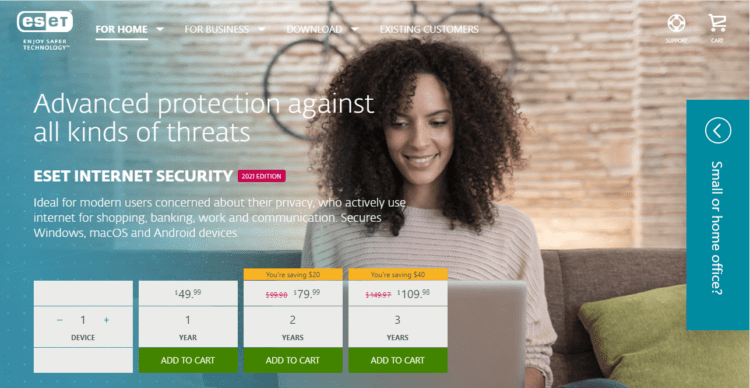
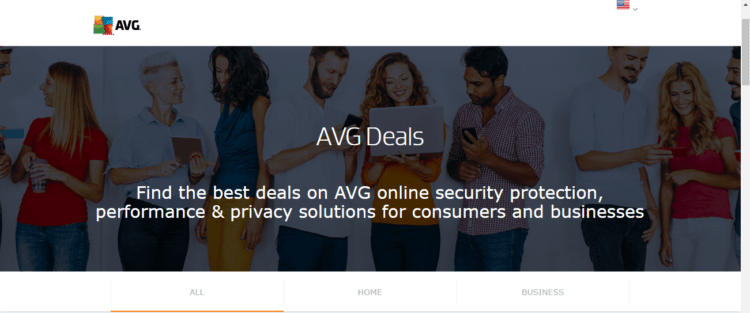
![[Solved] Elden Ring Easy Anti Cheat Launch Error 30005](https://www.thecpuguide.com/wp-content/uploads/2021/08/Screenshot-2021-08-24-124811-e1629791340991.png)