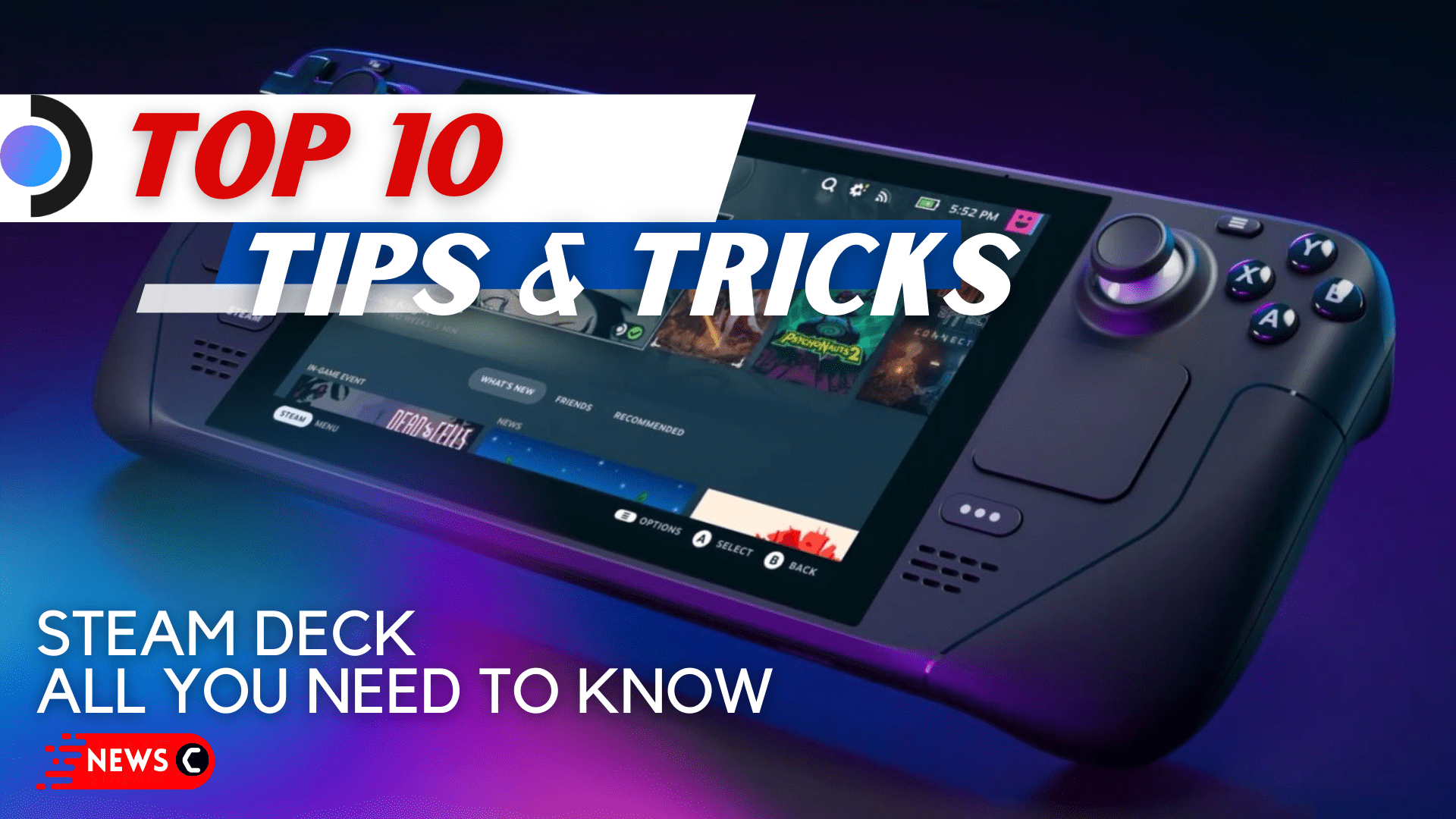The Steam Deck is a nicely put-together portable gaming computer developed by Valve.
It has offered to take steam libraries with you in which games are on board for you to play wherever at peace.
The impressive features of the Steam Deck have caught the eyes of gamers, gadget lovers, and teenage audiences. Apart from gaming, it has proved to be multipurpose where it can be used as a regular pc containing various ports which makes it even more interesting, and would want you to dive straight into it without further delay.
Read more: Steam Deck: All You Need To Know
The handheld gaming pc can play the latest games as well as the ones released years back allowing you to experience the best.
Bringing exciting tips and tricks to your doorstep for you to unwind and enjoy the experience with Steam Deck.
1. Keep Steam Deck up-to-date
For smooth functioning, stay cognizant of whether your steam deck is up-to-date or not. The system may lag or show weird signs due to pending updates. To check for steam deck system updates you can follow a few simple steps.
Read more: Steam Deck Not Charging? 6 Ways To FIX It
Steps:
- Go to settings
- Scroll down to menu Systems
- System Software Updates will appear at the top.
- Click Check for Updates button
Following these steps, it will take care of downloading any new changes and in case of no updates, will take you back. You can also see for the last time the deck was checked for an update right below the button of Check for Updates.
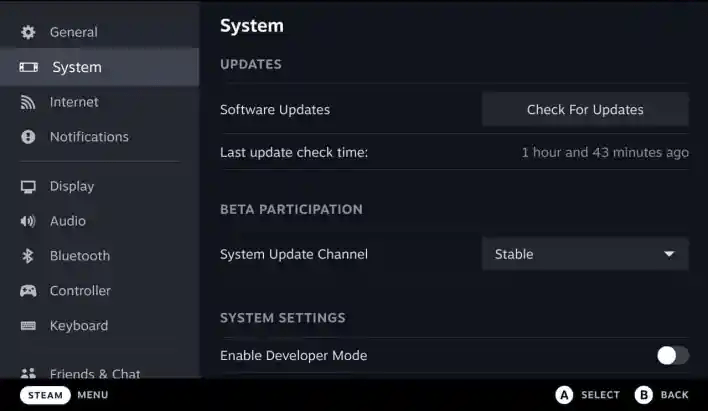
2. Quick Screenshot shortcut
The screenshot feature comes in handy, especially in new-age devices. We commonly see this inconvenience in PCs but steam decks have solved this problem by allowing you to operate it just like any other smartphone. To take a quick screenshot follow these steps.
Note: This may only work if you are using the steam deck’s own user interface.
Steps:
- Press the Steam Deck button and the R1 trigger at once.
- In order to view the screenshot, go to the steam button and scroll down to the Media.
- Click All
Read more: Steam Deck Not Updating? Won’t Update Software?
To upload the image somewhere, treat it like a mobile phone. Click on the image options and choose upload.
3. Check Storage Space on Steam Deck
Being a gaming enthusiast, constantly downloading the latest games can make you completely forget about the storage of the device. Don’t worry we got you covered. Easy steps to check the available space can aid in running games smoothly.
Read more: 9 Best Ways to Fix Steam Deck Downloading Slow/Not Downloading
Steps:
- Go to settings
- Scroll down to Storage
- You will come across an internal drive and micro SD showing how much space is available in both.
4. Identify the location of installed games
Installation and moving around game setups between internal and SD storage becomes easier if you know the location along with which game is taking up more space.
- Simply go to settings and
- Then Storage menu.
- Internal and Micro-SD will appear.
Read more: How To Connect/Use Keyboard and Mouse to Steam Deck?
For a detailed view of game-wise storage, you can click either of two options to see game location and file size.
5. Effective Keyboard Use
Some games require instant typing especially when you are operating in a team setup. Apparently, the steam deck does not have a keyboard attached to it. Steam Deck has provided the option to easily call a keyboard similar to a smartphone-style typing pad. You just have to press steam + X.
Read more: Steam Deck Overheating and Turning Off By Itself?
Note: It only works in steam OS mode. Users face some constraints in windows style “Desktop mode” though options are limited.
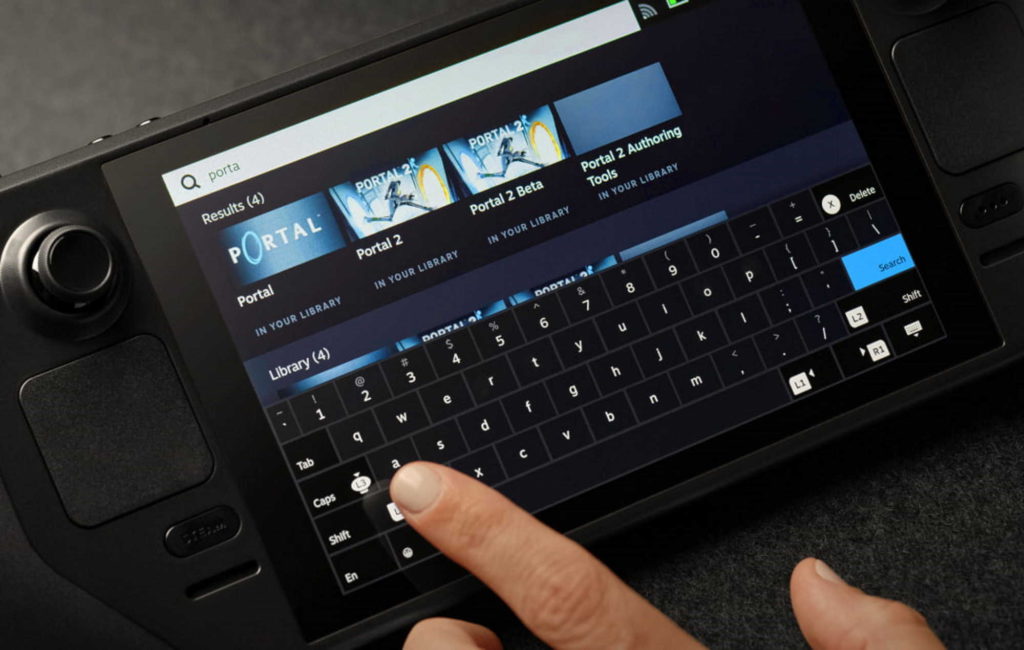
6. Adjust Brightness Manually
It’s always preferable and more convenient for longer battery life to adjust brightness manually rather than letting it on adaptive brightness that is activated by default.
- Go to the steam deck
- setting
- Display
Read more: 4 Ways to Fix Steam Deck Crashing/Freezing
For shortcuts, press the steam button and use your left thumbstick up and down to increase or decrease brightness manually.
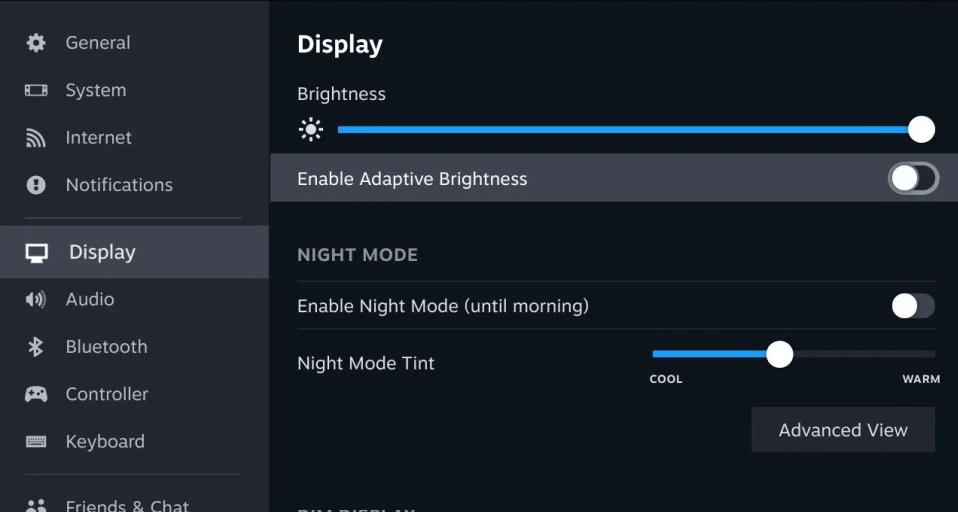
7. Force Quit game shortcut
It is widely common to face lag in games on all sorts of devices from time to time. Steam Deck has brought you a shortcut to force quit instead of rebooting the whole system if stuck anywhere.
Read more: 5 Useful Fixes For Steam Deck Flickering Screen
Use the key Steam + B [long press].
After force quitting you are advised to give it some rest and you are all set!
8. Explore “Unknown” PC Games
Steam Decks inbuilt compatibility program outlines the games that Valve has approved to run on steam decks, however, if you have a large number of games in the Steam library with grey “unknown” icons you can still play them without any problem.
Read more: How To Fix Steam Deck Won’t Turn On/Power On?
Explore as many games without worrying about compatibility because it will work!
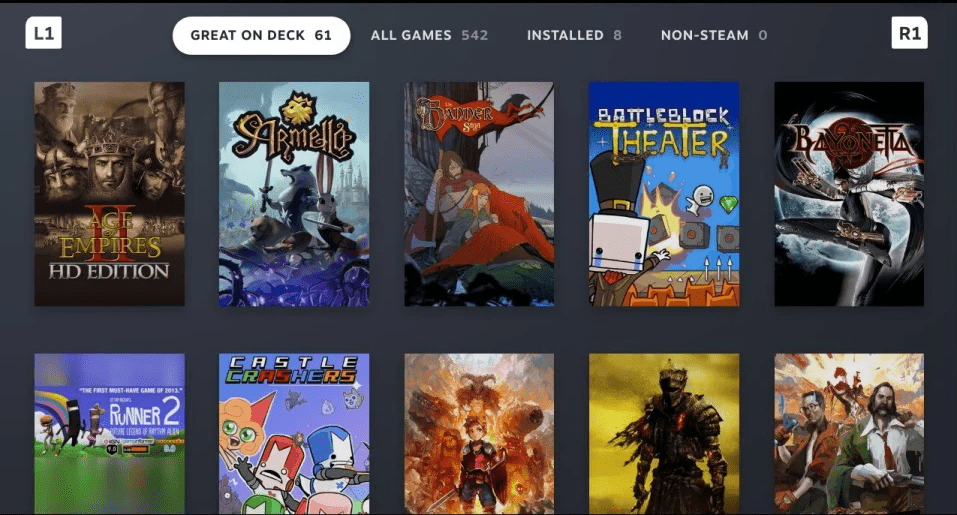
9. External mics, keyboard and Speaker
Steam Deck allows diverse experiences through external gadgets which can be connected via Bluetooth.
Read more: 3 Easy Ways To Fix Steam Deck Black Screen
Apart from benefiting from the inbuilt touchpads and onscreen keyboard facility you can attach a mouse, speaker and mic for an enhanced experience.
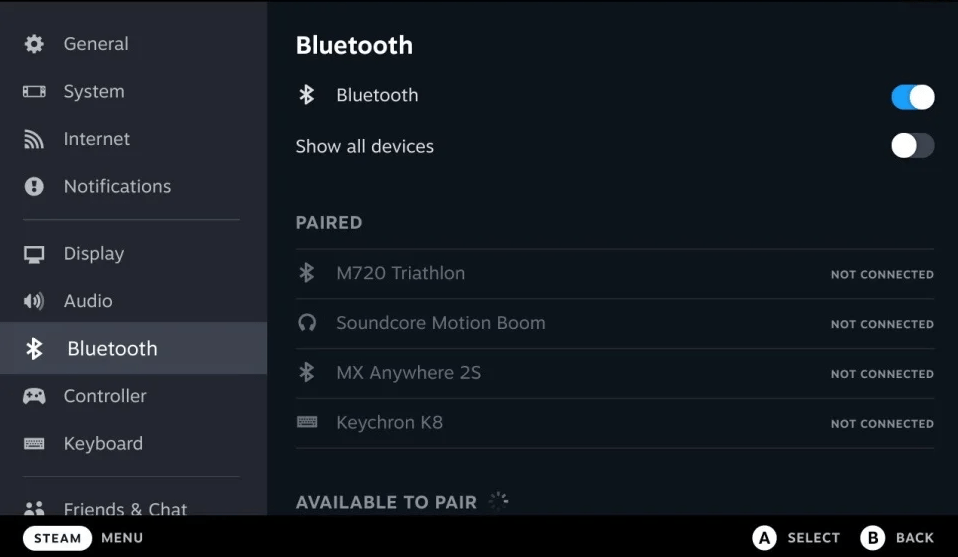
10. Use Steam Decks Rear Buttons
Steam Deck has four rear buttons along with other face buttons, triggers and bumpers that are used more frequently.
Read more: How to Easily Install the Epic Games Launcher on Steam Deck?
Most gamers do not make use of rear buttons while playing games but for a quick experience few games would demand the use of rear buttons. You can map these buttons to the external keyboard and mouse.
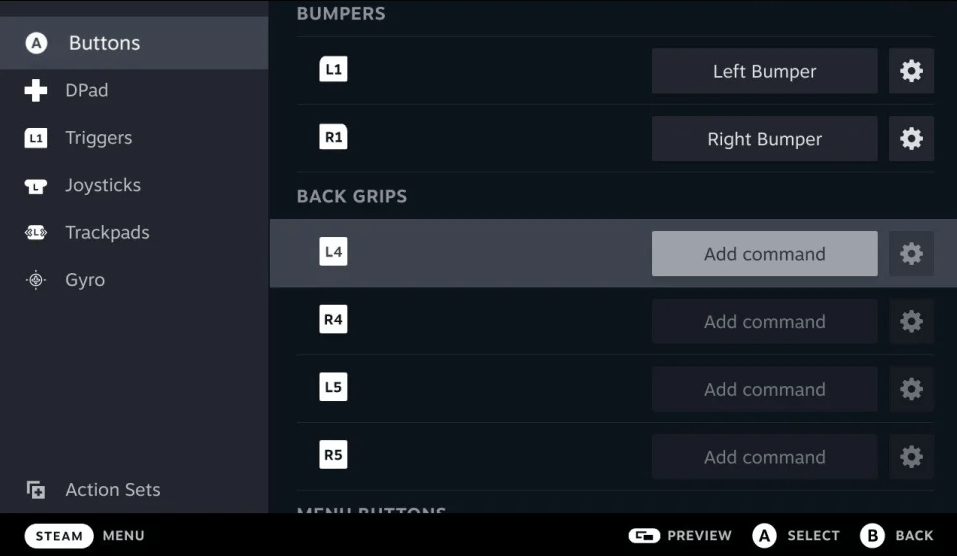
Now you can Fully Enjoy Your Steam Deck!