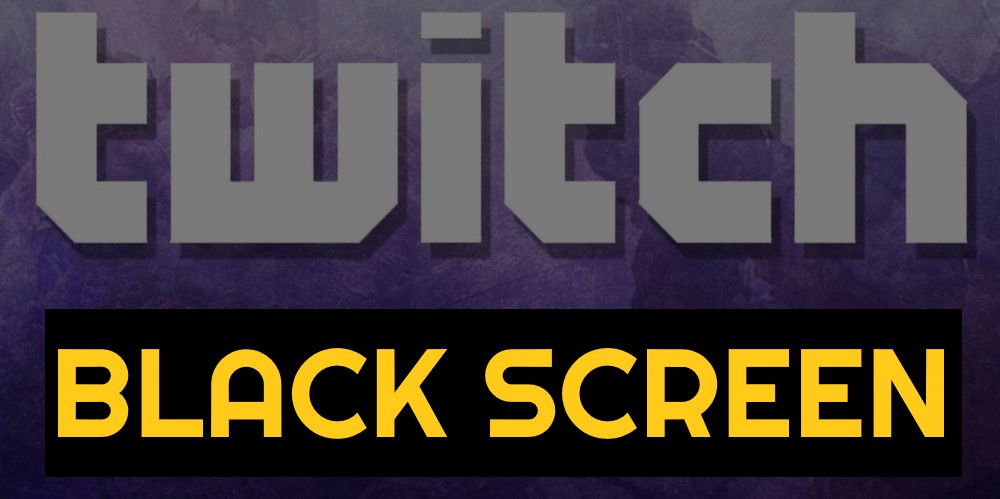Twitch Black Screen: Twitch is truly an amazing and very popular online game streaming website owned by Amazon itself. Twitch gained popularity in early 2012 and continues to be the top streaming platform for all kinds of gamers where they are playing their live game through comments.
Many gamers use it a lot to watch live video game streaming.
Sometimes, users may experience a black screen issue when watching Twitch game streaming on Google Chrome or the Twitch app.
You can chat well, see all user profiles but not the streaming video inside the window. This error has been around for some time and there are several ways to fix it.
How To Fix Twitch Black Screen on Android Mobile?
- Press & Hold the Twitch app for 3 seconds
- Click on Application Details
- Then go to Storage & cache
- Click on Clear storage and Clear cache
Now go to the app and login Check if the issue is solved or not. (if Not) then try the next steps:
- Uninstall the Twitch app
- Restart your phone
- Reinstall the Twitch app and launch it
Youtube Playlist: Video Guides to all Twitch Errors
What causes a black screen in Twitch?
The twitch is a direct video stream, which means it works closely with your computer’s network and its video architecture.
So, most of the reasons are related to these types. Here are some common reasons why you might experience a black screen in Twitch.
- DNS Error: Twitch app requires some special DNS configuration to run the stream, your computer’s DNS settings may change due to some update Using Google DNS can solve this problem.
- IP error: IP protocol causes network issues. An IP error may cause the video to freeze during streaming. Resetting the IP can solve the black screen problem.
- Browser Problem: Sometimes our browser stores some distorted or corrupted cache and cookies. Deleting these caches and cookies is the easiest way to fix a screen error.
- Server Error: The Twitch Server may be down due to a technical glitch on Twitch Server. Because of this, you have to wait for the circling staff to fix the problem.
- Hardware Acceleration: Sometimes hardware acceleration collides with some applications and services even though it is used to improve performance.
- Router issues: Your router is blocking JavaScript or not allocating appropriate network configurations.
How to Fix Twitch Black Screen Easily (Chrome, Desktop, and App)
Solution 1: Clear Cache and Cookies to Fix Twitch Black Screen
Sometimes, the corrupted Chrome cache can cause the “Twitch stream black screen” issue. So, you can try clearing cache and cookies to fix the problem. Here is a guideline below for you.
- Open Google Chrome
- Press Ctrl + H
- Click on Clear browsing data
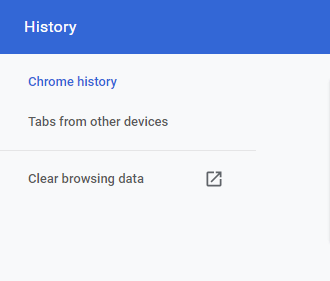
- Check the Browsing history, Download history, Cookies, and other site data, and Cached images and file boxes.
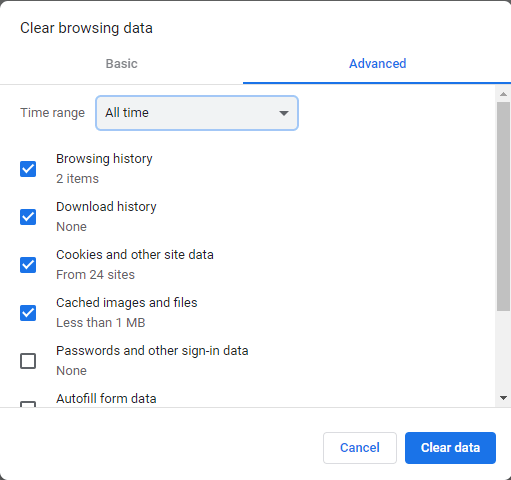
- Click the Clear data button to apply the change.
Now see if the “Twitch black screen” error message has solved or not.
Solution 2: Try incognito mode in Google Chrome
You can also try to browse in Incognito mode in Google Chrome when you meet the “Twitch black screen” error.
- Click the three dots icon on the top right corner of Google Chrome.
- Then select the New incognito window or Press “CTRL+ SHIFT+N“
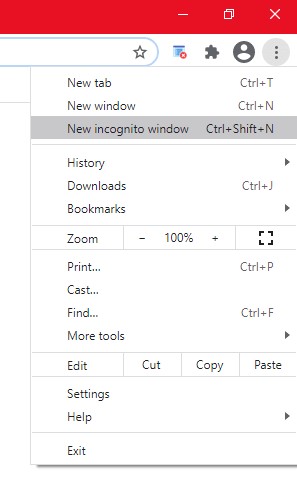
- A new window opens the incognito page.
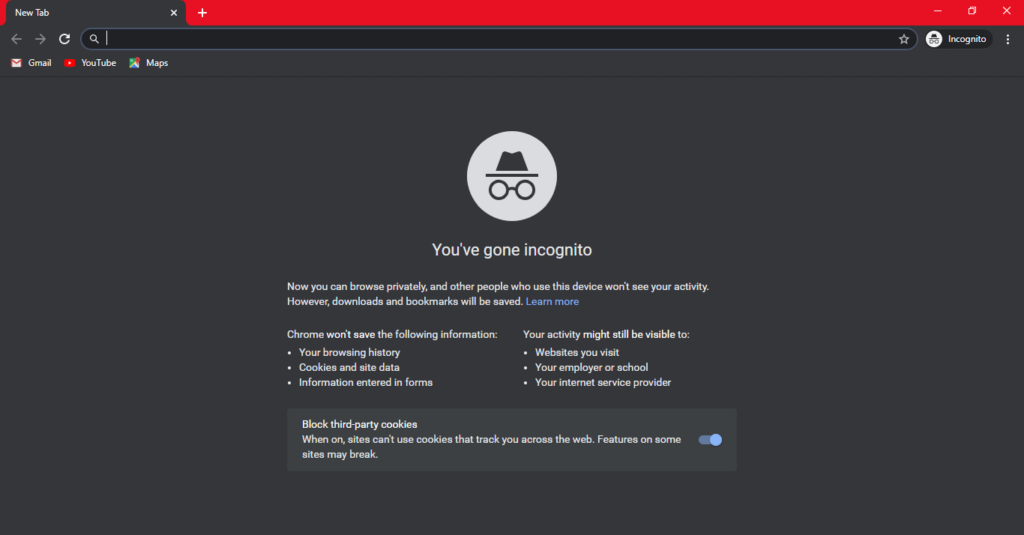
Solution 3: Release/renew IP address
Improper network configurations can also be one of the reasons why Twitch is unable to properly connect to streaming servers.
To fix, simply resetting the network and DNS configurations on your computer.
- Press Window + R to launch the RUN application
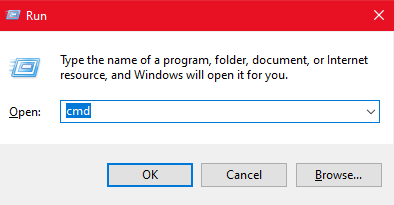
- Type cmd and press ok
- Type ipconfig/release and press Enter
- Then type ipconfig/renew and press Enter
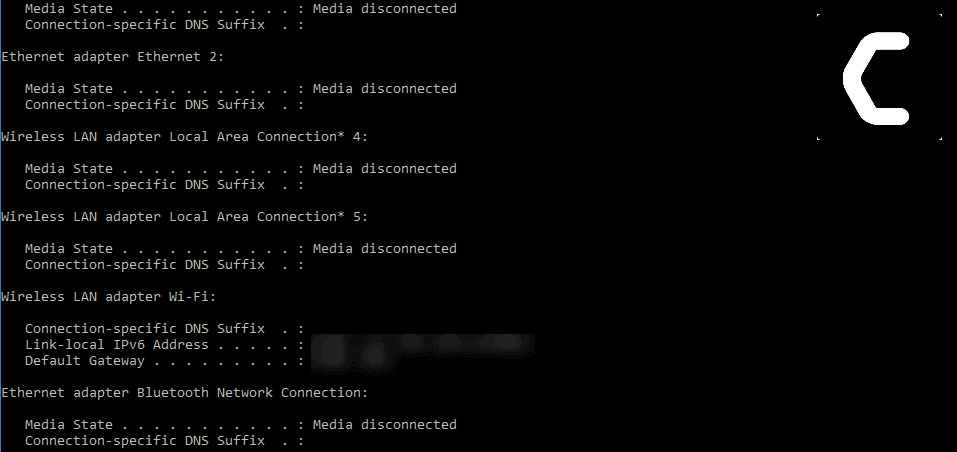
Now restart your pc and check if the “Twitch black screen” issue still exists.
Solution 4: Disable all extensions and plugins
Disabling all extensions and plugins will fix the “Twist black screen” problem. Try the following steps to remove Chrome extensions:
- Open Chrome, click on the three dots in the upper right corner of the window.
- Select More tools from the popup window.
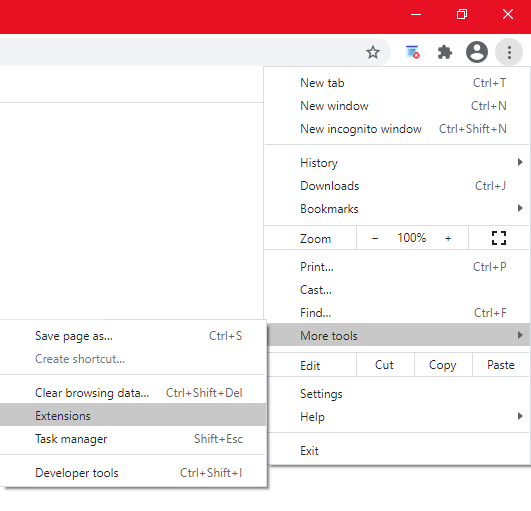
- Then select Extensions from the list of options.
- Scroll down, and click the Remove button of the extensions. Then, remove them one by one.

The Chrome extension should then be successfully removed and the “Twitch black screen” issue should be fixed.
Solution 5: Enable TLS (Transport Layer Security)
If TLS is disabled, Twitch will not stream in the browser. To enable TLS for your browser, follow these simple steps:
- Press Window + R to open the RUN window
- Type Control panel
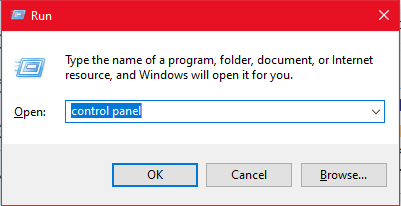
- Open Control Panel
- Click on Network and Internet Options
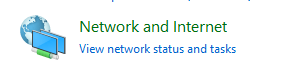
- Click on Internet Options.
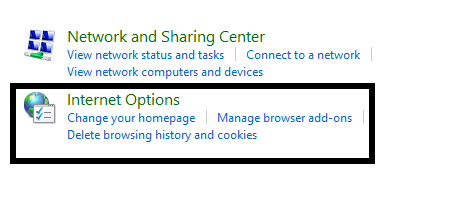
- Select the Advanced tab and check all TLS options and then press OK to enable TLS.
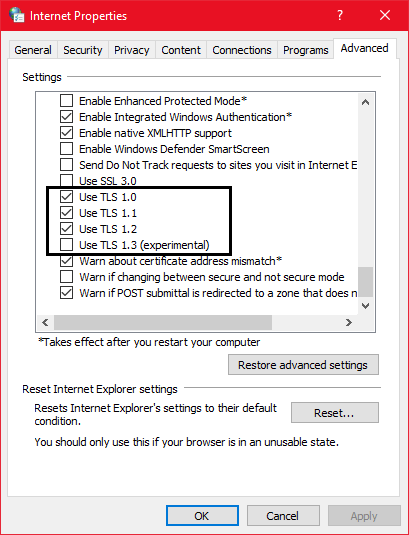
Solution 6: Try using Google DNS to Fix Twitch Stream Black Screen
If the DNS that your computer isn’t working then try to use Google’s DNS. You can use Google DNS settings instead of the default setting to fix the black screen issue.
- Press Windows + R
- Type “control panel” in the dialogue box and press Enter.
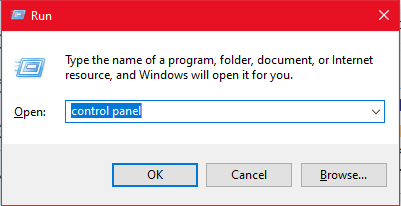
- Once in the control panel, go to “Network and Internet“
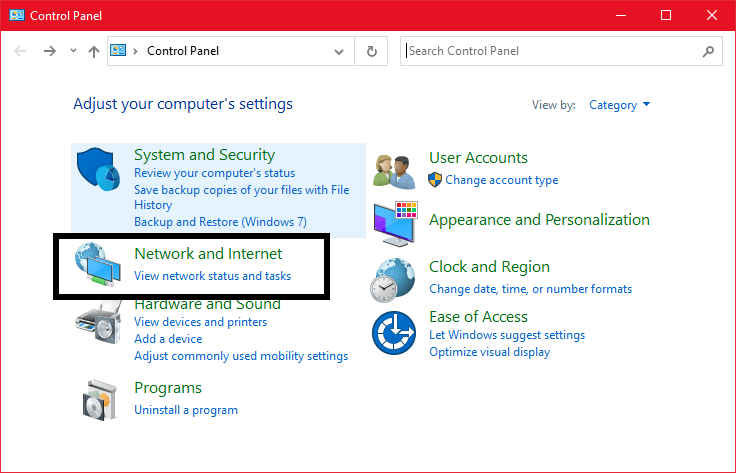
- Select “Network and Sharing Center”.
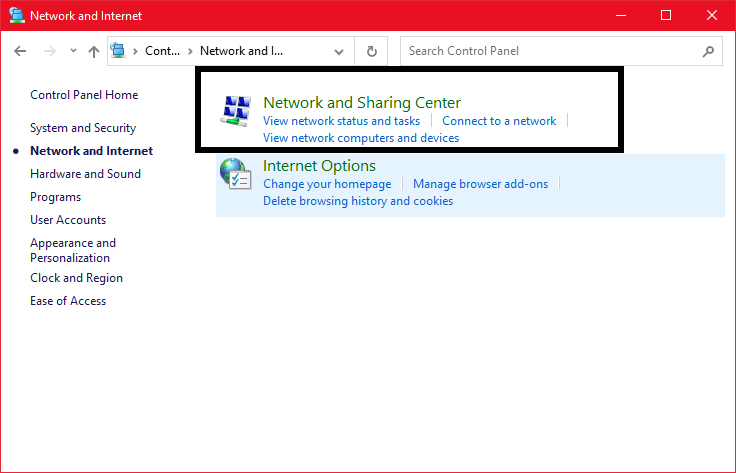
- Click on the Network you are using.
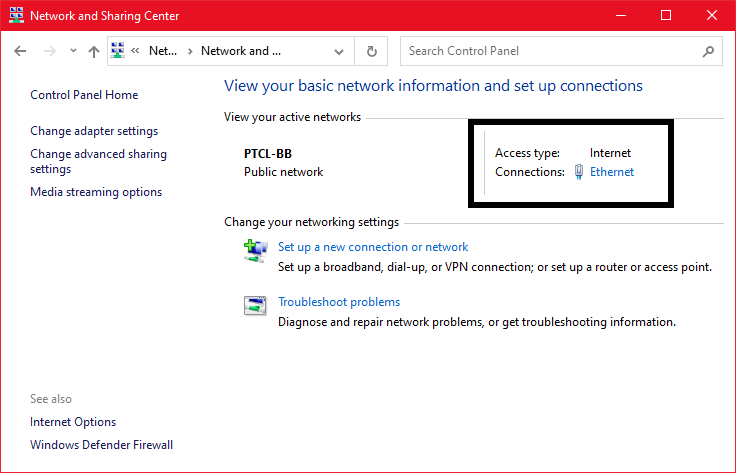
- Click on “Properties” at the bottom of the small window that appears.
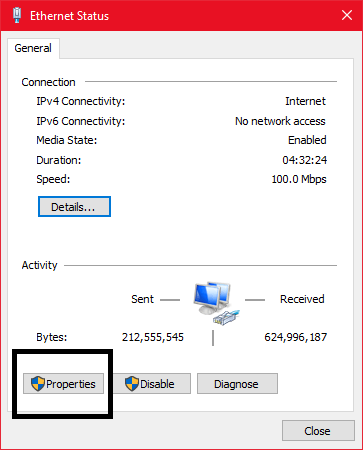
- Double-click on “Internet Protocol Version 4 (TCP/IPv4)”
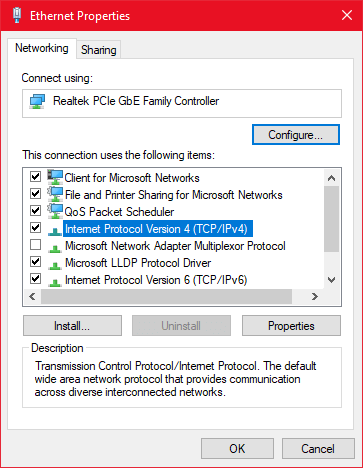
- Click on “Use the following DNS server addresses:”
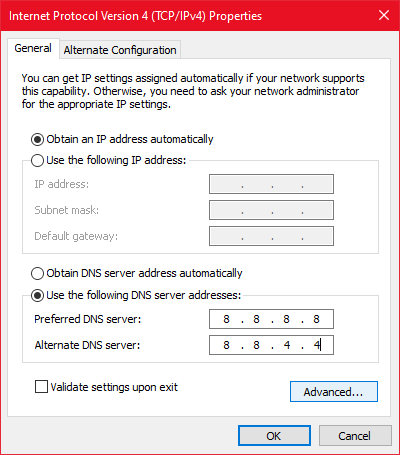
Set Preferred DNS server: 8.8.8.8
Set Alternate DNS server: 8.8.4.4
- Press OK to save changes and exit.
Restart your computer and check if this solution works for you
Solution 7: Turn off Hardware Acceleration to Fix Twitch Stream Black Screen
Hardware acceleration is a feature that improves the performance of applications however there are instances when it can cause certain issues.
So, we need to turn it off to check if it causes a twitch black screen error or not. Twitch black screen issue turning off Hardware Acceleration in Google chrome is easy to fix.
- Open Google Chrome and click on the menu icon at the top right corner of the window
- Click on Settings
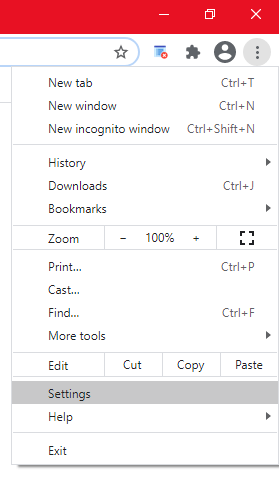
- Scroll down and click on Advanced.
- Scroll down again and find the subheading named “System”.
- Under it, uncheck the option which says “Use hardware acceleration when available”
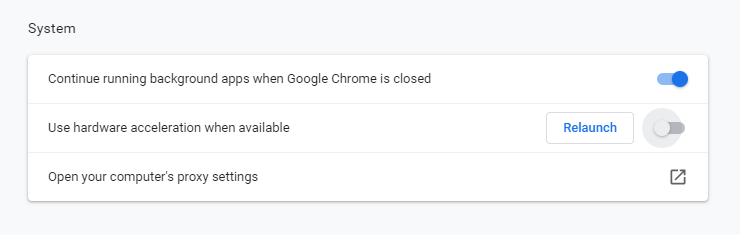
- Relaunch your browser.
Check if the Twitch black screen issue still occurs.
Solution 8: Allow Flash player and Java Script
- Go to Google Chrome > Settings > Privacy and security> site settings
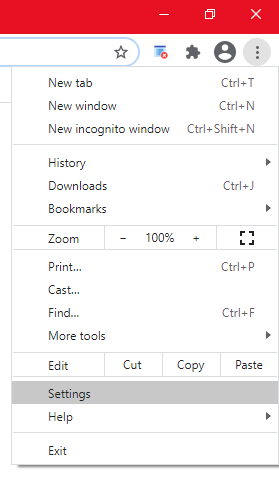
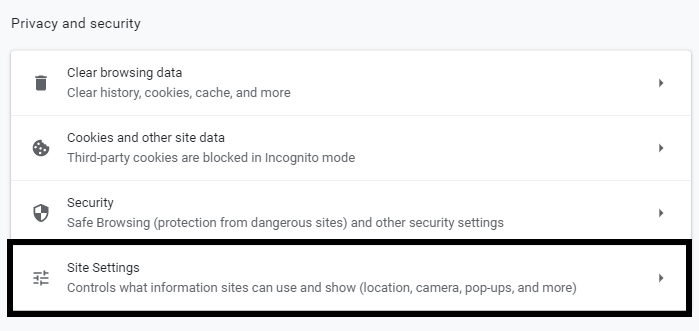
OR
- Type chrome://settings/content and press Enter
- Find JavaScript and Flash in the list of Content settings
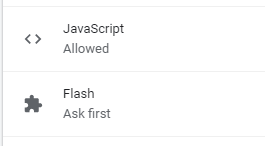
- Click on JavaScript and choose Allowed by clicking the switch button
- Click on Flash to open Flash Player settings.
- Change Block sites from running Flash to Ask first.
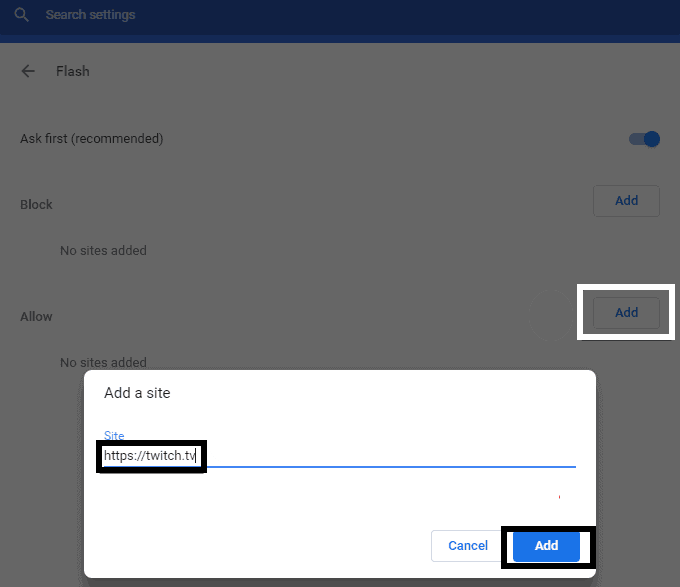
- Click Add and type https://twitch.tv.
Restart your browser.
Solution 9: Reset Chrome settings to default to Fix Twitch Stream Black Screen
- Open Google Chrome.
- Open Menu from the top-right corner of Chrome‘s window.
- Click the settings
- Scroll Down Click on Advanced
- Scroll down and find Reset and clean up
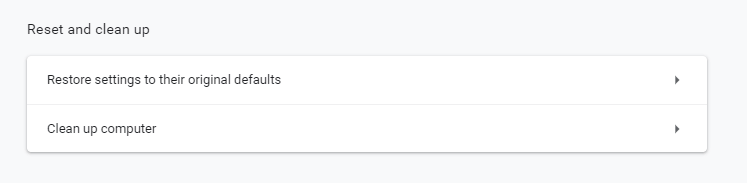
- Click Restore settings to their original defaults
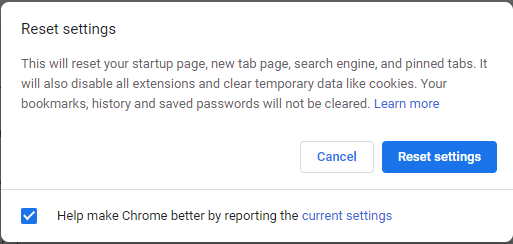
- Click on Reset settings to confirm
Solution 10: Configure Network
Due to improper network configurations, the twitch server can’t connect properly and caused a stream crash.
(This will remove then reinstall all your network adapters, and set other networking components back to their original settings. You might need to reinstall other networking software afterward, such as VPN client software or virtual switches.)
Follow the below steps to reset network configurations.
- Search “Network reset” in your windows search bar
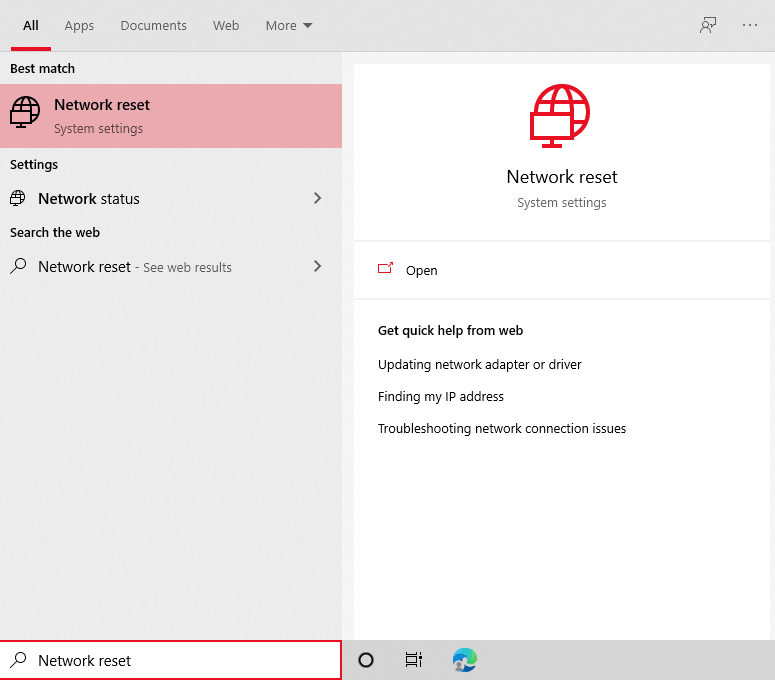
- Click “Network reset“.
- Click “Reset now“.
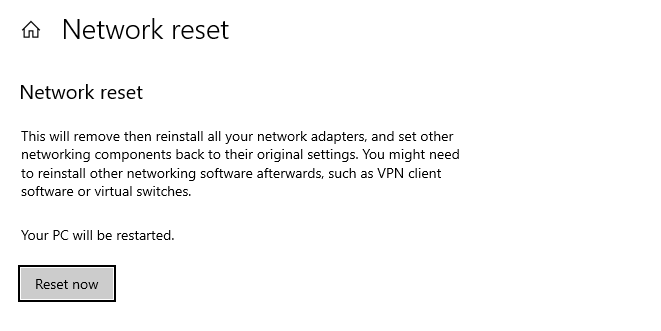
- Select Yes
You will get a warning popup for an auto-reboot ( save all your work and close all application cause after 2 minute PC will automatically restart )
Now check if the Twitch black screen issue still occurs.
Solution 11: Disable Virtual Private Network (VPN) Service.
Sometimes if you are using some proxy server or VPN to access Twitch, it might be possible to see the black screen on Twitch while streaming.
Twitch does not allow the usage of VPN service while practicing on their platform. If the user is not detected, it is not an issue.
But, if a VPN service is detected by the Twitch application, It stops the connection temporarily with the host until the service is neutralized. This might be causing the “Twitch application not working” problem in your system. In this case, you have to access Twitch without proxy or VPN
Solution 12: Check and Fix your Router and Browser issue
If the above steps fail to resolve the issue, you may want to take the following steps.
- Check on other browsers (check router if the black screen is still present)
- Check other devices on the same network (reset both router and browser if not fixed)
- Make sure the router does not have a firewall configuration that is blocking JavaScript.
- Try resetting the router by plugging it in and leaving it on for a minute before plugging it in again.
- Try disabling all extensions and plugins on your browser.
- Make sure Flash Player and JavaScript are enabled on your computer.
- Enable TLS on your computer.
- Avoid using proxies or VPNs
If you follow the above methods, then your Twitch black screen issue should be fixed by now.
Conclusion
The above solutions will help you to sort out the Twitch black screen issue. Hopefully, now you can fix your Twitch black screen issue on the desktop app, Andriod, and Chrome Browser. Enjoy your Twitch streaming with your favorite gamers and audience. if you want to know more about the Twitch Black Screen issue hit the comment box to let us know.