Are you running Valorant on low end-PC and want Valorant FPS Boost?
OR
When you play Valorant the FPS starts dropping while other game works fine?
Don’t Worry About it!
THE CPU Guide brings you the best working solution to fix Valorant FPS Drop and Achieve Valorant FPS Boost.
Before heading to a solution let’s answer some questions about Valorant FPS Boost low end PC.
How to play Valorant on low end PC? How can I run high graphics games smoothly on a low-end PC?
- Update Windows/OS
- Update drivers
- Close unwanted programs
- Perform a Clean Boot
- Remove Antivirus
How do I increase FPS on Valorant PC?
- Update Windows/OS
- Update drivers
- Change power Settings.
- Perform a Clean Boot
- Disable the Skin
For more and detailed solutions follow the article down below.
Solution 1: Keep Your PC Updated To Give Valorant FPS Boost
Sometimes your outdated PC is the main cause of the Outdated Drivers on Windows 11.
Outdated drivers in your PC or your current Windows version are not able to support the new game parameters/drivers, as you update your windows the whole running drivers are updated too and this will give Valorant FPS Boost.
So, here is how you can do update your PC:
- Click on the Windows icon

- Click on the settings icon
- A new window will pop up
- Select Windows Update from the left menu

- The new window will pop up
- Then click on check for updates.

- if there is any update it will start updating the PC

- After the updating is done check if Valorant FPS is fixed or not.
Solution 2: Change Power Settings
When your PC power plan is set on the Balanced option plan your PC will provide less power to the game this will eventually cause game Valorant FPS Drop.
To Valorant FPS Boost follow the below steps to change Power settings.
- Go to the Control Panel
- Select View option “Large Icon“
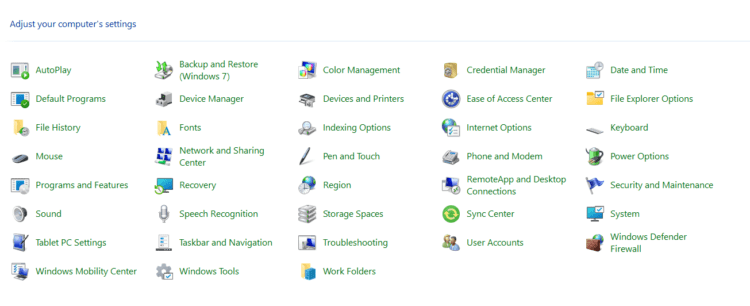
- Now find “Power Options” click on it
- Choose your Power Plan “High Performance“
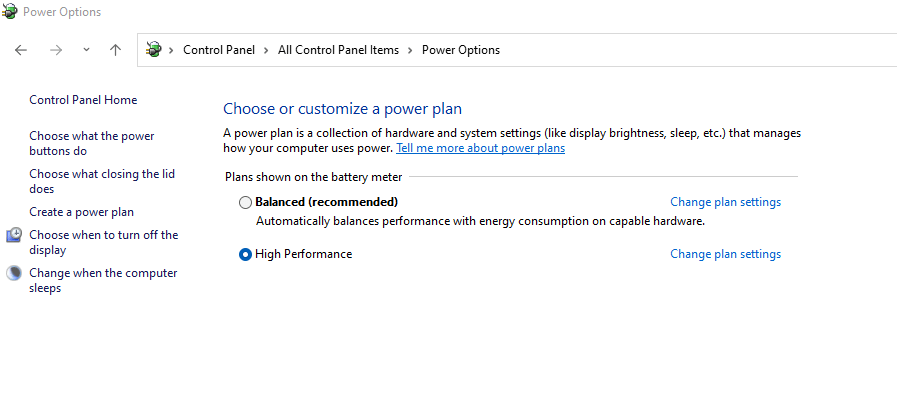
- If there is no other option expect “Balanced“
- Then navigate the left menu
- Select “Create a power plan“
- A new window will open
- Select the power plan to “High Performance“
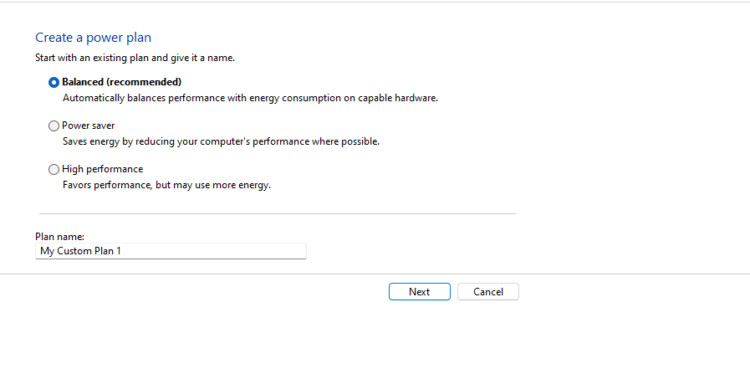
- And click on next
- The new power plan is available.
- Now launch the Valorant And check the Valorant FPS drop is Fixed Or Not.
If this solution didn’t Work out for you in achieving Valorant FPS Boost low end PC then follow the next solution.
Solution 3: Performing a Clean Boot to Initialize the Valorant Again
Clean boot will help you to eliminate the unnecessary applications which are running on the backend.
And shut down any applications which are conflicting with each other and causing Valorant FPS Drop.
Here is how to perform a Clean Boot:
- Press Windows Button + R Key

- The Run Dialogue Box will appear
- Type “MSConfig“
- Press Enter
- The System Configuration window will open

- Select Services tab
- Uncheck all the unnecessary service
- Only check those you need now
- Now click OK
Now your clean boot is done and the unnecessary services are eliminated and enable you to play Valorant without having Valorant FPS Drop.
Solution 4: Close Unwanted Programs To Fix Valorant Optimization for Low end PC
If the above solution didn’t work then closing unwanted programs will help you to eliminate Valorant FPS Drop.
If there are too many programs are running in the background which is using too much internet and causing Valorant optimization for low end PC
So, let’s close unwanted programs To have Valorant FPS Boost:
- Press Ctrl + Shift + ESC keys to open Task Manager
- Now check which program is using more Network
- Right-click on that program and select End Task
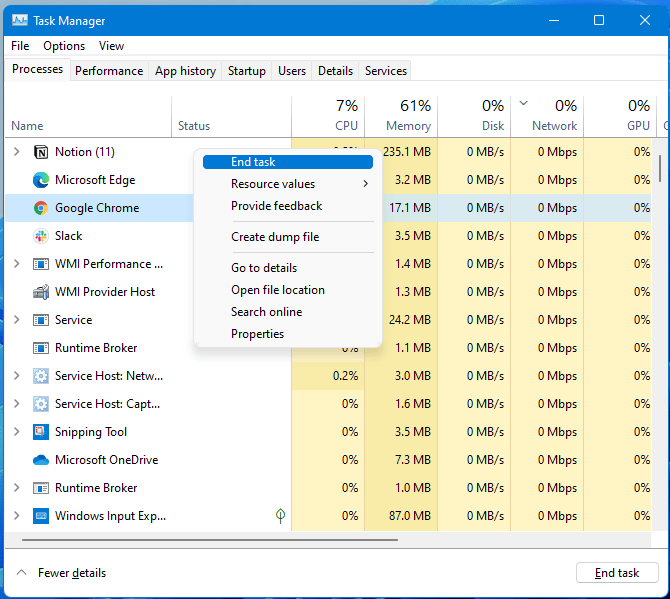
- And check if the Valorant FPS Drop is solved or not.
Move on to graphic setting to get over network problem in Valorant optimization for low end PC.
Solution 5: Check Valorant Graphics Settings
Sometimes the inappropriate graphic setting in the game UI causing the Valorant FPS Drop.
To ensure that this is the problem we will low the graphic settings in Valorant to have Valorant FPS Boost:
- Go to Valorant Settings
- Navigate to Video Tab
- Select the Graphics Quality
- Follow the settings shown in the image.
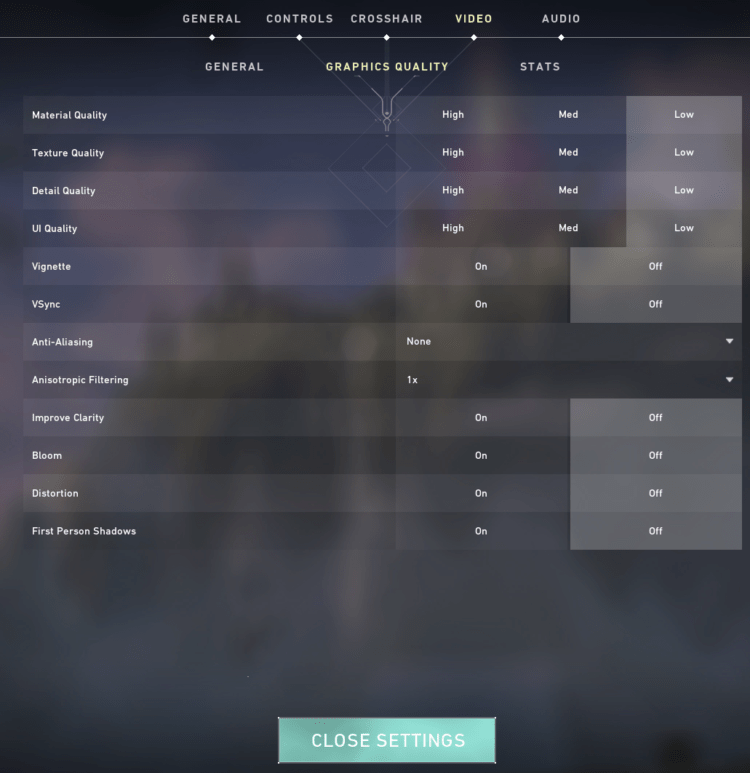
After applying all the steps in above mentioned graphic setting picture close the setting and restart the PC.
The above settings will help you have Valorant FPS Boost on a low-end PC.
If this solution didn’t work out for you then Update wifi drivers which will help you to have Valorant FPS Boost low end PC.
Read more: Valorant packet loss
Solution 6: Update WIFI Drivers on Windows 11 Via Windows Optional Update
Updating the Wifi drivers will help you to have a better and stable internet experience and fix Valorant FPS Drop and you will be able to play with Valorant FPS Boost.
Here is how you can update the wifi driver:
- Click on the Windows icon

- Click on the settings icon
- A new window will pop up
- Select windows update from the left menu

- The new window will pop up
- Now select Advanced options
- Click on Optional updates
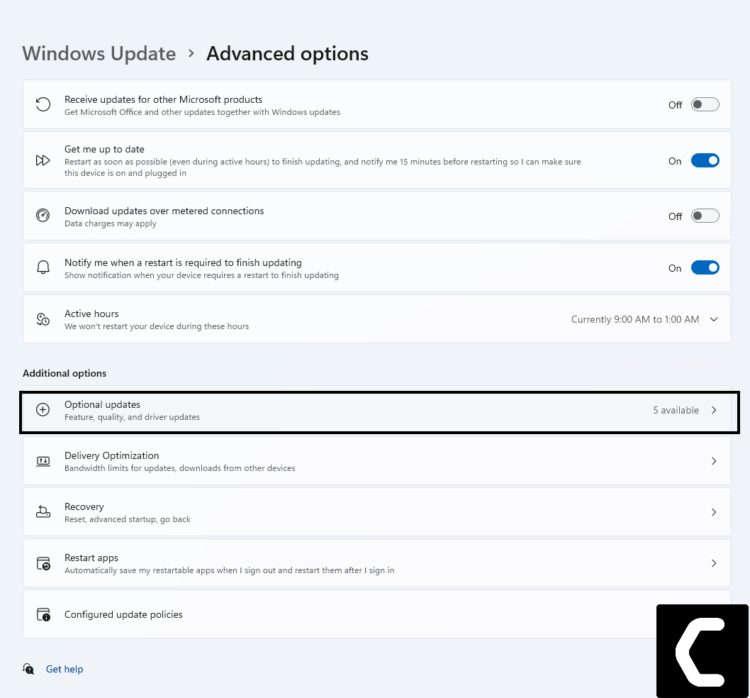
- A new window will open
- Click on the drop-down button of driver’s updates
- Now select your desire drivers and check in the box
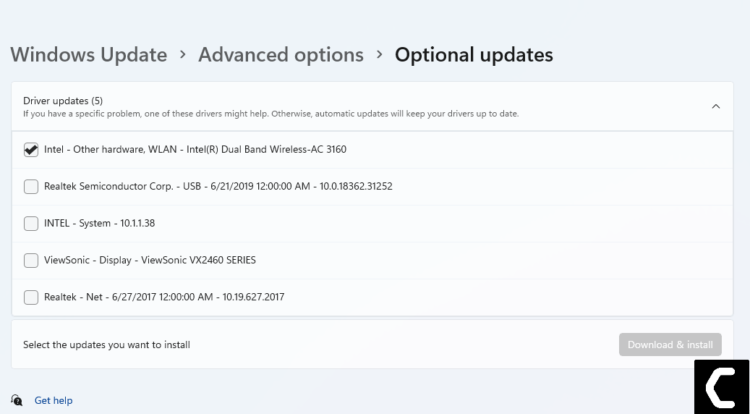
- Now press the Download & install button and
If you are unable to update your drivers through Windows Update, then you can try updating the WIFI Drivers through Device Manager.
READ ALSO: How To Fix No Sound Output Problem on Windows 11?
Solution 7: Update WIFI Drivers on Windows 11 through Device manager to Fix Valorant FPS Drop
Outdated Network drivers can be updated in multiple ways.
If you are unable to update your graphic drivers by updating Windows, you can try updating through the Device Manager too and this will help fix Valorant FPS Drop.
Here is how you can update WIFI drivers to have Valorant FPS Boost:
- Click on the Search icon
- Type Device Manager

- Click to open Device Manager
- Then select the Network adapter
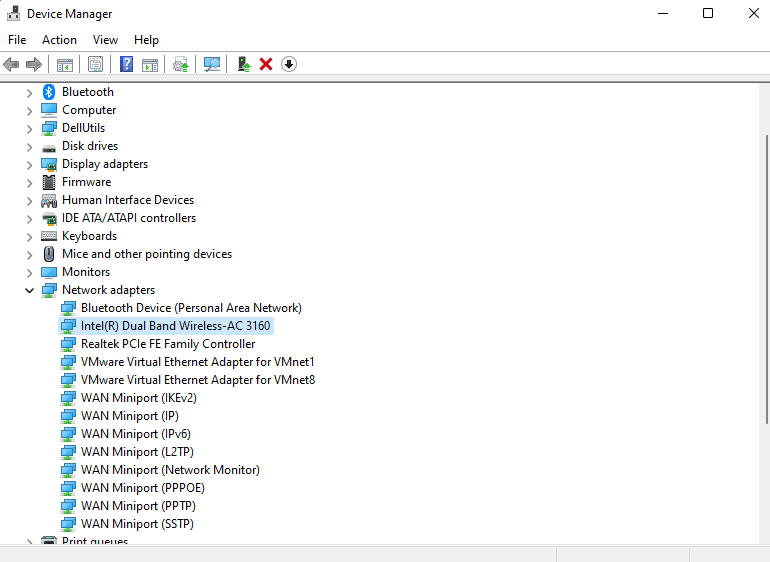
- A further menu will open
- Find your WIFI drivers
- Right-Click on the WIFI card name
- Click on the Updated driver
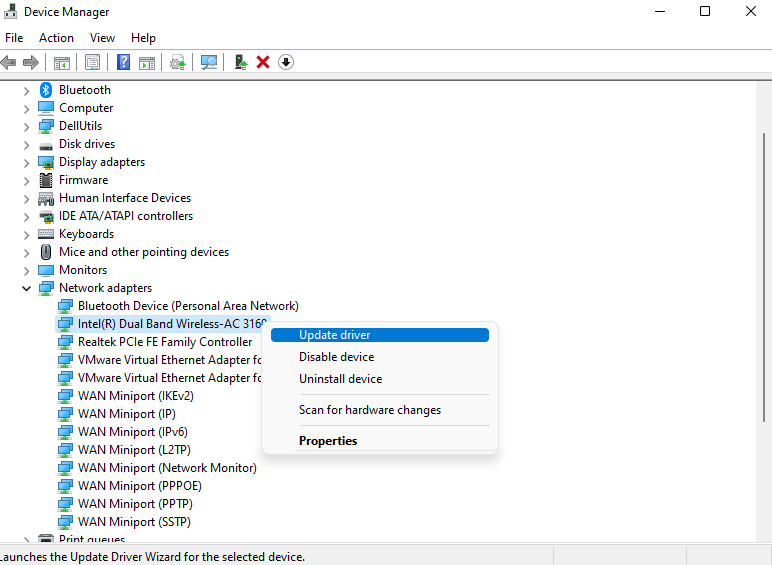
- Now a new window will open
- Select “Search automatically for drivers“
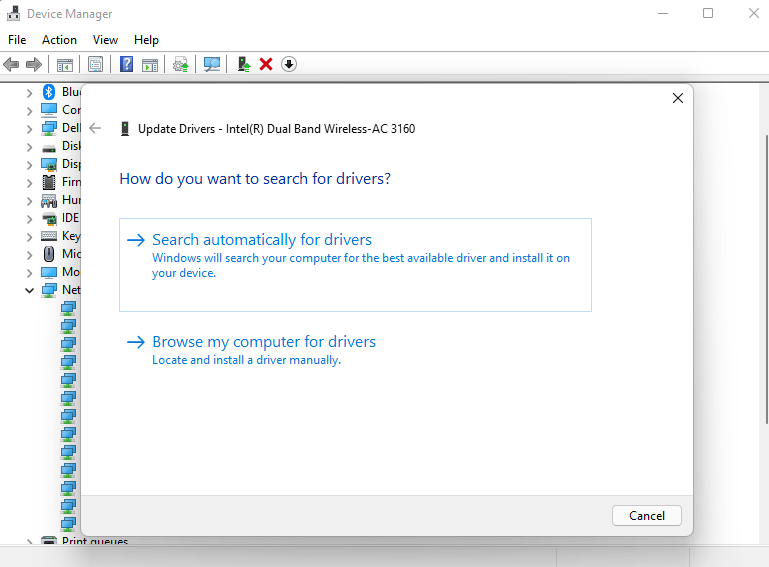
- If you want to install some other driver on your WIFI then
- Select “Browse my computer for drivers“
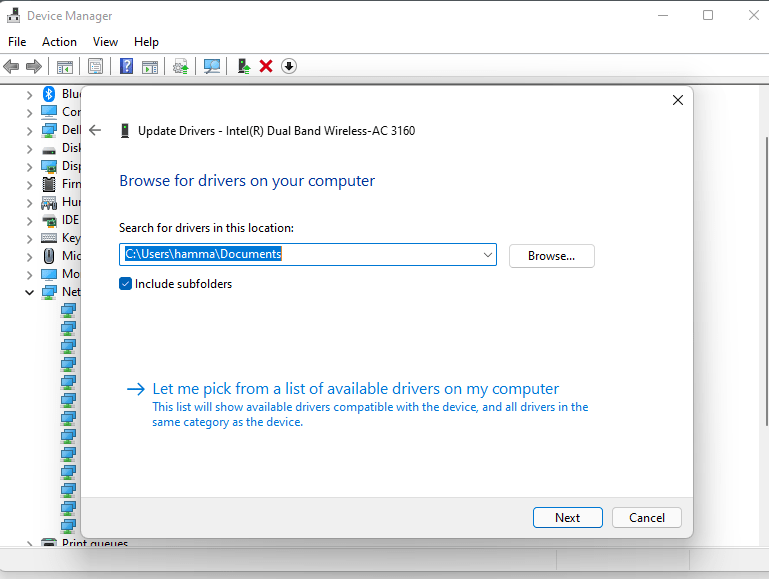
- And then go to the path where you download the new drivers.
- Restart your PC and check if the Valorant FPS DROP is fixed or not.
Solution 10: Disable the FPS Lock
You can also try to disable the FPS Lock which will also help you to eliminate the Valorant FPS Drop.
Here is how you can disable the FPS Lock and achieve a Valorant FPS boost on a low-end PC:
- Press Window button +R
- The Run dialogue box is open
- Type “%Appdata%” and press enter
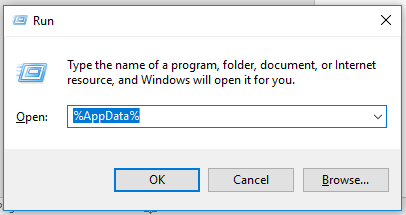
- Appdata folder will open
- Follow this path “Local > Dragon Age Inquisition> Saved > Config > WindowsNoEditor” or “C:\Users\USERNAME\AppData\Roaming\Valorant-Zone-Stats”
- Search for “Gameusersettings.ini.“
- Click right on it and open it with Notepad
- Now Press “Ctrl+F“
- Search for “bUseVSync“
- Change the value next to this term to “False“
- Now Close the notepad
- Check for the monitor rate
- Right-click on the desktop
- The menu will open
- Select Display settings
- Scroll and click on the “Advanced display“
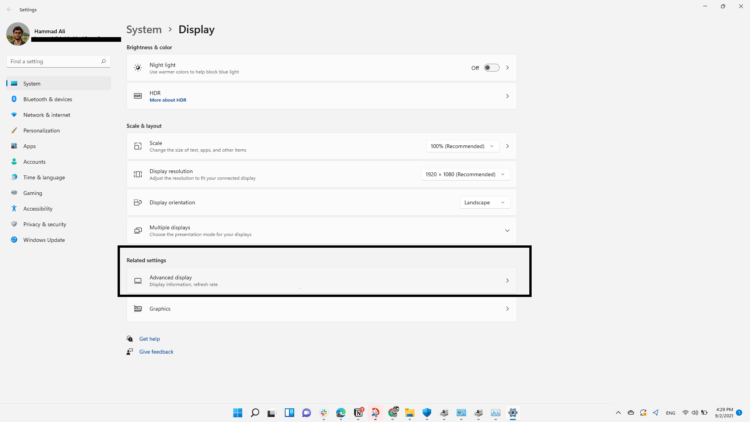
- Further Window will open
- Now Select “Display adapter properties“
- A window will open
- Navigate to monitor
- And check the Screen refresh rate
- The refresh rate should be under “60“
- If the value is higher than 60 change it
- And restart your Valorant
Hope disabling FPS Lock stops the Valorant FPS Drop and gives Valorant FPS Boost low-end PC.
Hope all of the above solutions will help you to achieve Valorant FPS Boost.
Share your experience in the comment section down below.







