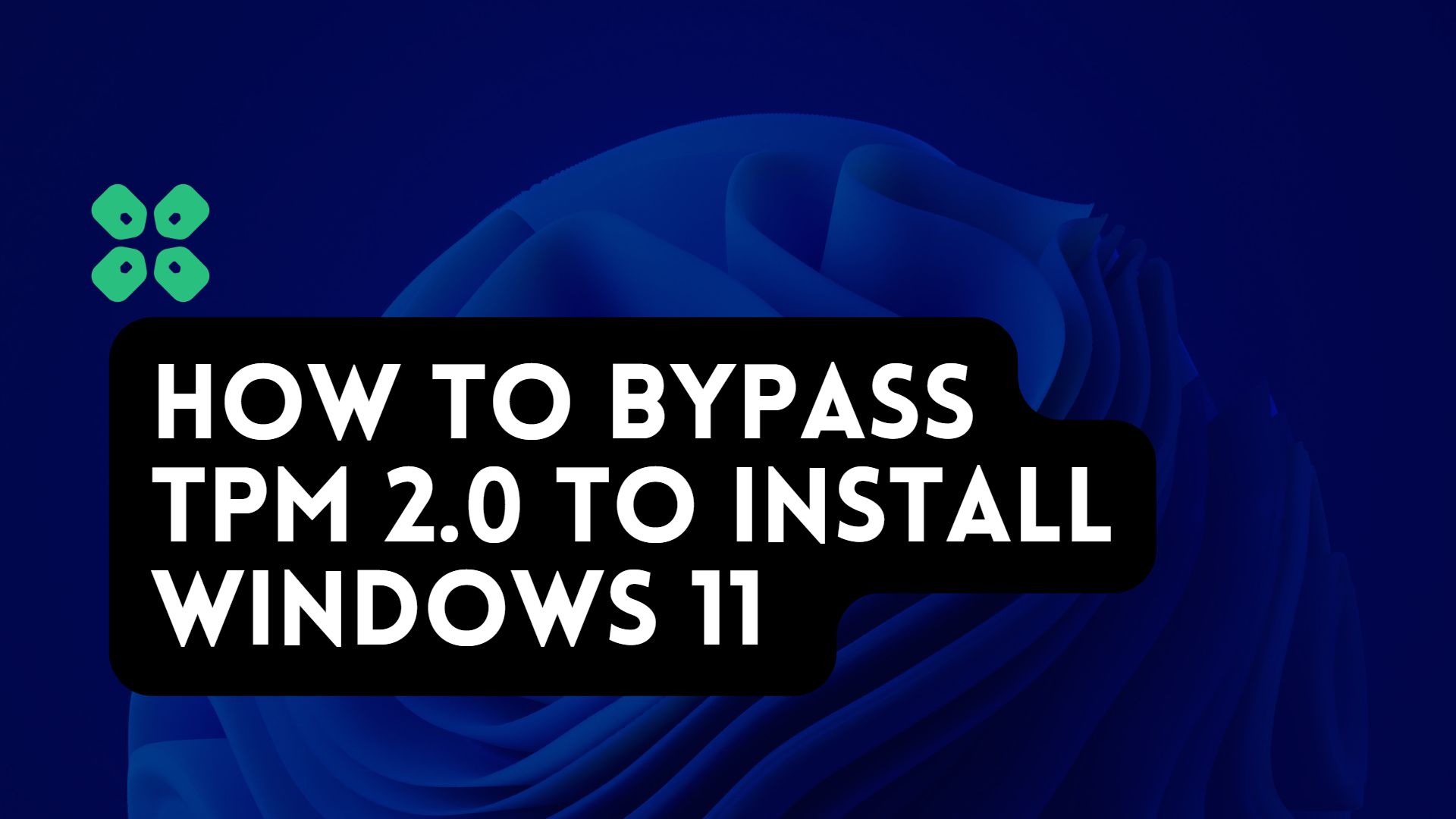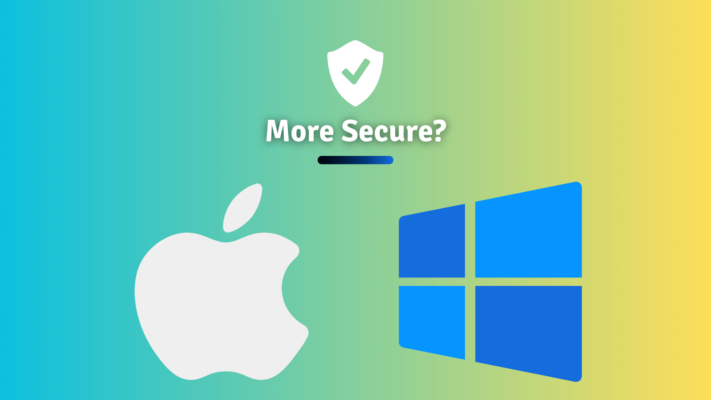Windows 11, developed by Microsoft is their latest Iteration of the most popular operating system for Computers since the inception of modern computing. Released on October 2021 as a free upgrade to the previous version of Windows, Windows 10.
But there’s a catch to upgrading, along with the many other system requirements (which are very similar to its predecessor, Windows 10), Microsoft has made Secure Boot and Trusted Platform Module (TPM) version 2.0 mandatory to install Windows 11 on your machine.
You can check out the detailed minimum and recommended system requirements for Windows 11 here.
The problem is that most PCs with hardware older than 2018 (6th Gen and below) do not meet the requirement of TPM 2.0 and thus by default are ineligible for the free upgrade by Microsoft, even though the rest of the system might be easily able to run Windows 11.
This video shows even a decade-old PC able to install and run Windows 11 perfectly fine.
Note: I would recommend following my method rather than the one shown here because it is much easier.
Trusted Platform Module (TPM)
TPM (Trusted Platform Module) is a hardware security chip that is designed to provide a secure environment for storing and managing critical data, such as passwords, encryption keys, and digital certificates. TPM 2.0 is the second generation of the TPM specification, which was developed by the Trusted Computing Group (TCG) and released in 2014.
TPM 2.0 provides a number of improvements and enhancements over the previous version, including support for larger key sizes, the ability to use multiple authorization methods, and the ability to handle a wider range of cryptographic operations. TPM 2.0 also includes support for platform configuration registers (PCRs), which allow the TPM to store and verify the integrity of system configuration data.
One of the main benefits of TPM 2.0 is that it can be used to secure a wide range of devices, including laptops, desktop computers, servers, and other types of computing platforms. It is often used in together with other security technologies, such as disk encryption and network security protocols, to provide a comprehensive security solution.
Here’s an explanation by Microsoft on What TPM 2.0 is and what it’s used for.
In this article, I’ll show you how to bypass Windows 11 TPM and Secure boot check so the Windows 11 Installer can allow you to install Windows 11 on your PC that Microsoft doesn’t officially support.
0. Prerequisites:
Before we start with the Installation here’s what you need:
- An empty USB Flash Drive with at least 8GB storage capacity.
- Windows 11 ISO Image
- Rufus (To create a bootable USB)
1. Creating Bootable USB:
So let’s get started, follow the steps and it should all go smoothly.
- Download the official Windows 11 ISO image from here.
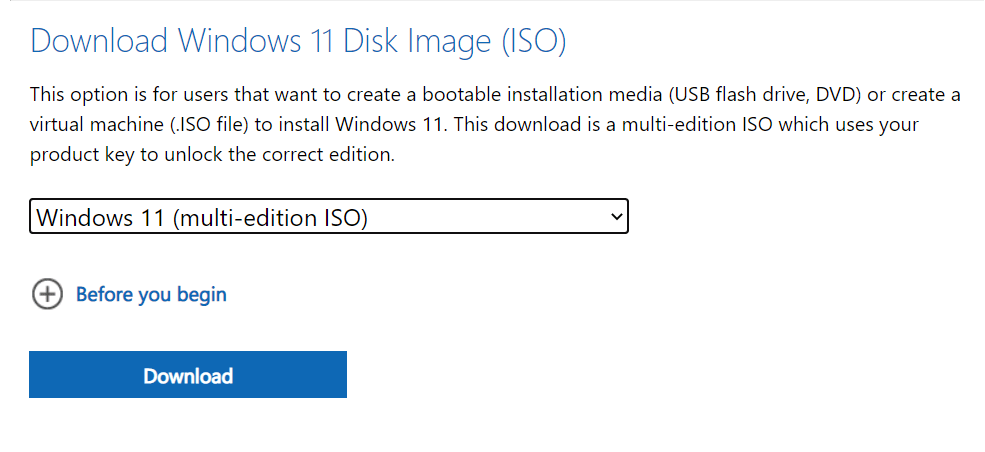
- Next Download Rufus from here.
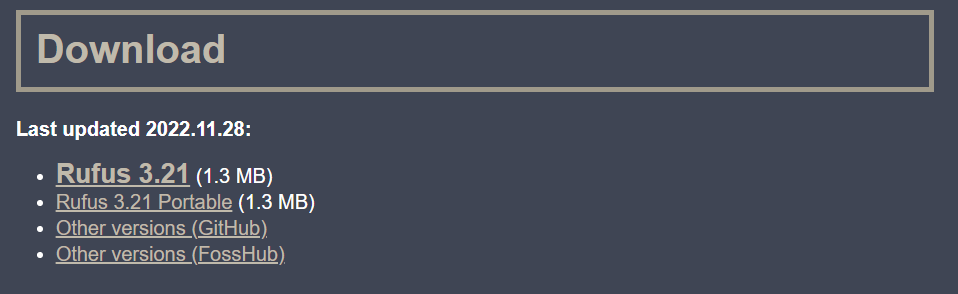
- Launch Rufus.
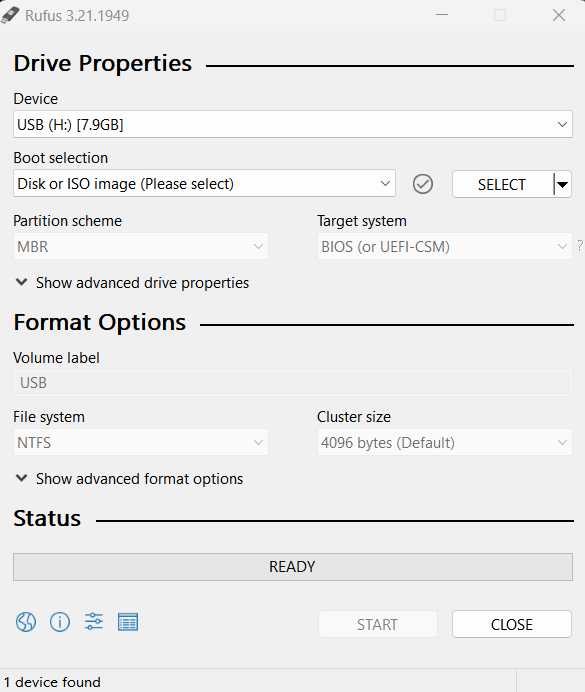
- Now press Select and then navigate and choose your Windows 11 iso Image.
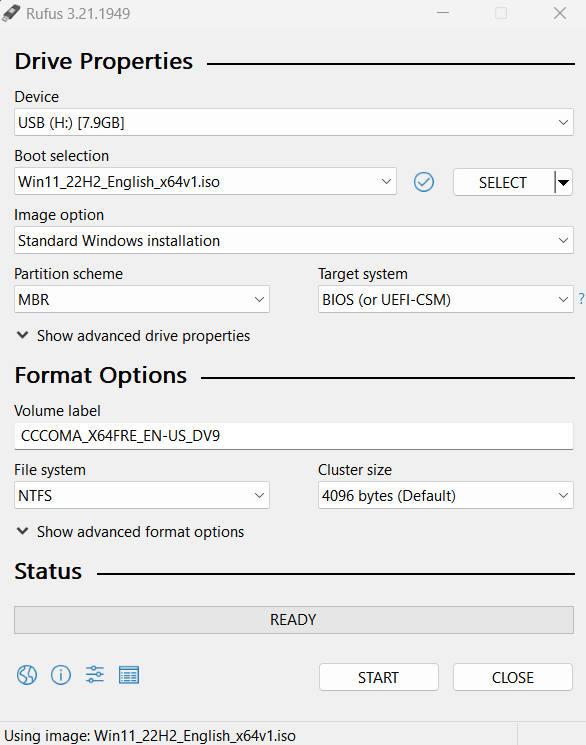
- Also, be sure to select the USB you want to create the bootable on.
- Make sure to select the MBR partition scheme and UEFI. Now click START.
- After you’ve clicked START you will see this popup:
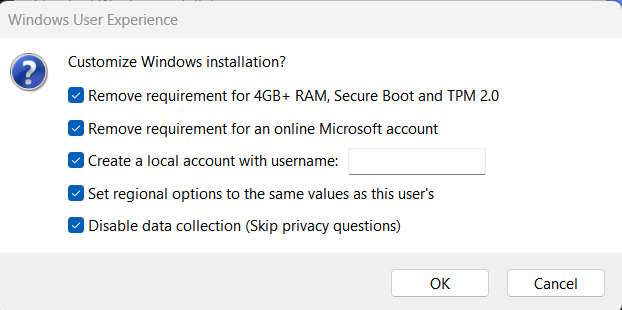
- Be sure to select all these options, you’ll notice here Rufus asks to remove Windows 11 TPM 2.0 and other requirements.
- Click Ok.
- After you’ve clicked START you will see this popup:
- This will be followed by a warning as you can see below:
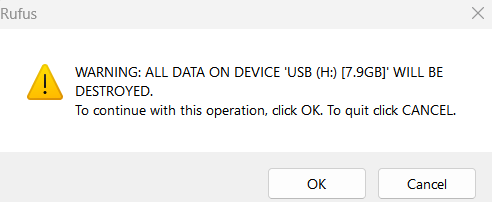
- Click Ok to proceed with the formatting. Be warned any data on the USB will be erased!
- After it’s done and the Bootable USB is ready, it should look like this:
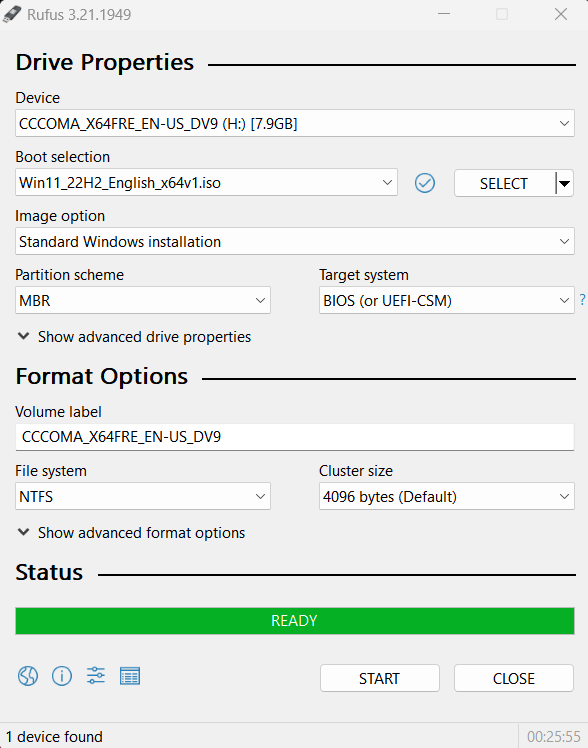
- Your Bootable USB is now ready.
2. Installing Windows 11
- If you tried Installing with the image you downloaded before here’s where your system will fail the System Requirement test:
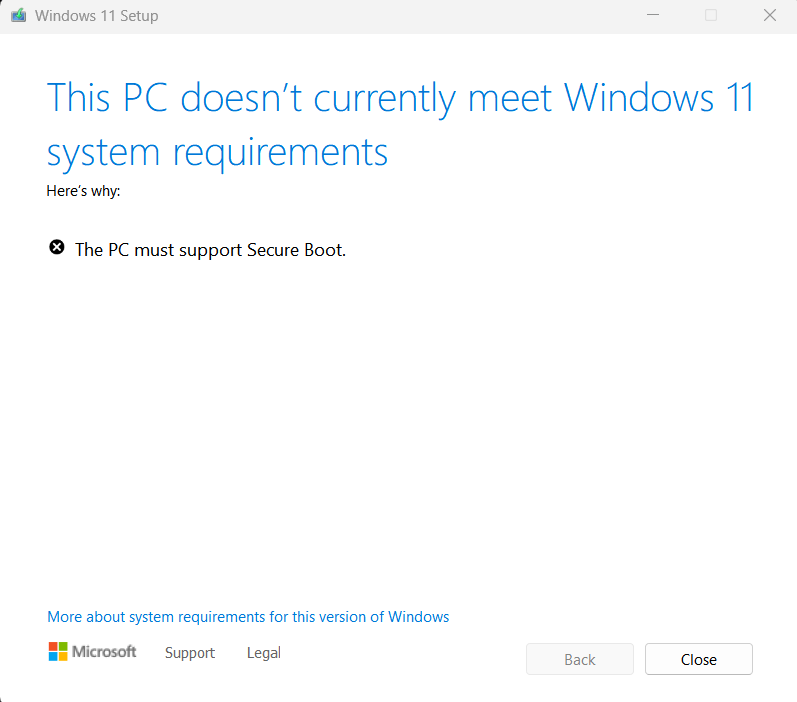
- And Now after you launch the setup from your USB like this:
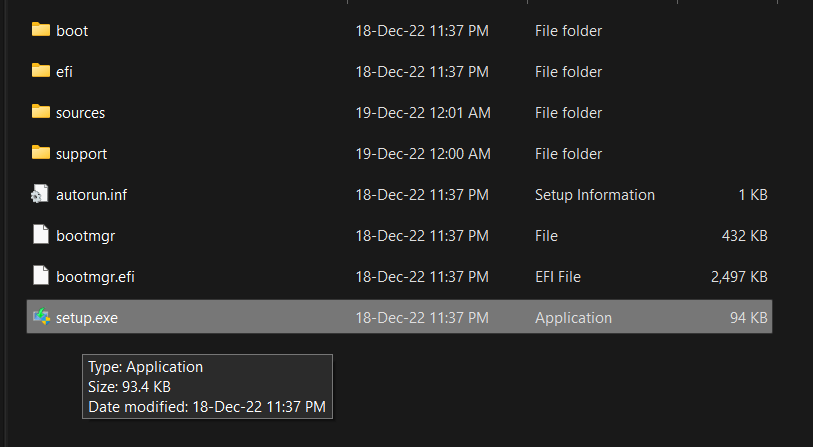
- Just follow the installation procedure from here and you should be upgraded to Windows 11 in a short while from now.
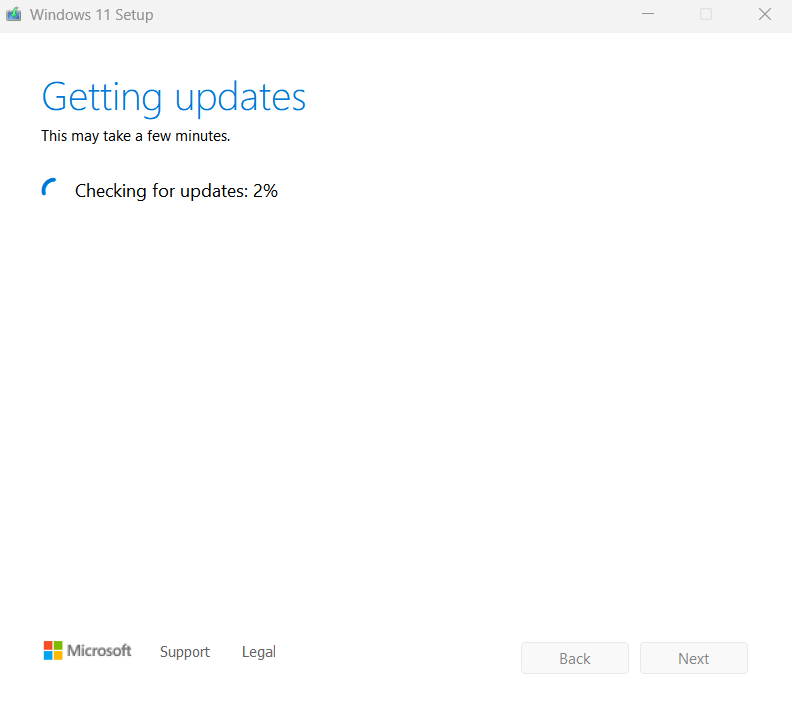
If this guide helped you leave a comment below and let us know!