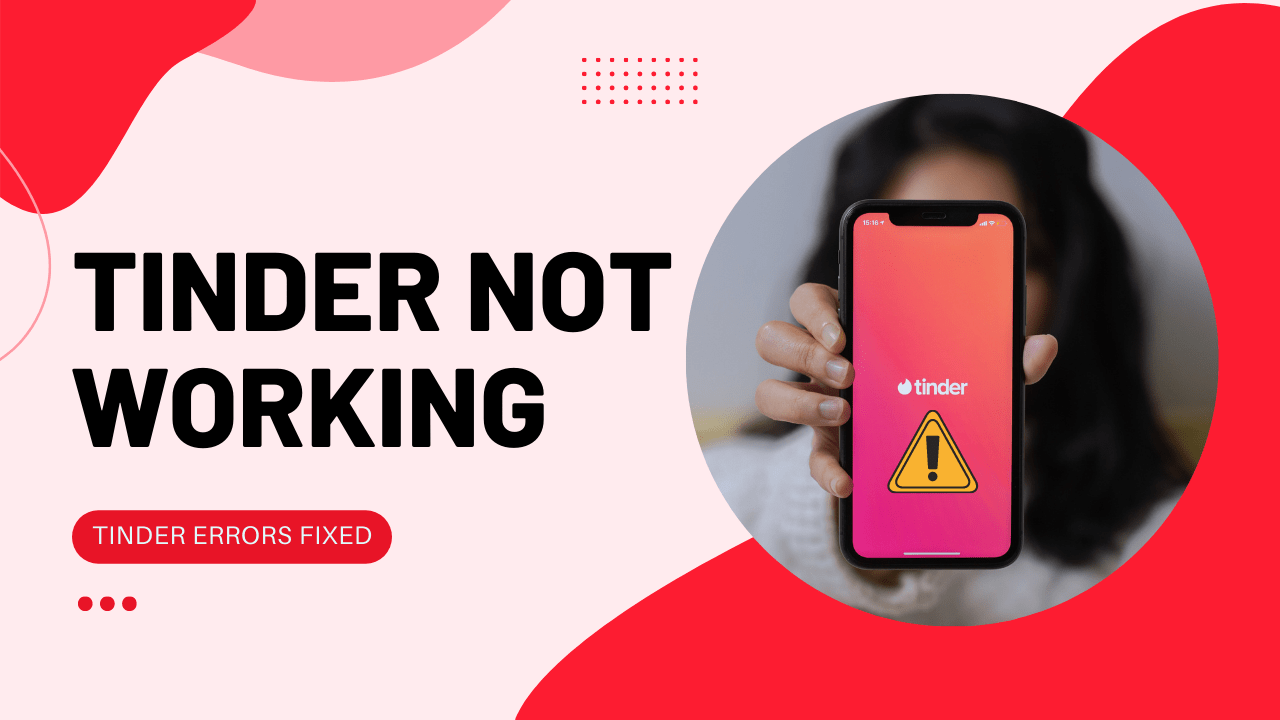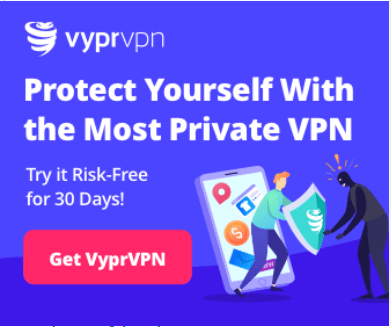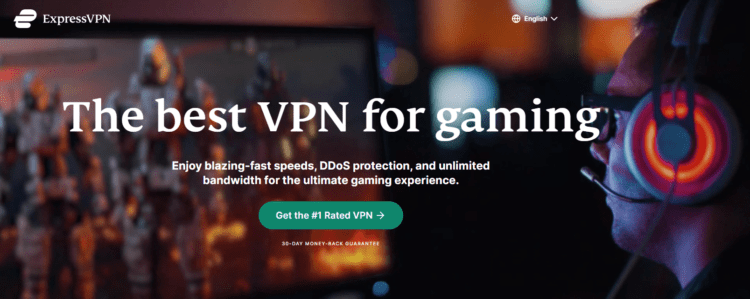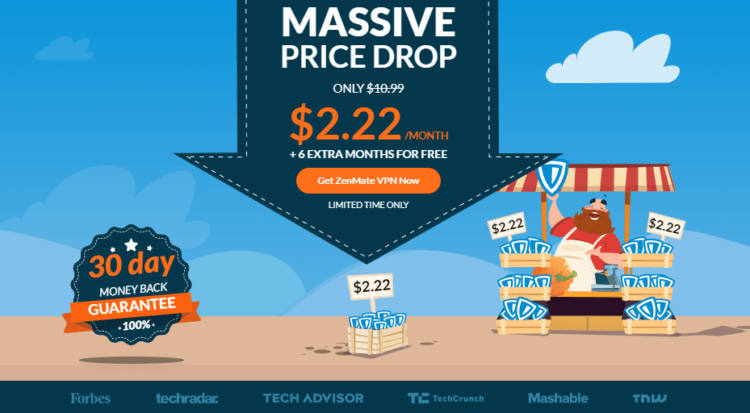Tinder, is the matchmaking app that brings people together with a swipe of a finger. But sometimes, even Tinder can act up and leave you puzzled and unable to use it on your device. Don’t worry, though, I’m here to help you figure out why Tinder isn’t working and how to fix it.
There could be a few reasons behind Tinder’s unresponsiveness. Maybe the app’s servers are having a bad day, or your internet connection is unreliable. It’s also possible that you need to update the app to the latest version or something went wrong during the installation. And let’s not forget about those device settings that might need some adjustments.
But fear not, my friend, because I’ve got some solutions for you. I’ll walk you through some steps to get Tinder up and running again. We’ll troubleshoot the issues and hopefully get you back to swiping and connecting with potential matches.
So, let’s dive in and solve this Tinder puzzle. With a little patience and these tips, you’ll be back in the dating game in no time. Get ready to swipe your way to new connections and exciting possibilities!
1. Check Tinder Server Status
Checking the status of Tinder’s servers can provide valuable information about any ongoing issues or disruptions. To verify the current status of Tinder, you can visit Downdetector, a popular website that tracks and reports service outages and disruptions for various online platforms, including Tinder.
By visiting Downdetector and searching for Tinder, you can access real-time information on the app’s status. Downdetector aggregates user reports, detects patterns, and provides an overview of possible server-related problems. If there are widespread reports of issues or an outage, it suggests that the problem lies with Tinder’s servers, and waiting for the company to resolve it is the best course of action.
However, if Downdetector and other sources indicate that Tinder’s servers are functioning normally, the issue may be specific to your device or connection. In such cases, you can proceed to troubleshoot the problem locally using the appropriate troubleshooting steps.
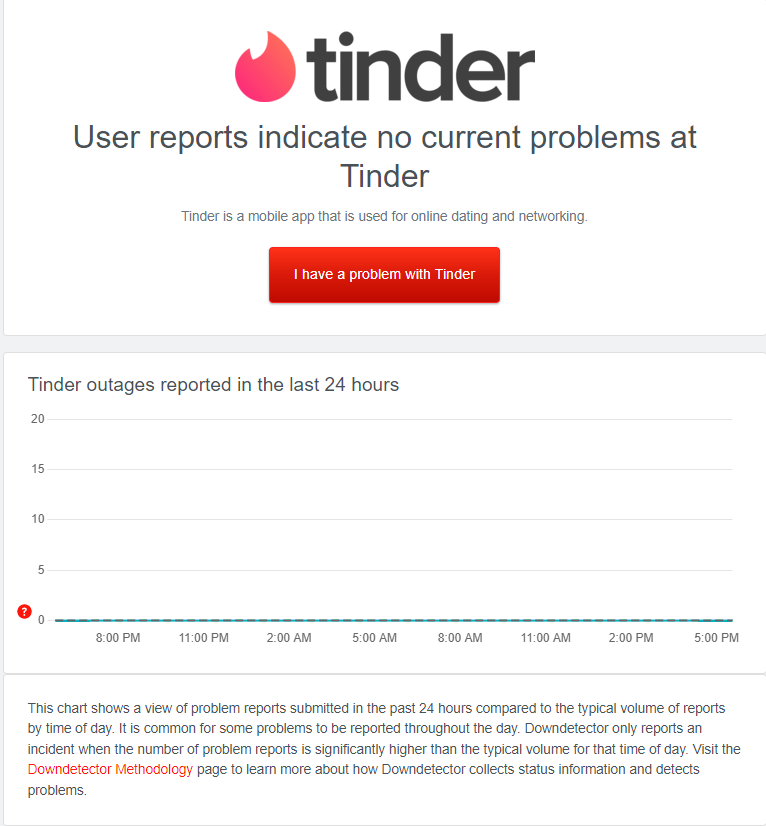
2. Restart your Phone
A simple restart can sometimes resolve temporary glitches and bring back Tinder’s functionality. Please turn off your device, wait a few seconds, and then turn it back on.
Sure! Here are the steps to restart your device on both iOS and Android:
On iOS (iPhone or iPad)
- Press and hold the power button (also known as the sleep/wake button) located on the top or side of your device.
- Keep holding the power button until you see the “Slide to power off” option on the screen.
- Slide the power icon from left to right to turn off your device.
- Once your device is completely turned off, wait for a few seconds.
- Press and hold the power button again until the Apple logo appears on the screen.
- Release the power button, and your device will start booting up.
- After the device restarts, unlock it and launch Tinder to see if the issue is resolved.
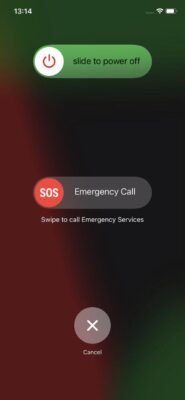
On Android Devices
Steps may vary slightly depending on the device model and manufacturer:
- Press and hold the power button located on the side or top of your device.
- A menu will appear on the screen with options like Power off, Restart, or Reboot. Select the option that says “Restart” or “Reboot.”
- If you don’t see a restart option, select “Power off” to turn off your device completely.
- After your device has turned off, wait for a few seconds.
- Press and hold the power button again to turn your device back on.
- Once your device restarts, unlock it and launch Tinder to check if the problem is resolved.
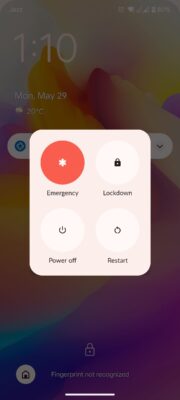
3. Clear Tinder Cache & Data
Whether you’re a seasoned user or new to the Tinder dating app, you may encounter situations where clearing the cache and data becomes necessary. Clearing the cache and data can help resolve various issues, such as app freezing, slow performance, login problems and Tinder not working on your Device.
- Go to phone Settings.
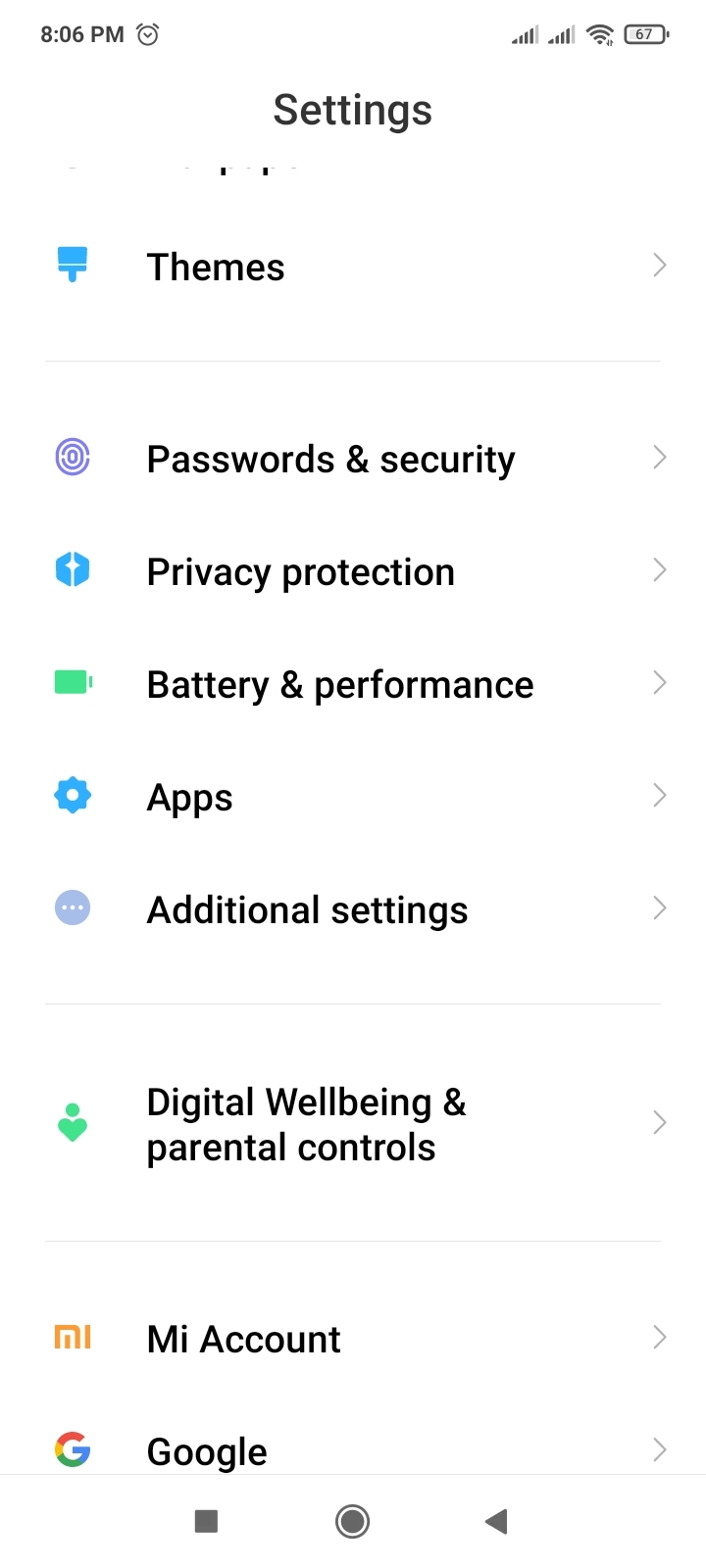
- Please scroll down to Apps and tap on it
- Tap on Manage apps, find Tinder, and tap on it
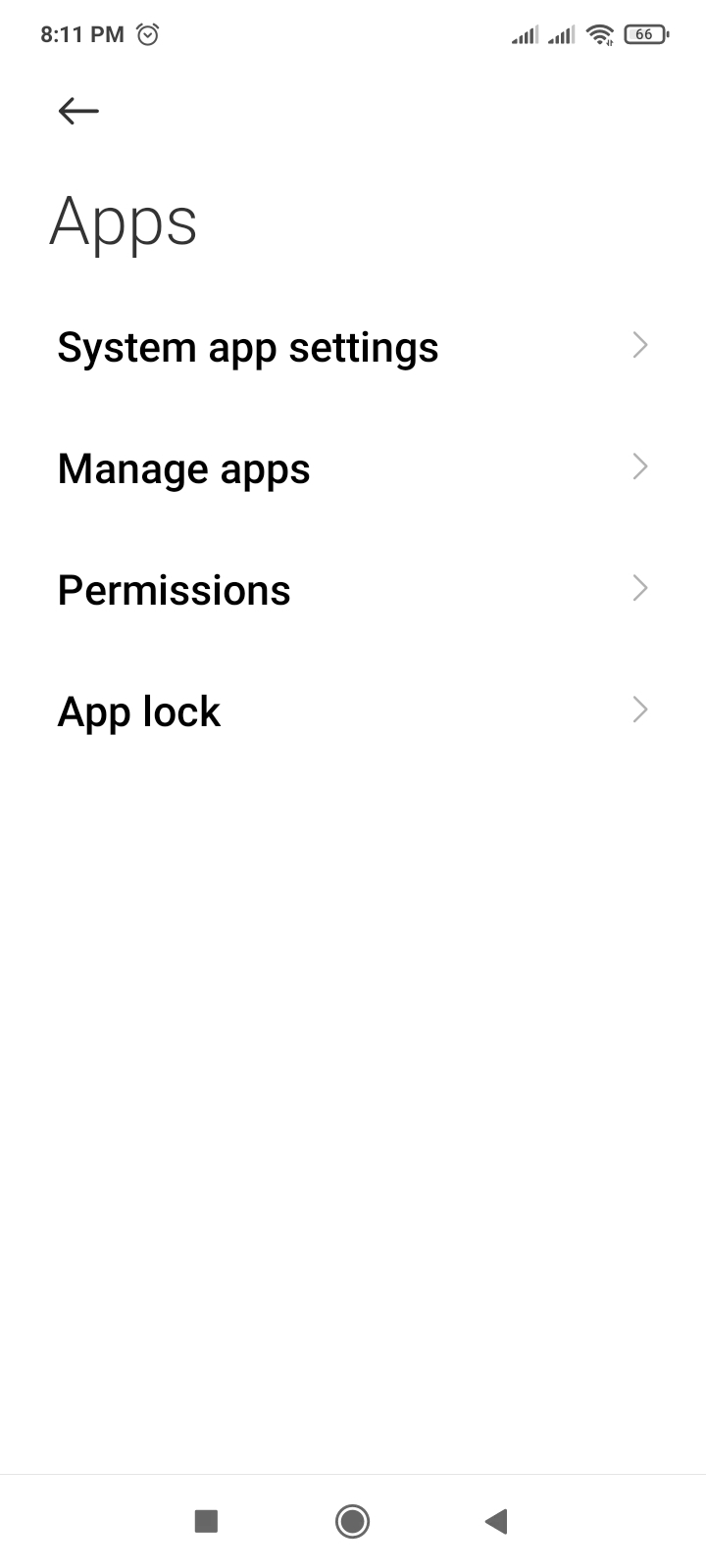
- Now tap on Clear data, and a popup menu will open
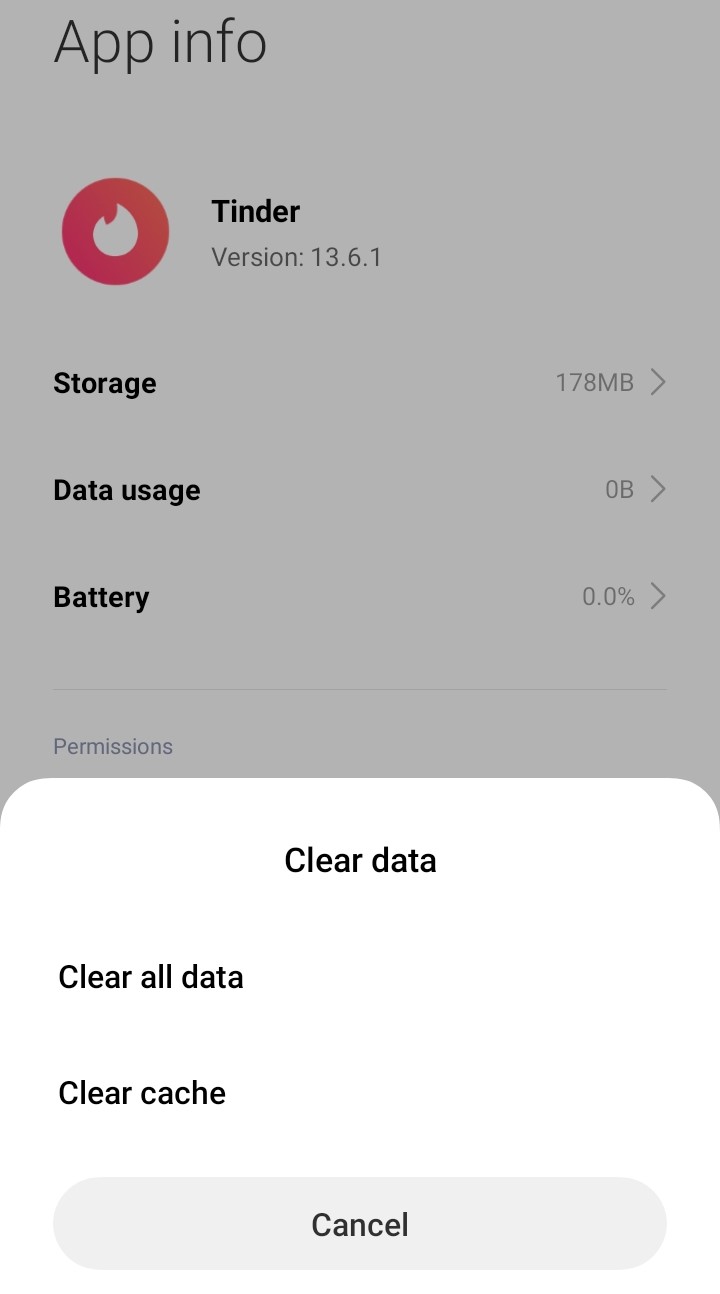
- Tap on Clear all data and tap on OK
4. Check Your Network Connection
When encountering issues with Tinder not working properly, it’s essential to investigate your network connection. A stable and reliable internet connection is crucial for the app to function smoothly. Begin by checking your Wi-Fi or cellular data settings.
If you’re connected to Wi-Fi, confirm that you have a strong and stable connection. Try accessing other websites or apps to ensure that the issue is specific to Tinder and not your network. If you’re experiencing problems with multiple apps or websites, you may need to troubleshoot your Wi-Fi connection or contact your internet service provider for assistance.
On the other hand, if you’re using cellular data, verify that you have a strong signal. Weak signals or network congestion can lead to connectivity issues with Tinder. Consider restarting your device or moving to an area with better network coverage to see if it resolves the problem.
Additionally, it’s worth trying to use Tinder on a different network connection, such as a different Wi-Fi network or switching between Wi-Fi and cellular data. This can help determine if the issue lies with your current network or if it is specific to your device or Tinder itself.
5. Update the Tinder App
If you are using an old version of Tinder, you can face Tinder is not working. Make sure you must update your app. A newer version of the app contains bug fixes, improved security patches, and additional Instagram features.
Updating Tinder on Android:
- Open the Play Store and search for Tinder
- If you see the update option
- Tap on Update and wait for it to update automatically

Updating Tinder on iOS:
- Open the App Store on your iOS device.
- Tap on your profile picture in the top-right corner of the screen to access your account settings.
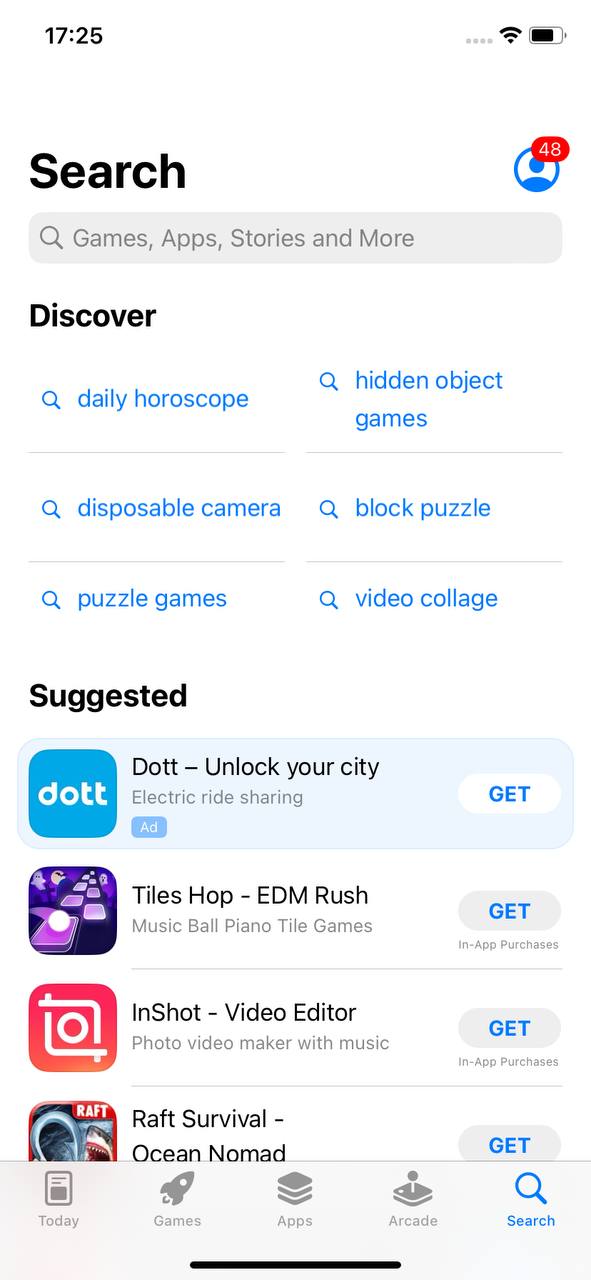
- Scroll down until you find the list of apps with available updates.
- Look for Tinder in the list and if there’s an “Update” button next to it, tap on it.
- The App Store will download and install the latest version of Tinder on your device.
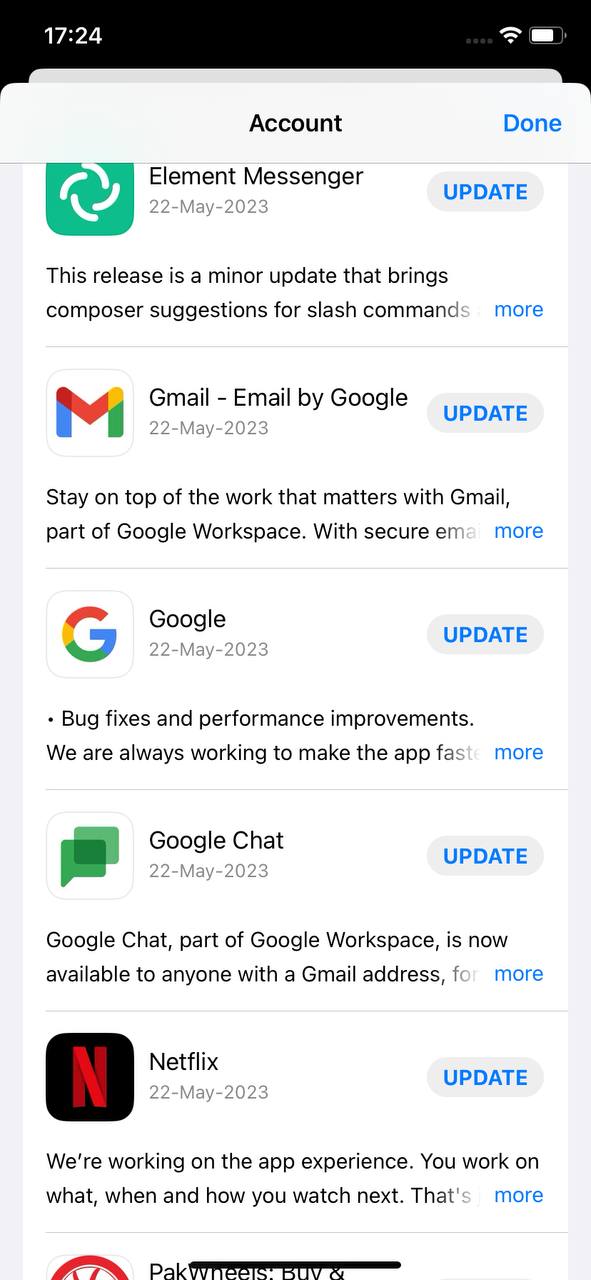
6. Switch To Better a VPN
VPN software protects your information by masking your device’s IP. It hides your online identity, ensuring that you can browse the Internet securely and anonymously.
Unfortunately, some VPNs don’t work efficiently and could cause issues with your network connection, or using the free version of a VPN can create this issue.
To prevent this issue, you must use the paid version of the VPN; you can switch to a much more stable and reliable VPN, or If Tinder is not working, turn off your VPN and see if the problem goes away.
Here are some most reliable plus VPNs and they are working with other users without any issues with free trials and money-back guarantees.
By following these solutions, you can enhance your overall Tinder usage and increase the likelihood of a seamless and enjoyable dating experience. Should you encounter persistent issues or require further assistance, it’s advisable to refer to Tinder’s official support documentation or reach out to their customer support for personalized help. So, keep your Tinder app up to date, stay connected, and
Happy swiping!
FAQs
Why is Tinder not working on my device?
How can I fix Tinder not working?
1. Check your internet connection and switch to a stable network.
2. Update the Tinder app to the latest version available in your app store.
3. Clear the cache and data of the Tinder app.
4. Uninstall and reinstall Tinder to ensure a fresh installation.
5. Review and adjust device settings to ensure there are no
6. restrictions affecting Tinder.
7. Restart your device, which can resolve temporary glitches.