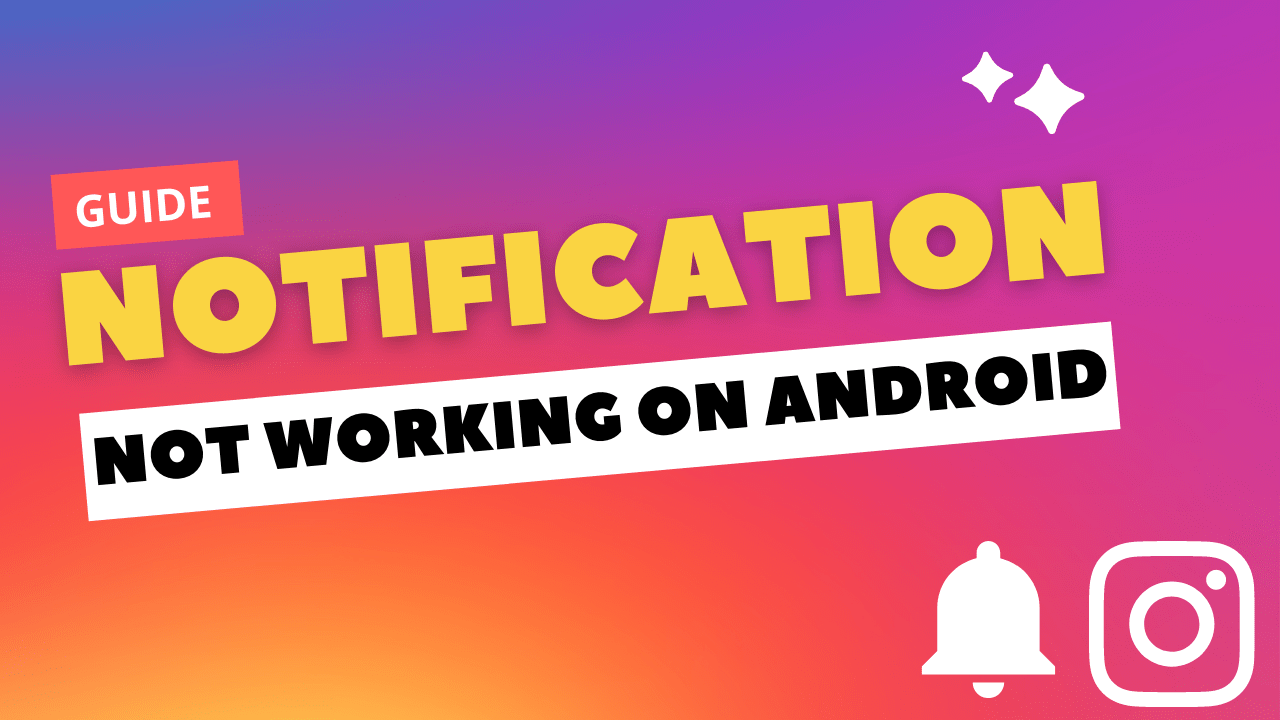Hi Instagram Family!
As you know, Instagram is a top-rated social app. If we say it is the Queen of social media, I think it’s not wrong.
Notification is a message that provides the user with reminders, communication from other people, or other timely information from your app. In simple words, you can say notification updating you about the app.
Similarly, in the Instagram app, notifications are significant. They update you on what’s going on on Instagram, but sometimes Instagram notifications are not working on your android phone. This thing bothers you, and you can miss some important message.
So, don’t worry, my Insta family, I am here to solve your problems and not get frustrated just like the author of the following post.
This article helps you how to fix Instagram notifications not working on Android.
First, we will see if they are allowed, and if they aren’t we would move on to its fixes.
How to Allow Instagram Notifications on your Device?
- Open the Settings
- Go to Apps
- Tap on Manage apps
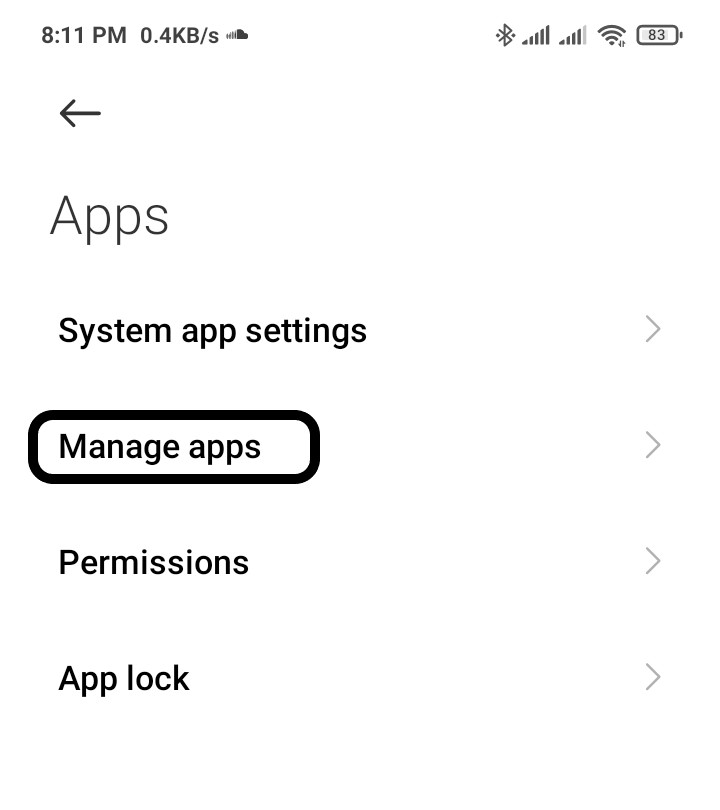
- Find and tap Instagram from the list of apps
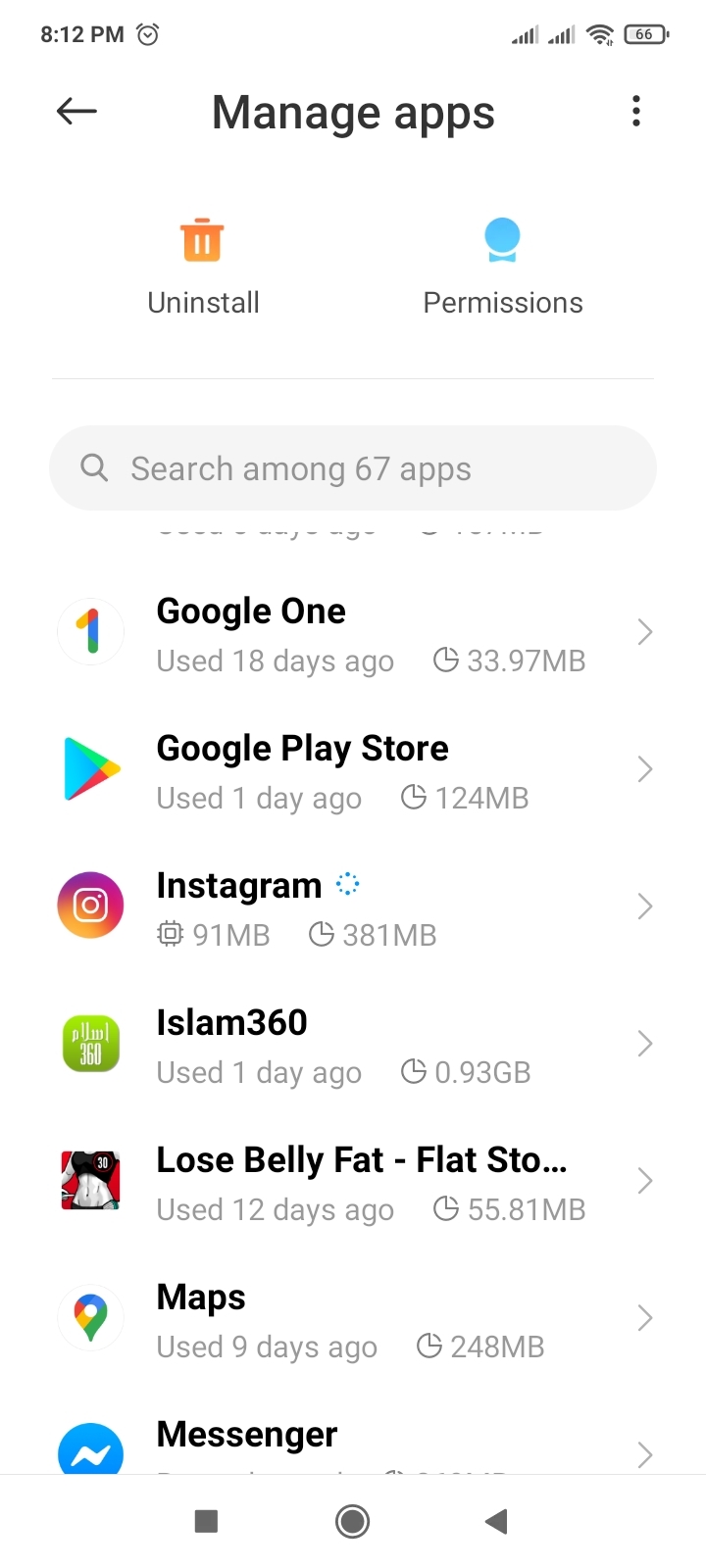
- Tap Notifications Enable all Instagram notifications
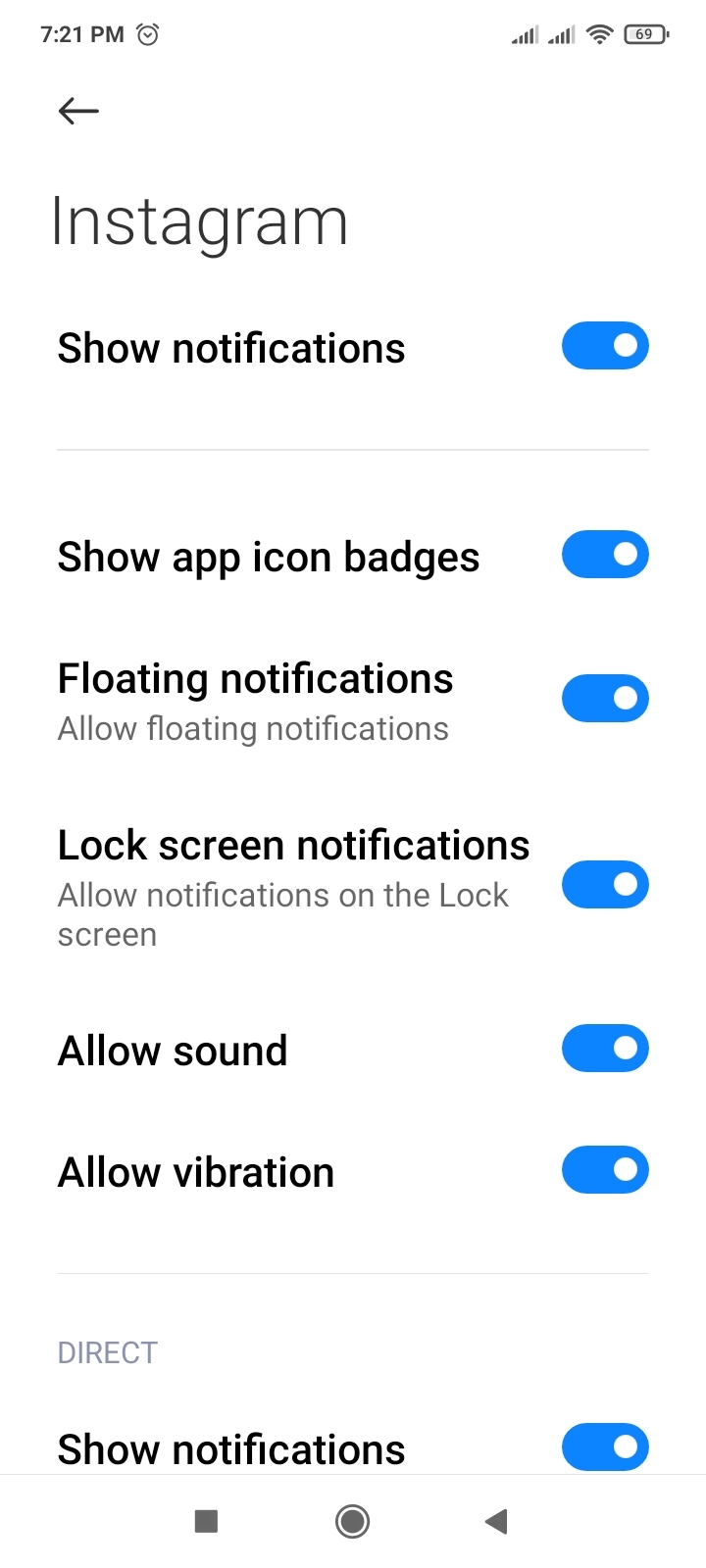
When notifications turn on, the toggle will be blue.
How to Turn on Notifications from the Instagram App
- Open the Instagram app
- Tap the profile icon on the bottom-right of the screen
- Tap the
 menu button at the top-right of the screen
menu button at the top-right of the screen - Tap Settings, then Tap Notifications
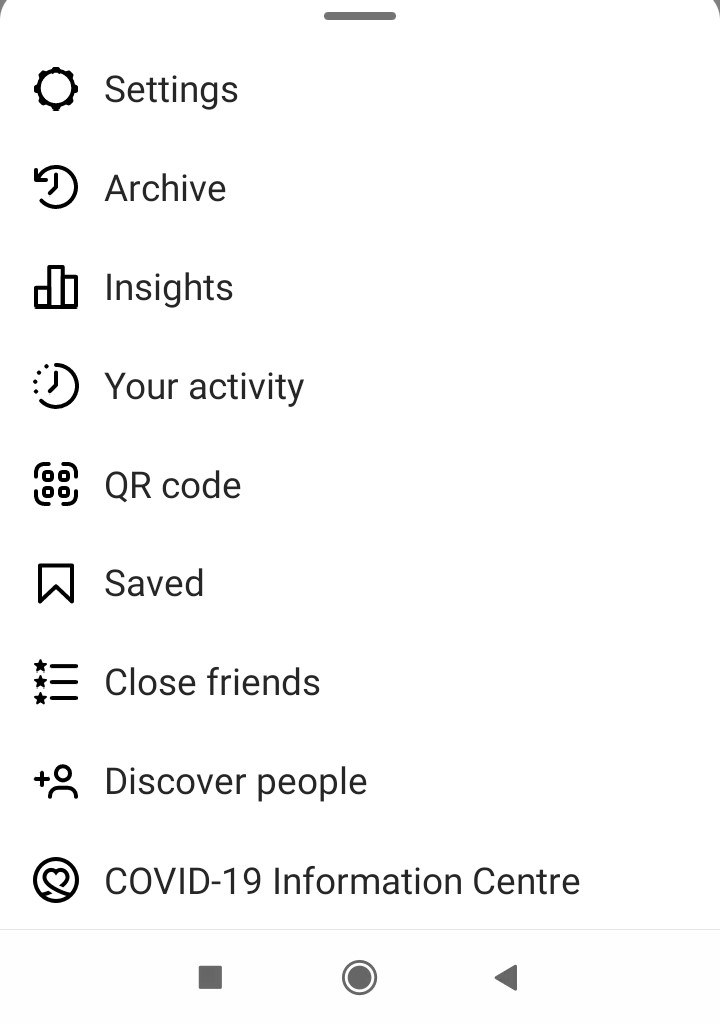
- Tap on the different types of notifications to change your settings
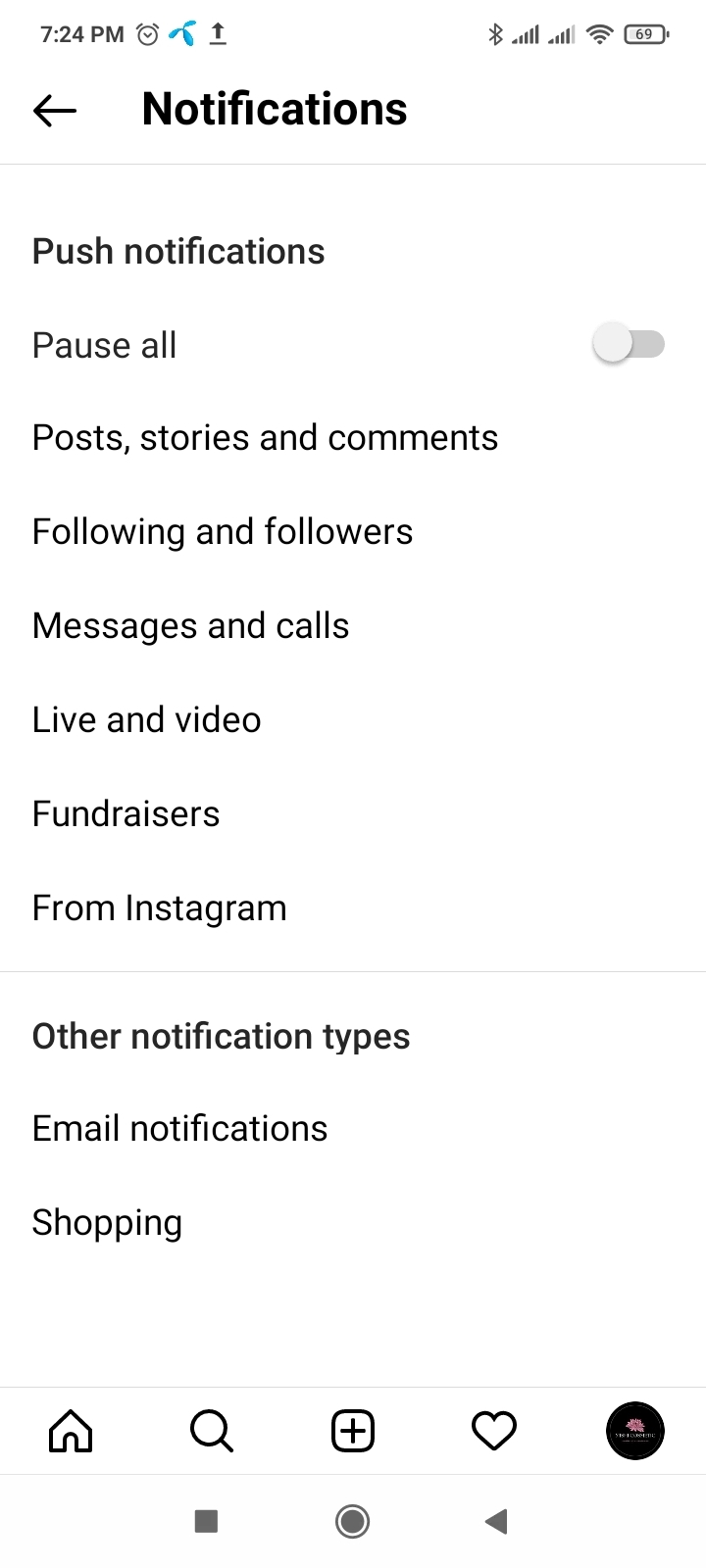
Follow the list of fixes for how to fix Instagram notifications not working on Android.
Fix 1: Reinstall Instagram
Reinstalling Instagram is another way to solve Instagram notifications not working.
To reinstall Instagram
- Go to phone Settings
- Scroll down to Apps and tap on it
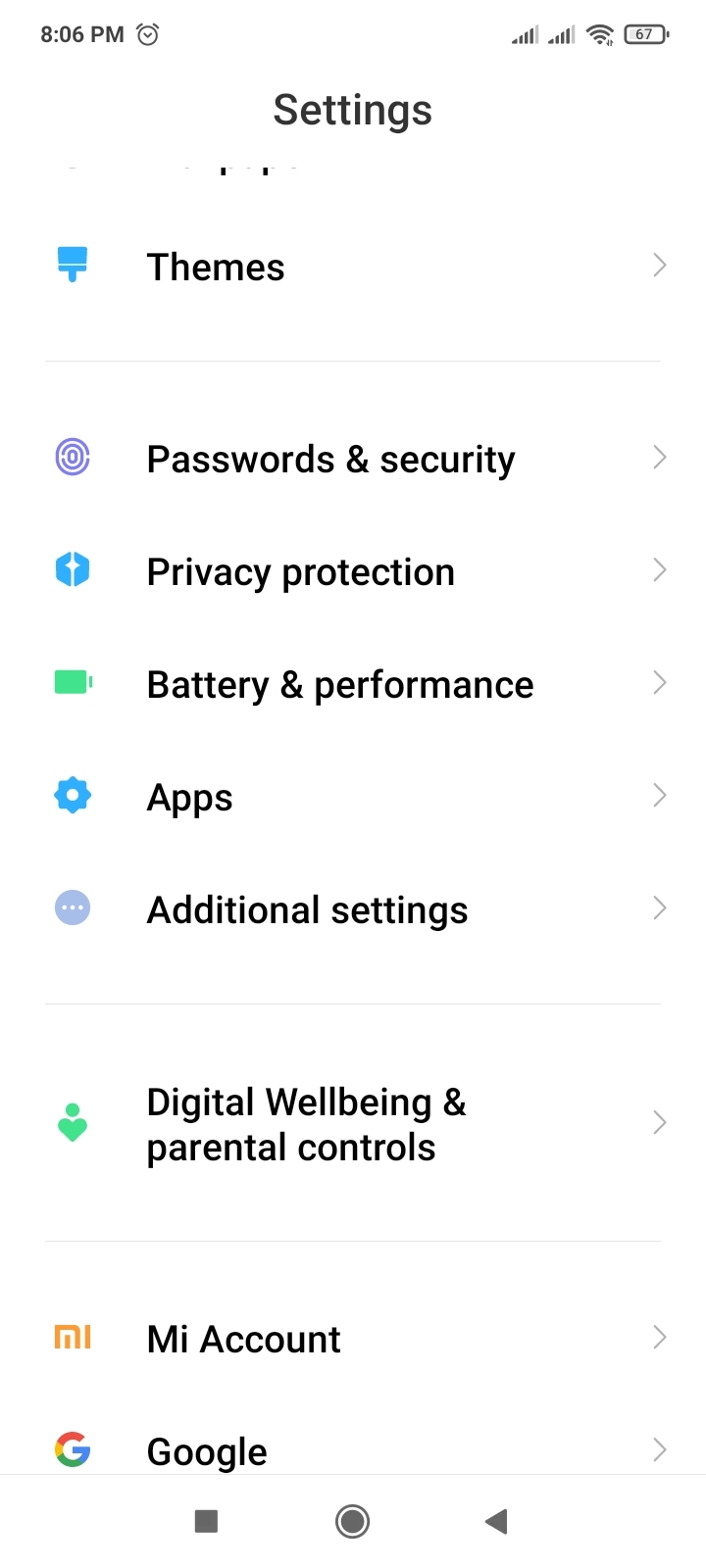
- Tap on Manage apps, find Instagram, and tap on it
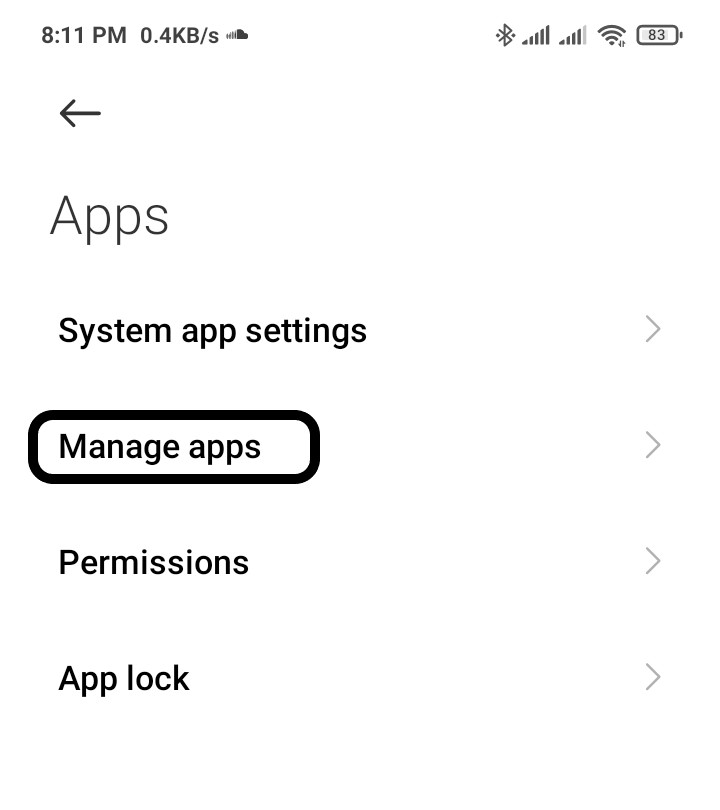
- Now Tap on Uninstall
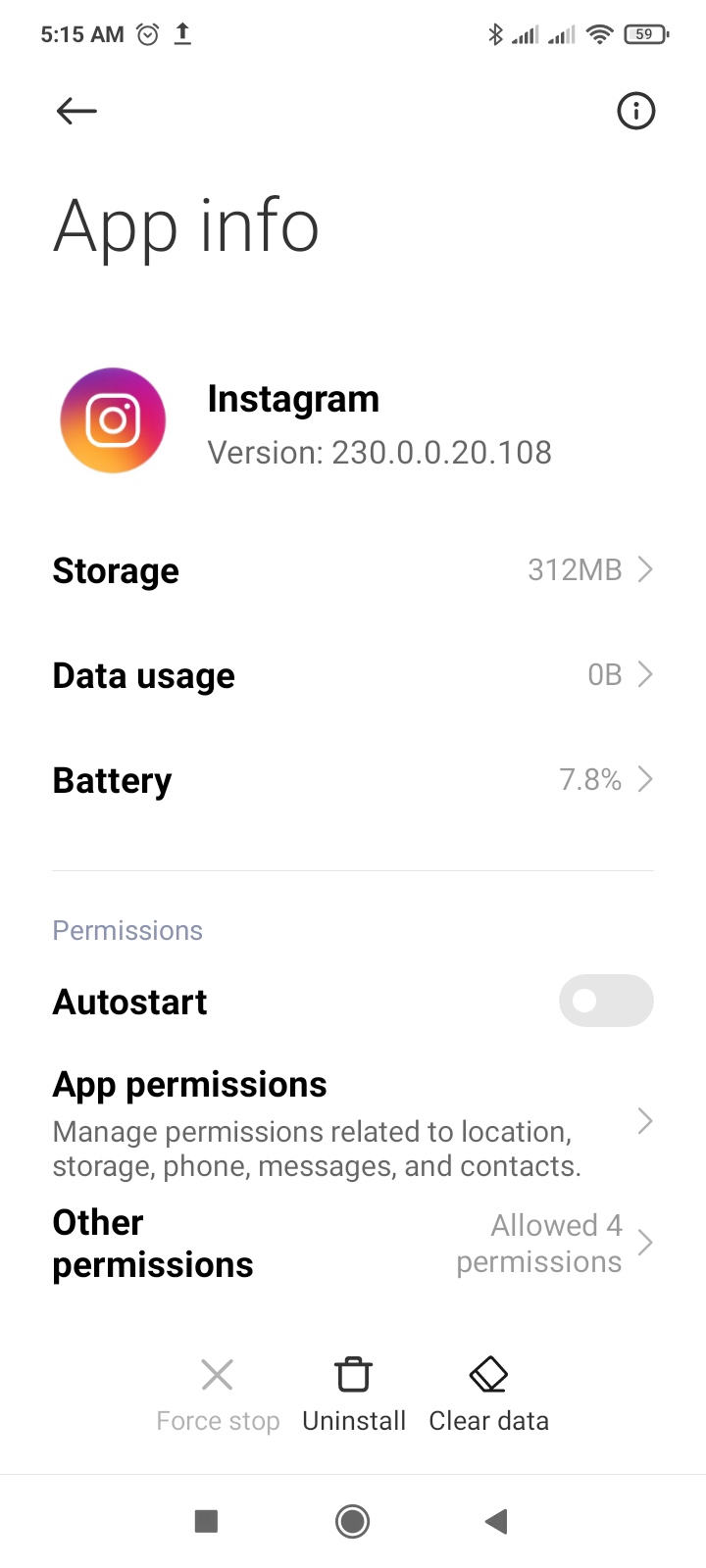
Fix 2: Restart your Phone
Restarting is a simple and basic solution for all glitches of android phones. After restarting, your android phone becomes fast and running smoothly. So, if your Instagram notifications are not working, you should restart the phone and enjoy the Instagram.
Fix 3: Clear Instagram Cache & Data
If restarting does not work and notifications are not working, the next solution is to clear the Instagram cache and data.
- Go to phone Settings
- Scroll down to Apps and tap on it
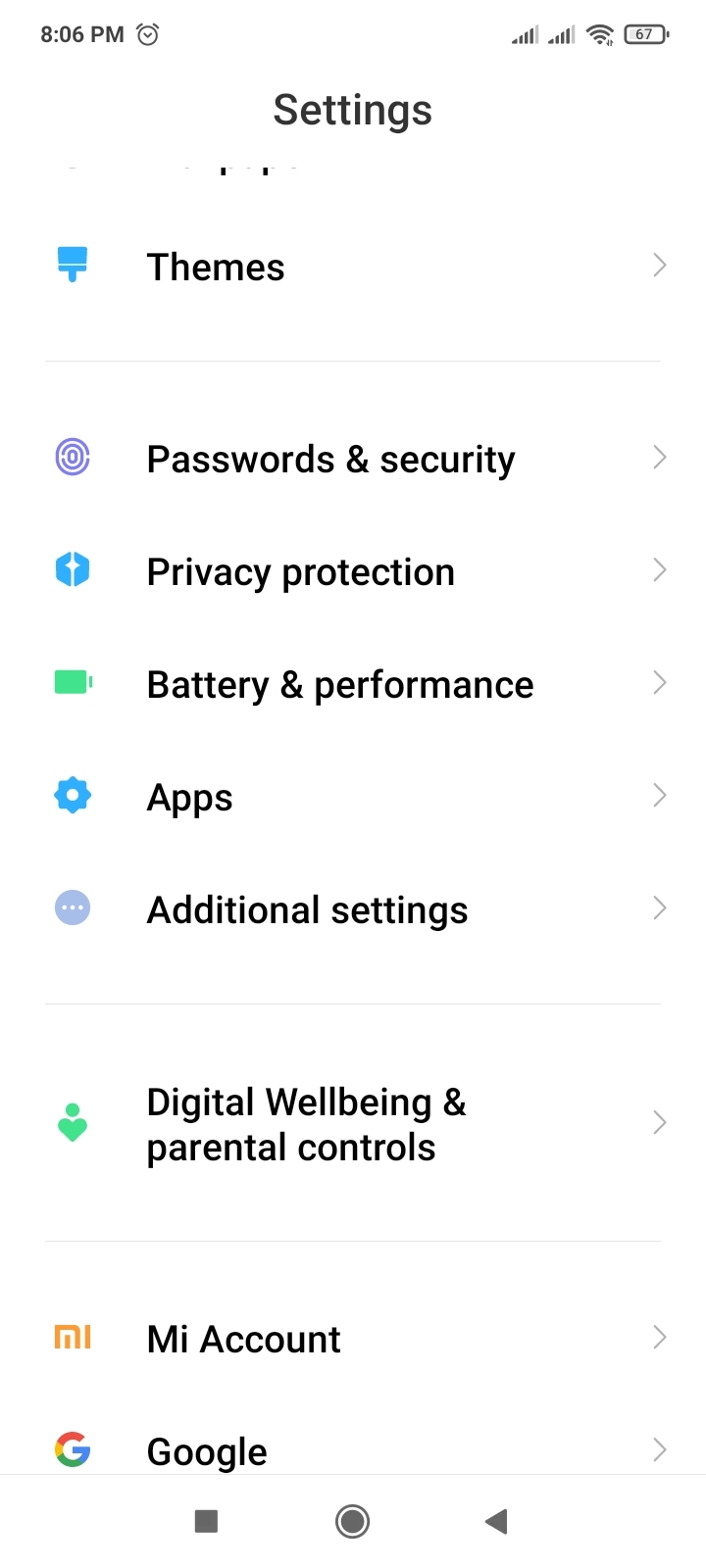
- Tap on Manage apps, find Instagram, and tap on it
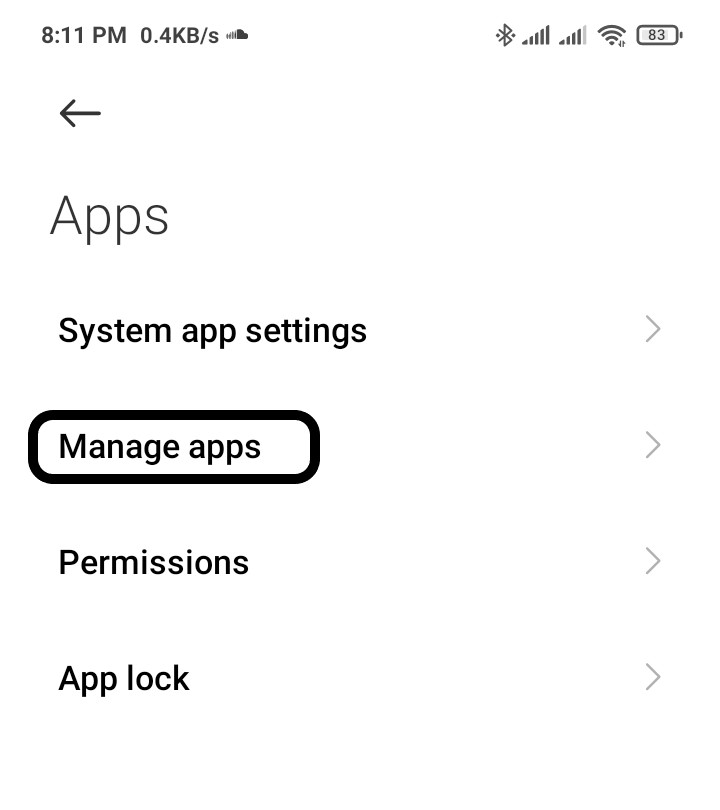
- Now tap on Clear data, and a popup menu will open
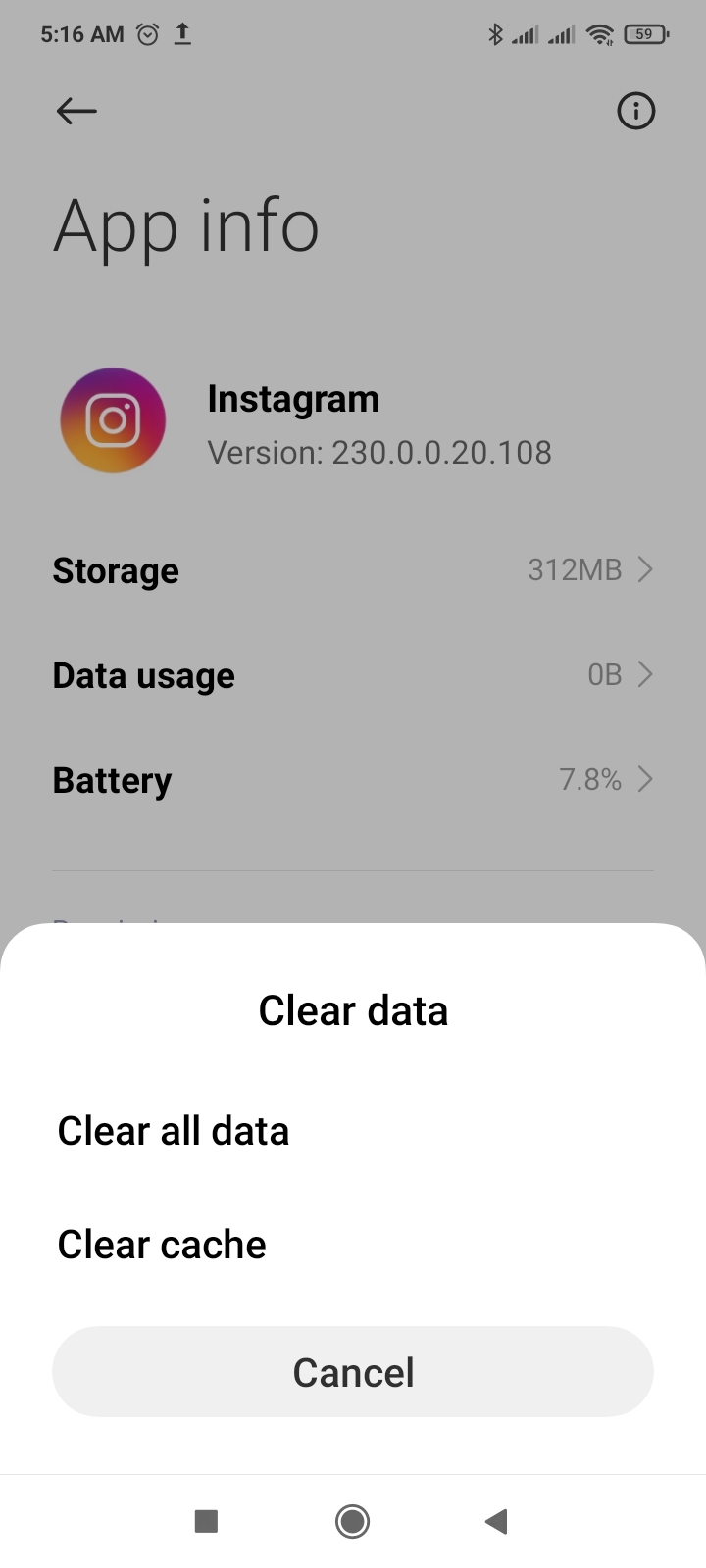
- Tap on Clear all data and tap on OK
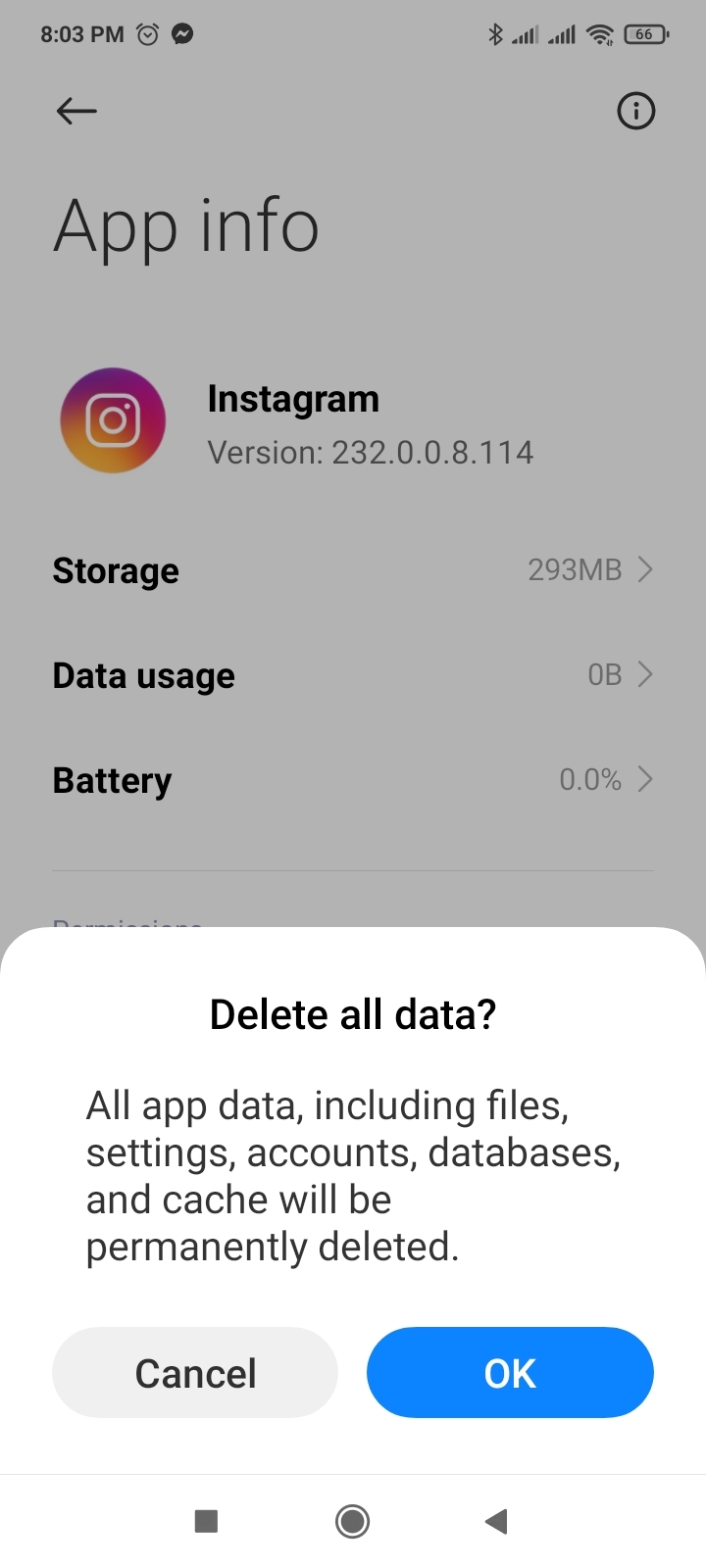
Fix 4: Restart the Instagram
Sometimes on the Android phone, if any app creates any issue after restarting the app, this problem will solve.
- Go to phone Settings
- Scroll down to Apps and tap on it
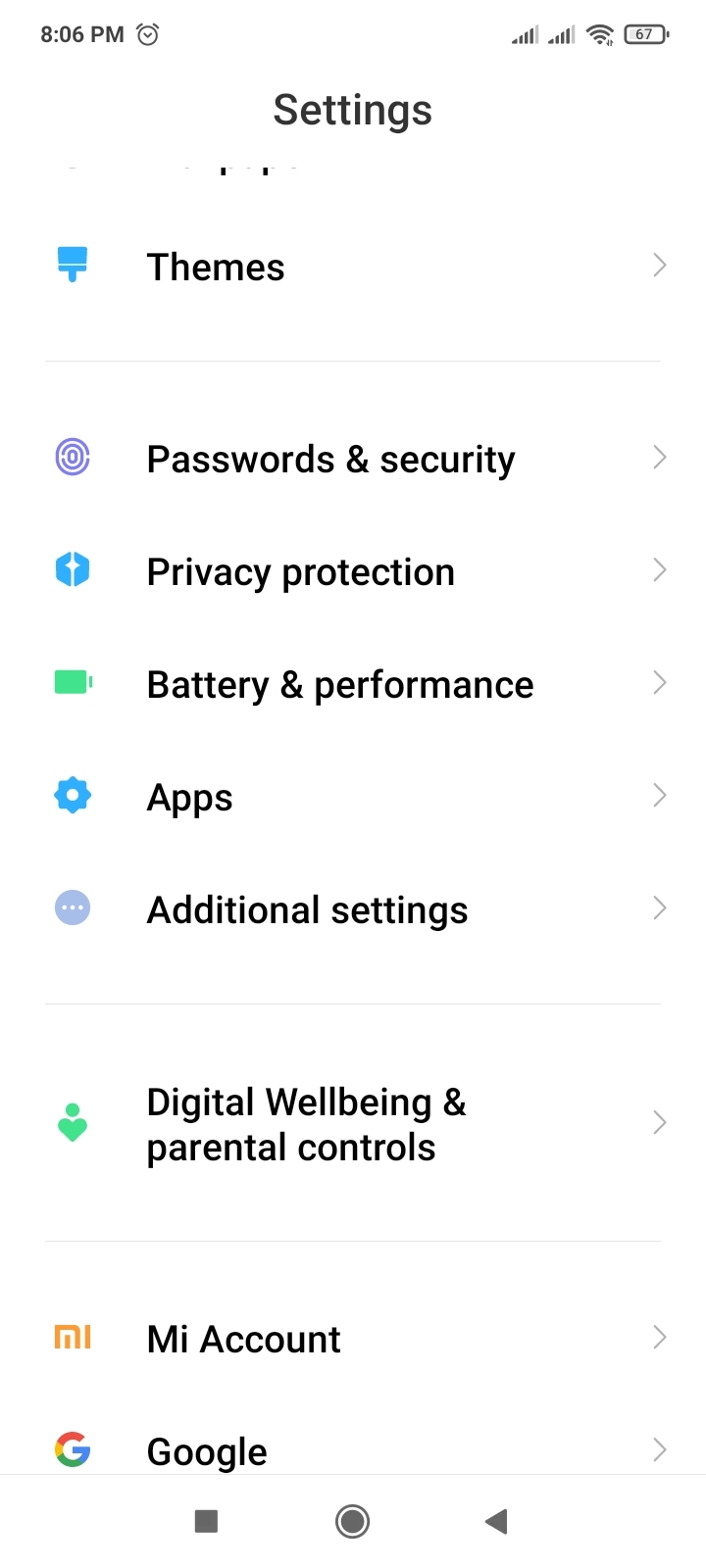
- Tap on Manage apps, find Instagram, and tap on it
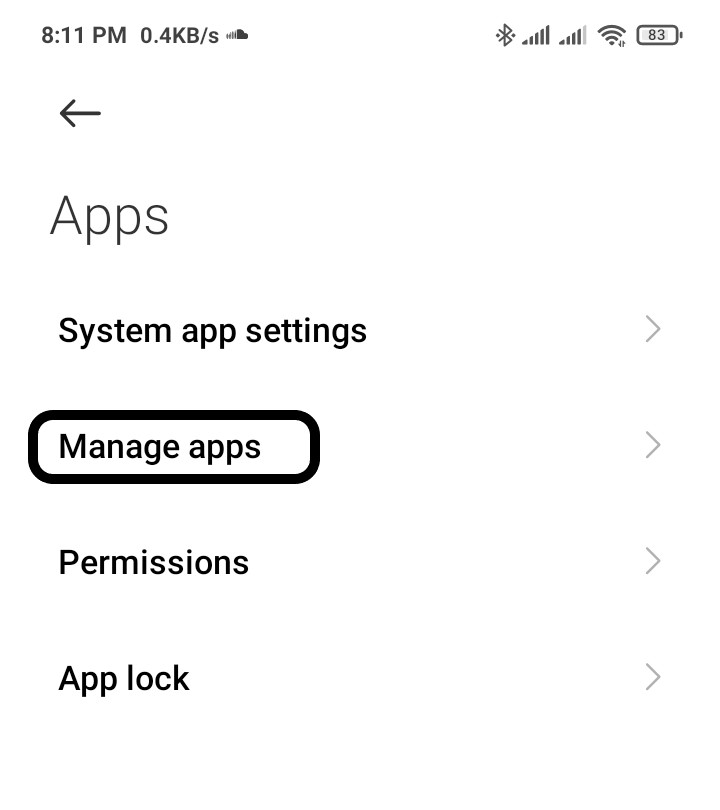
- Tap on Force stop at the bottom
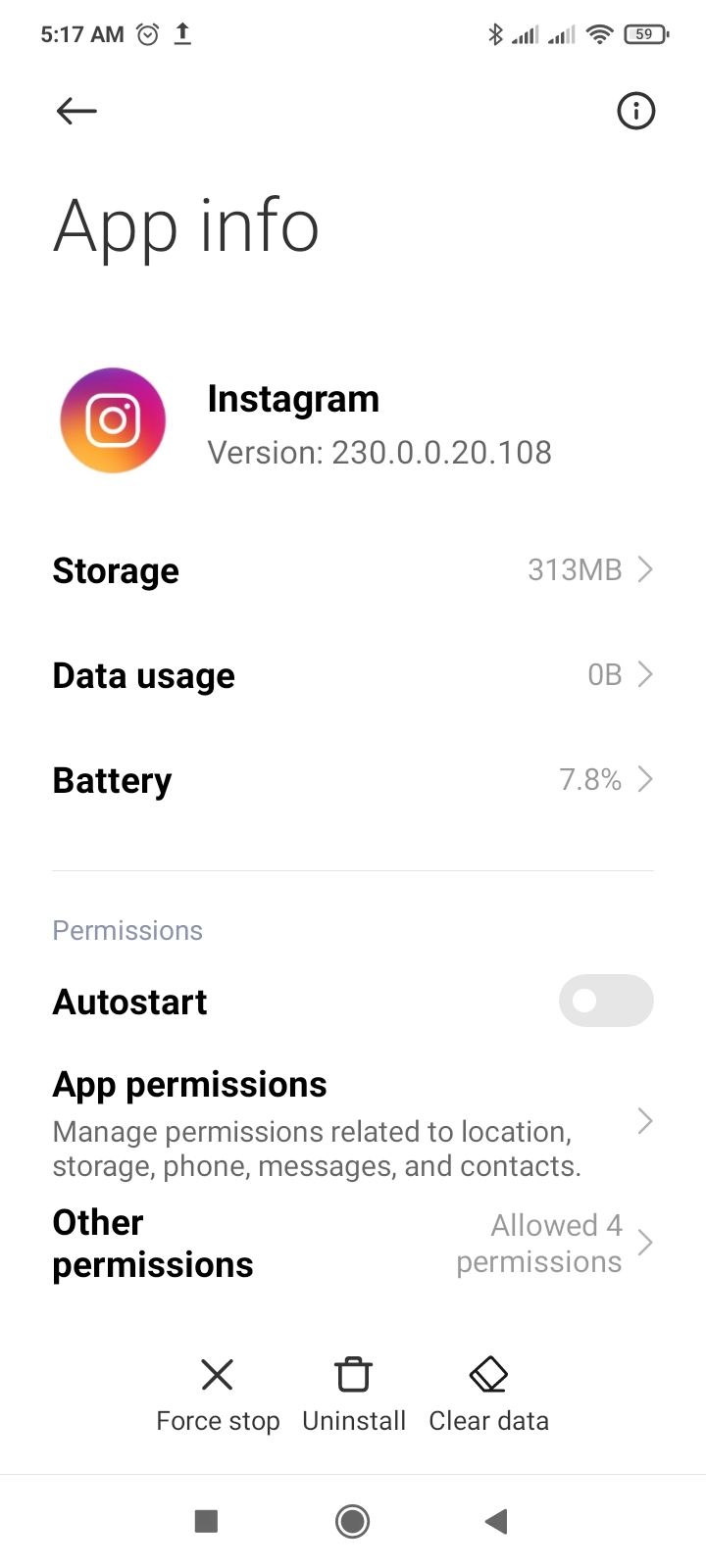
- Update the Instagram App
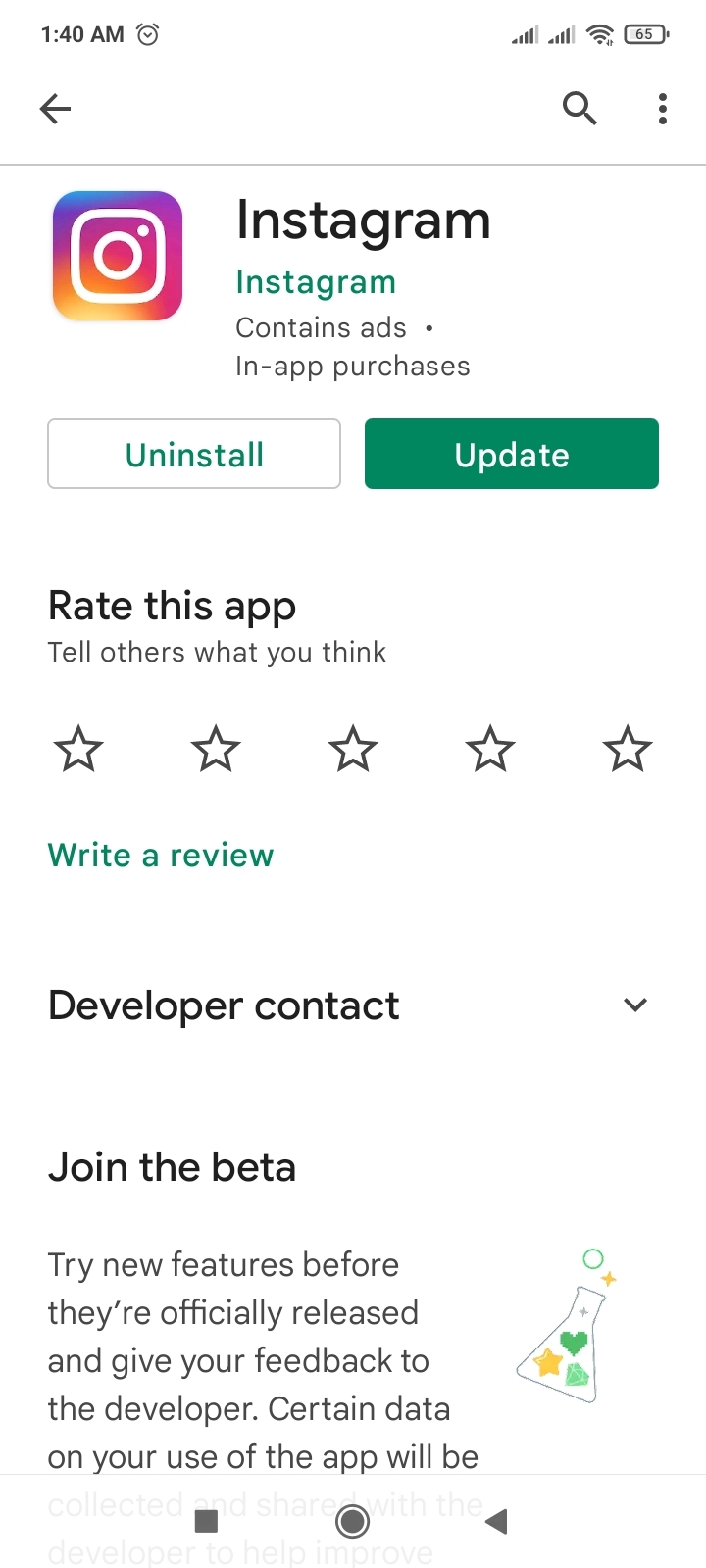
If you are using an old version of Instagram, you can face Instagram notifications that are not working. Make sure you must update your app to avoid this problem.
Fix 5: Sign out & Sign Back in
Sign out and sign bank in is the simple solution for any glitch. If your Instagram notifications are not working issue, you can apply this trick.
- Open Instagram app
- Tap the profile icon on the bottom-right of the screen
- Tap the
 menu button at the top-right of the screen
menu button at the top-right of the screen - Tap Settings
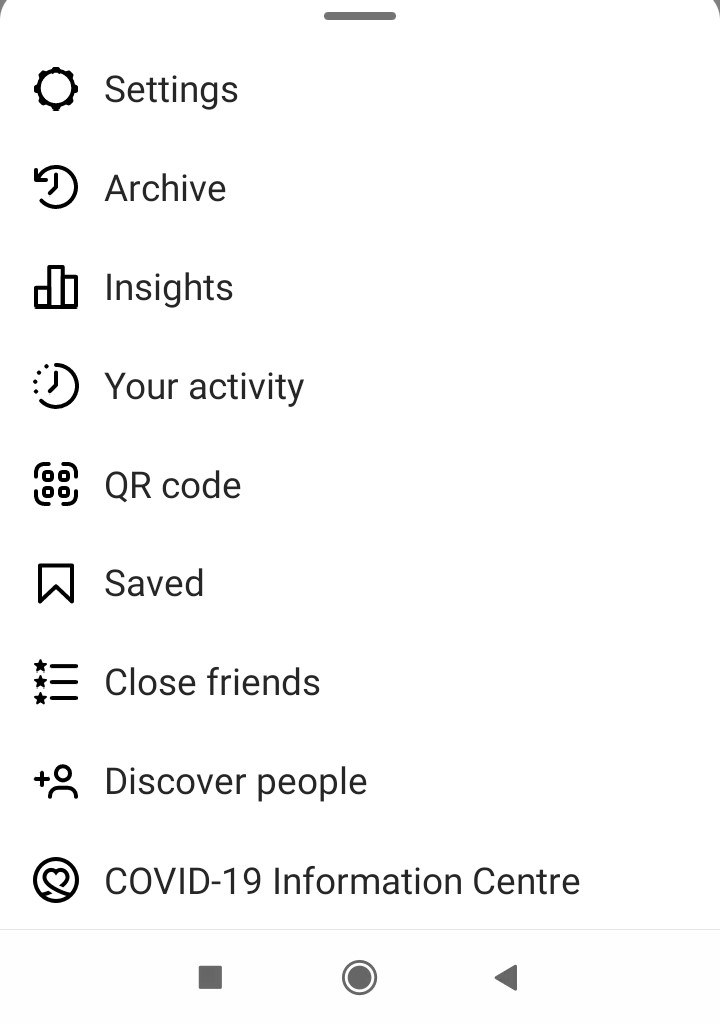
- Tap on Log out, which is the last option
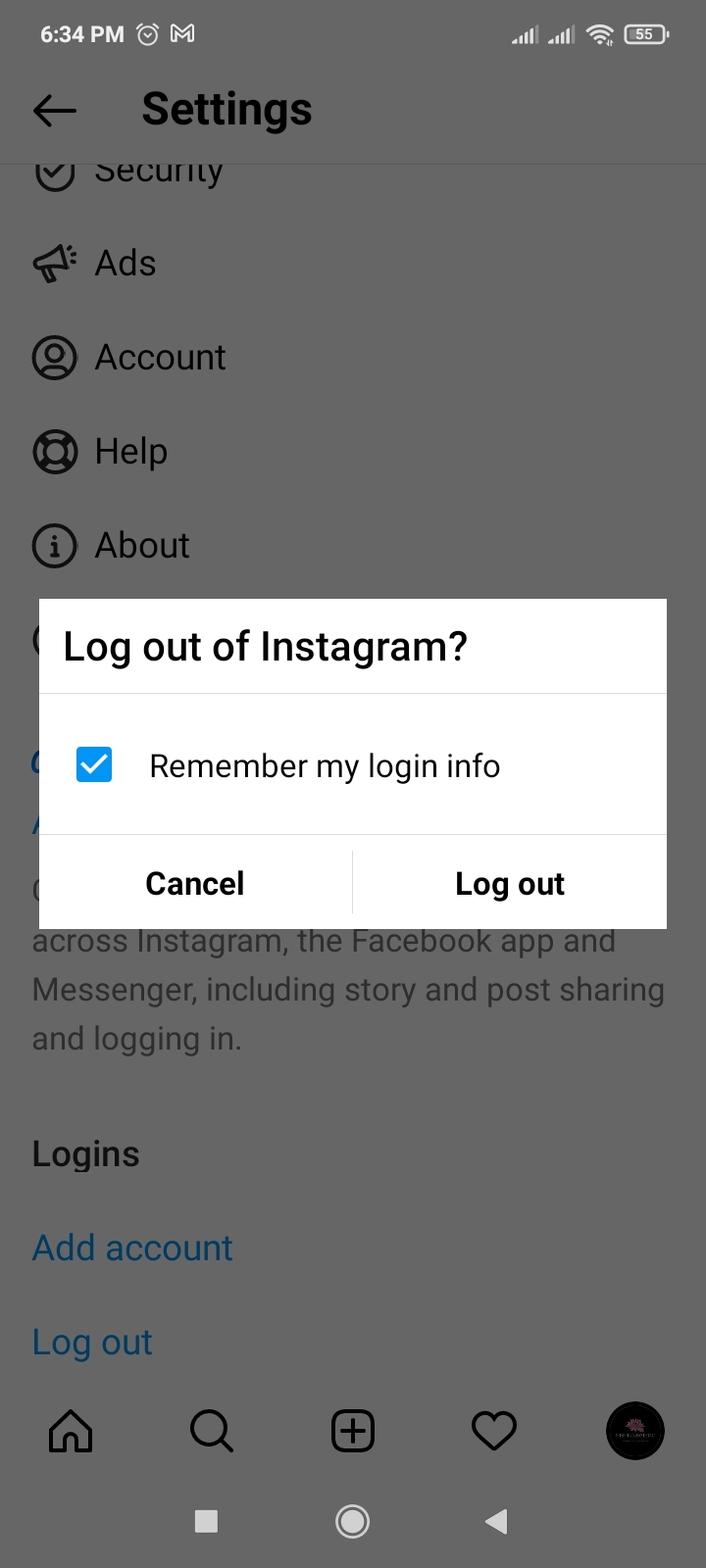
- Now you are signed out from your account and sign in again
Fix 6: Update the Instagram App
If you are using an old version of Instagram, you can face Instagram notifications that are not working. Make sure you must update your app. A newer version of apps contains bug fixes, improved security patches, and additional Instagram features.
To update Instagram on Android:
- Open the Play Store and search for Instagram
- If you see the update option
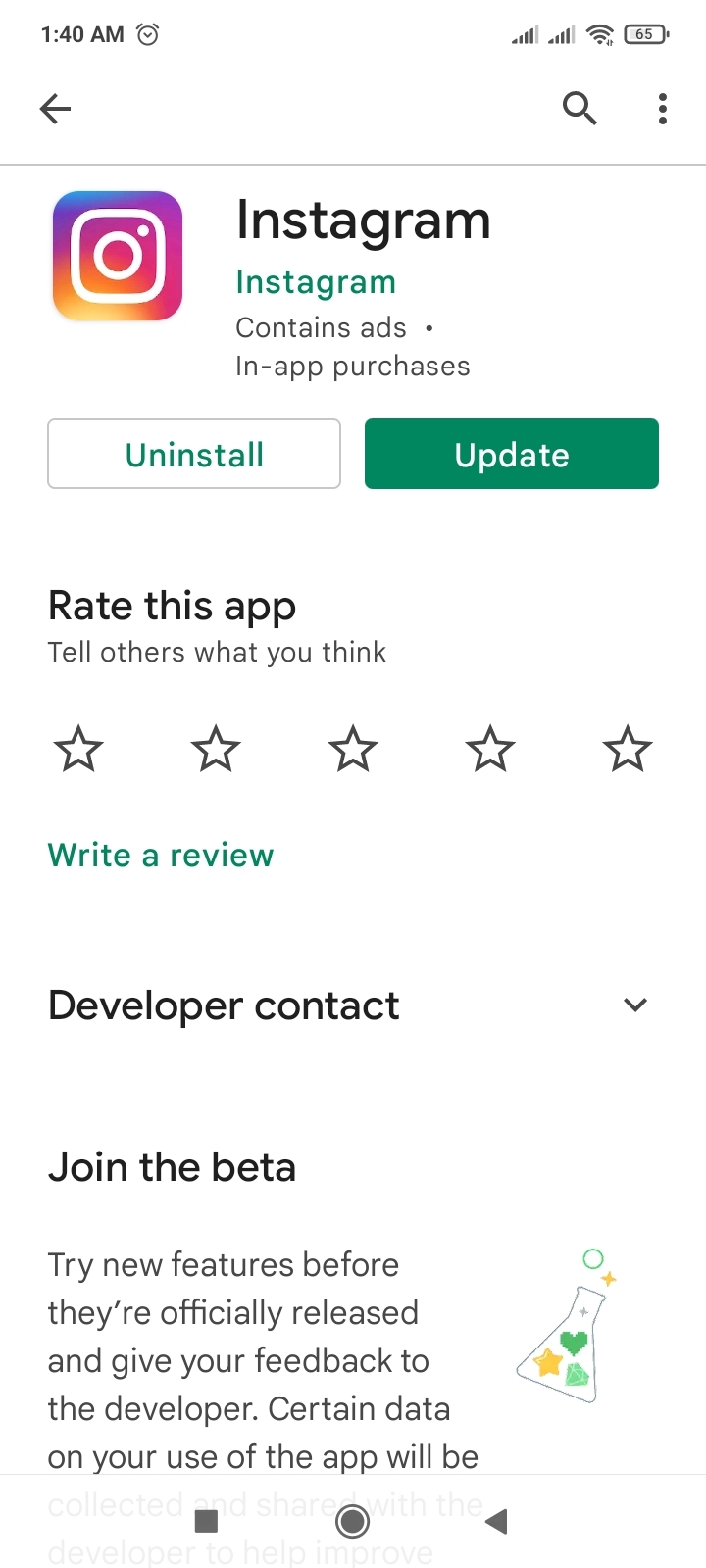
- Tap on update and wait for it to update automatically
Fix 7: Disable Battery Saver
Android has a function battery saving mode which is running low on battery. When this function is enabled, apps do not refresh in the background. So, that is the reason Instagram notifications are not working. Must sure the battery saver option disable.
Fix 8: Check your Network Connection
Sometimes slow or bad internet connection can create this issue, so make sure your network speed is good and switch mobile date to a wi-fi connection. Try troubleshooting your Android network connection to see if that resolves your notification issue.
I hope this article helps you solve your problem; the solutions mentioned above are informative and satisfying. If you have any queries or suggestions, feel free you can be asked me in the comment section.
If you have any more solutions that are more reliable and are not mentioned in the article; you can share them with me.