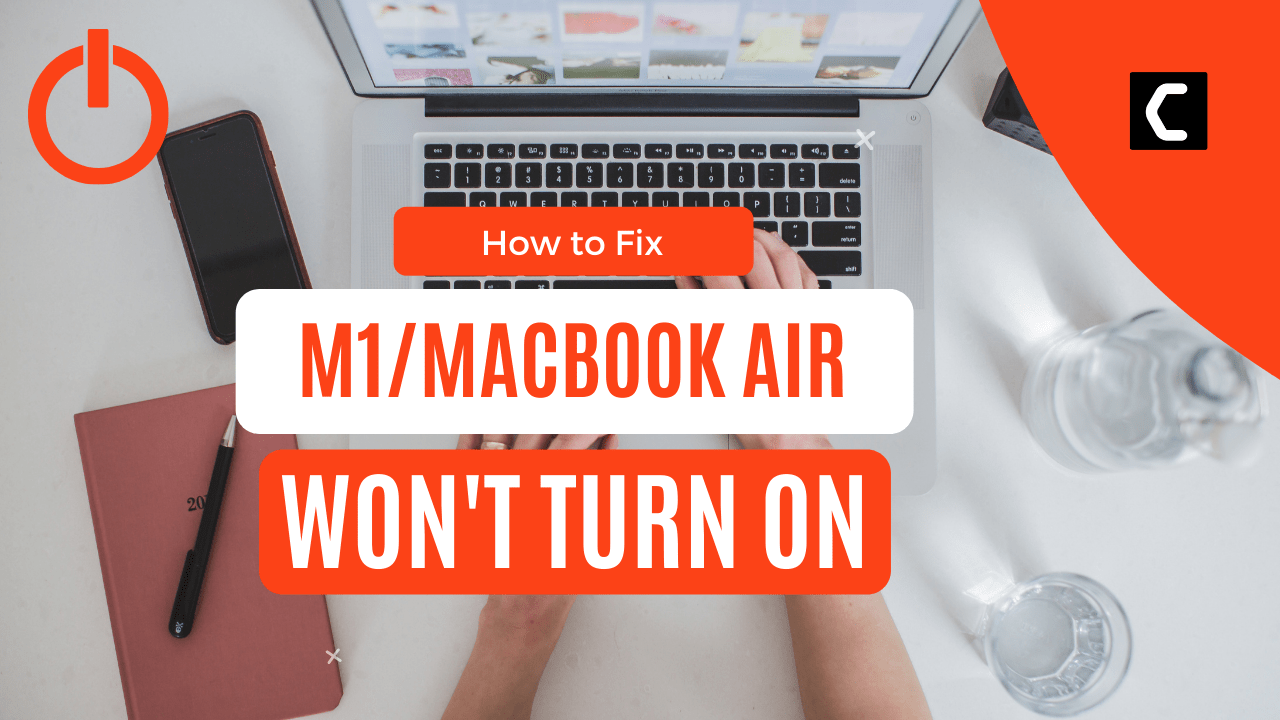When you tried to turn your M1 MacBook Pro initially, did it turn on?
Or did the MacBook Air got stuck on a black screen?
There are a lot of reasons that are causing the M1 MacBook Pro/MacBook Air not turning ON.
But you don’t need to worry about that!
because we have prepared a list of 9 useful solutions for you to get over M1 MacBook Pro/MacBook Air won’t turn on.
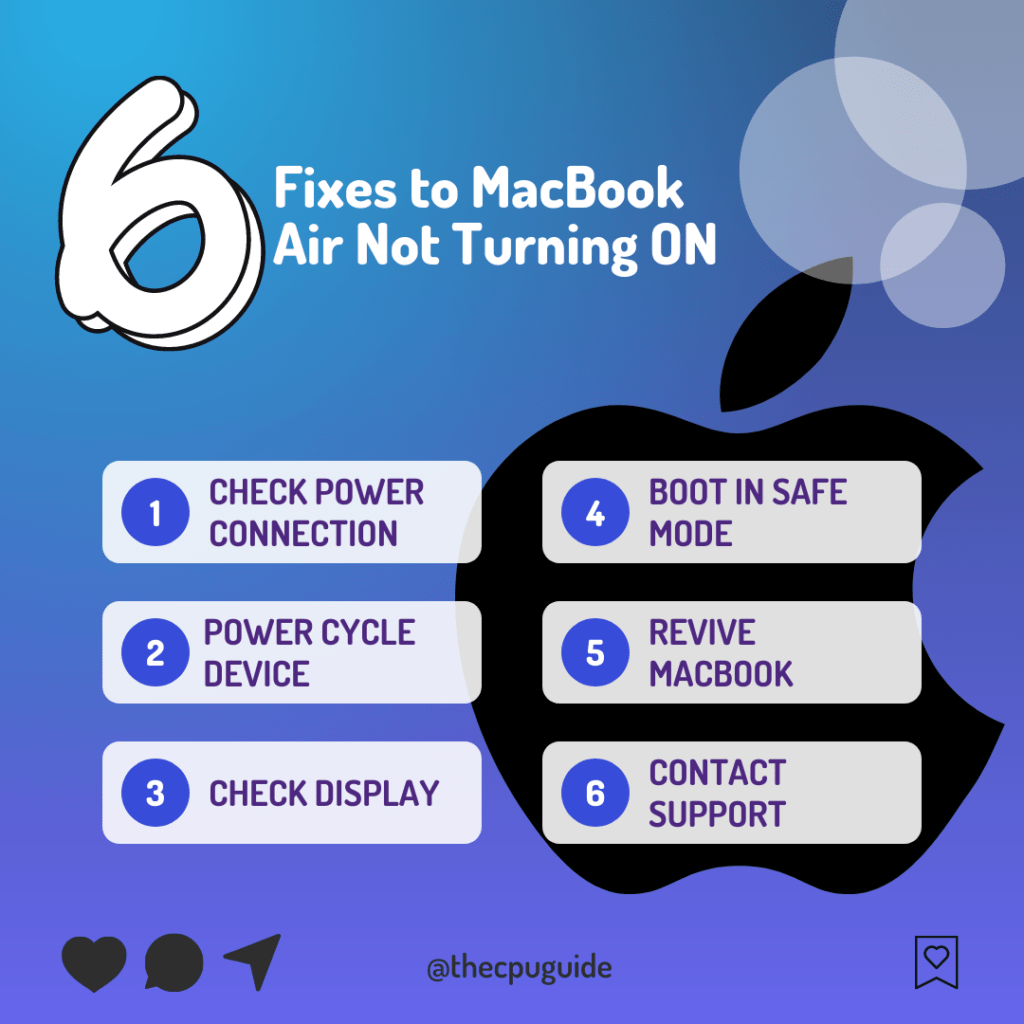
Why is my MacBook Air Not Turning On?
Your M1 MacBook Pro/MacBook Air not turning on due to the following reasons:
- A display issue rather than a power issue.
- Power-related issues
- Broken peripheral affecting the system startup
- Incompatible login information identified with an application interfering with the Mac boot process
- A corrupted cache of necessary system file
Solution 1: Check For Power Connection
Sometimes due to worn out power cable or adapter your M1 MacBook pro won’t charge and obviously in return, it won’t turn on.
To fix the M1 MacBook Pro/MacBook Air not turning ON here are some steps you should try:
- Make sure that you’ve plugged in the charger properly in the charging port and the power outlet.
- Disconnect the charger, and plug it again into your M1 MacBook pro.
- Check if your MacBook Air USB-C Thunderbolt charging port is damaged or broken. In such cases, we would recommend you to seek Apple’s support and get the charging port fixed.
- Try using a different charger and if your M1 MacBook turns ON then the culprit was the worn-out charger.

If you are still facing MacBook Air not turning on then continue to the next solution.
Solution 2: Disconnect All External Peripherals
There could be one of your peripherals that is causing the M1 MacBook pro won’t turn on.
So, it’s best you disconnect the devices such as a printer, USB-C adapters, external SSDs, external monitors, docking stations, and other accessories and check if this helped you in fixing MacBook Air not turning.
If M1 MacBook Pro/MacBook Air not turning ON then continue to the next solution.
Solution 3: Power Cycle Your M1 MacBook Pro/MacBook Air
A power cycle is best for situations when your M1 MacBook Pro/MacBook Air not turning on, crashes, or freezes.
To perform a power cycle follow the steps below:
- Press and hold the power button on your MacBook for at least 10 seconds.

- Then, Then, unplug the power cable for 10 seconds and then replug it.
- Hopefully, after this, your MacBook Air will turn on.
And if you are still facing MacBook Air won’t turn on then continue reading.
Solution 4: Check your Mac’s display
Many users have reported that whenever they try to turn ON their MacBook Air or M1 they are welcomed with a black screen.
So, if this happens to you then you need to follow the steps below:
- Press and hold the power button for about 10 seconds.
- You should see the startup options window, which includes a gear icon labeled Options.
- Select Options, then click Continue.
- If you never see the startup options window, release the power button, then press and hold it again for another 10 seconds.
And if still your MacBook Air not turning on then continue to the next fix.
Solution 5: Boot Your M1 MacBook Pro/MacBook Air In Safe Mode
MacBook Air not turning on could be due to some apps/software that load on startup so, booting your MacBook in safe mode will prevent these apps from loading.
Here’s how to boot your M1 MacBook Pro/MacBook Air In Safe Mode:
- Shut down your Mac and wait for 10 seconds.
- Press and hold the power button until you see the startup disks and Options on the screen.
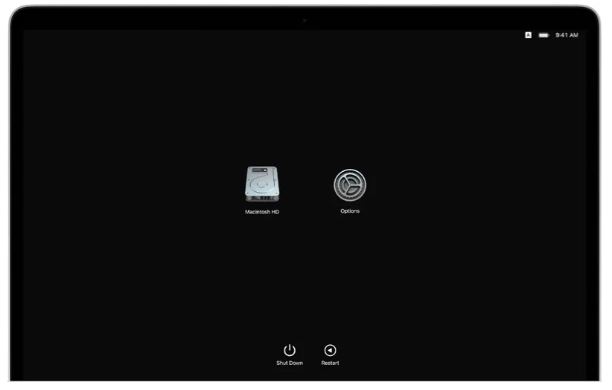
- Now, select your startup disk.
- Press and hold the Shift key, then click Continue in Safe Mode.
- If you see “Safe Boot” on the top right of the screen it means you are in Safe Mode successfully
- If your M1 MacBook pro gets turned on then uninstall the recently installed third-party software.
- And restart your M1 MacBook pro to fix the M1 MacBook Pro won’t turn on.
If you are still facing MacBook Air not turning on then continue reading.
Solution 6: Run Disk Utility in Recovery Mode
Sometimes your M1 MacBook Pro is starting but macOS isn’t booting up and the reason behind this could be a corrupted drive.
So, to fix the M1 MacBook Pro not turning on you need to run Disk Utility in Recovery mode:
- Press and hold the Power button until you see the startup options.
- Select Options > Continue to enter Recovery mode.
- In Recovery Mode you will gain access to Utilities
- Click on the Disk Utility option.
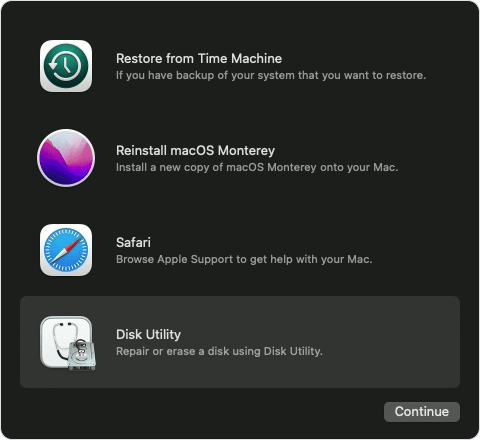
- Locate your Mac’s drive and select it.
- Then click First Aid.
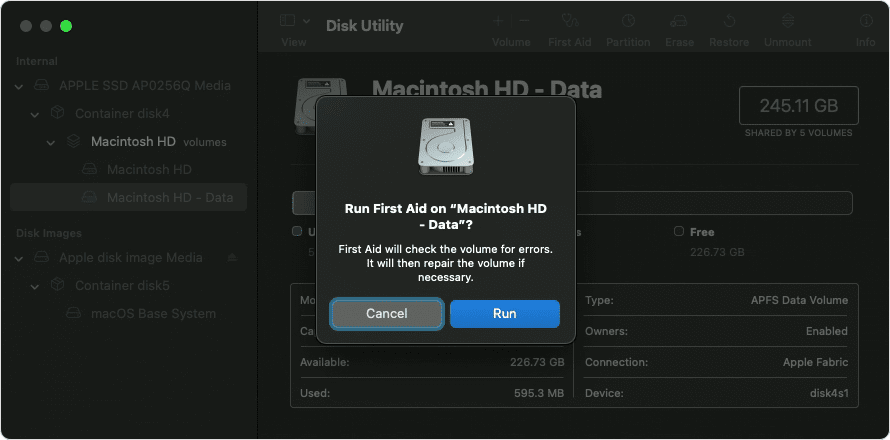
- If there are any errors on your disk, Disk Utility should find them and will either repair them automatically or will ask if you would like to repair them.
- After this process check if you get to fix the M1 MacBook Pro not turning on.
And if you are still facing MacBook Air won’t turn on then continue to the next solution.
Solution 7: Revive or Restore your Mac using Configurator 2
Your MacBook Air not turning on could be due to it can be due to some serious startup disk issues or firmware problems.
Before moving on to the final steps you should know that:
- Revive: This updates the firmware and updates recoveryOS to its latest version also data may be retained.
- Restore: This erases and installs the latest version of macOS on the internal storage. Once the process is done, the data on internal volumes is unrecoverable.
Next here’s a list of things you need to have to perform this task:
- Another Mac running macOS Catalina 10.15.6 or later
- A stable internet connection.
- The latest version of the Apple Configurator 2.
- A USB-C to USB-C or USB-C to USB-A cable to connect the two Macs.
- Make sure that the cables support both power and data.
- Thunderbolt 3 cables aren’t supported
How to Revive or Restore M1 MacBook Pro and MacBook Air models?
I have divided
Step 1: Connect the two Macs
- Connect your M1 MacBook Pro or MacBook Air to the power source and turn it ON.
- Plug in the USB-C cable and connect the two Mac computers.
- Launch Apple Configurator 2
Step 2: Prepare your M1 MacBook Pro or MacBook Air
- Press the power button and hold the following keys simultaneously for about 10 seconds:
- Right Shift key
- left Option key
- left Control key
- After 10 seconds, immediately release the three keys but continue to hold down the power button until a DFU icon appears in Apple Configurator 2 on the first Mac
Step 3: Revive the firmware and install the latest version of recoveryOS
- On the first Mac’s Apple Configurator 2 window, select the DFU icon of the Mac that you want to revive.
- Go to Actions > Advanced > Revive Device, and click Revive.
- Control-click the selected DFU icon, select Advanced > Revive Device, and click Revive.
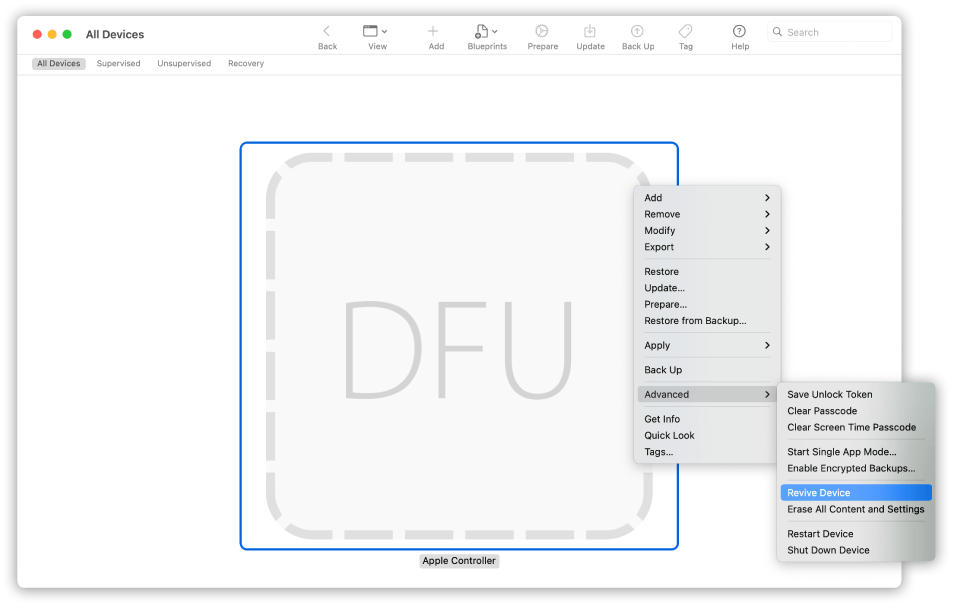
- Wait until the process is done. The Apple logo will appear and disappear on the second Mac during the process.
- Your Mac will reboot. ( If unsuccessful proceed to the fourth step immediately.)
- Quit the Configurator app on the first Mac and unplug any cables or adapters.
Step 4: Restore the firmware
- On the first Mac’s Apple Configurator 2 window, select the DFU icon of the Mac that you want to revive.
- Go to Actions > Restore Device, and click Restore.
- Control-click the selected DFU icon, select Actions > Restore, and click Restore.
- Wait until the process is done. The Apple logo will appear and disappear on the second Mac during the process.
- Your Mac will reboot after completion.
- Once you’re done with the process, you’ll see the macOS Setup Assistant on the second Mac computer.
- In case you don’t see the macOS Setup Assistant, repeat the restore process.
- Quit Apple Configurator 2 app on the first Mac and unplug any cables or adapters.
Complete video on reviving or restore M1 MacBook Pro/MacBook Air:
If reviving and restoring didn’t fix MacBook Air won’t turn on then continue to reinstall macOS.
Solution 8: Reinstall macOS in Recovery Mode
If you are still facing MacBook Air not turning on after putting so much effort into trying the above steps then this means that your MacBook is corrupted too much.
And the only way remaining now is to
uninstall macOS.
How to reinstall macOS in Recovery Mode on M1 MacBook?
For that you need to follow the steps below to reinstall macOS in recovery mode:
- Press and hold the Power button until you see the startup options.
- Now, select Options > Continue to enter Recovery Mode.
- If you’re prompted to select a user, select the one for which you know the password.
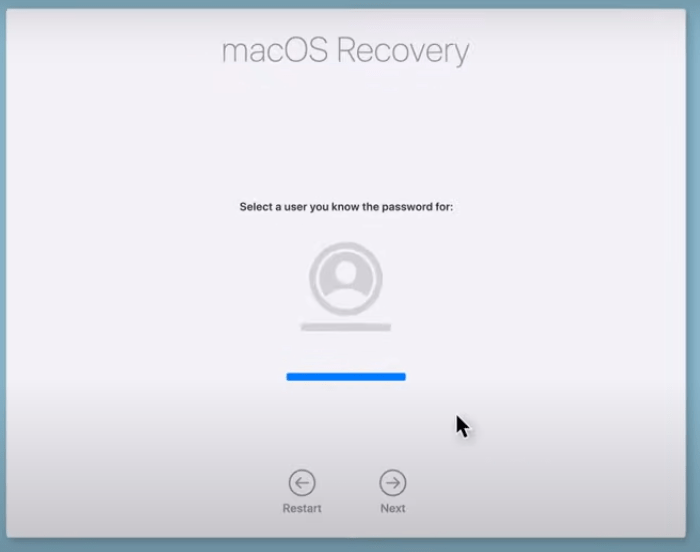
- Click Next, and enter the administrator password.
- Now, from the utilities window in macOS Recovery, select the Reinstall macOS Moneterey option.
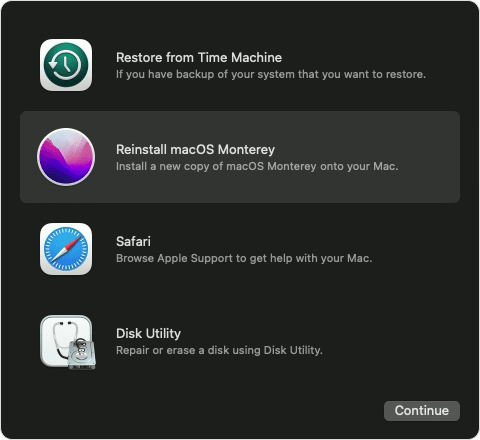
- Click Continue and follow the on-screen instructions to reinstall macOS in recovery mode.
Solution 9: Contact Apple Support
If you can’t get rid of M1 MacBook/MacBook not turning on after power cycling, check the power connection then contact Apple support and ask them to perform the necessary actions.
Hope all the above solutions help you to solve M1 MacBook/MacBook not turning on.
If still, you have a query feel free to share your experiences and question in the comments section down below.
FAQs
How do I force start my MacBook Air M1?
1. Press and hold the Touch ID button located to the right of the Touch Bar until the screen turns black
2. After a few seconds press and hold the power button again until you see the Apple logo on the screen.
Where is the power button on the new MacBook?
How do I fix a MacBook Pro using a hard restart?
1. Press and hold the Command + Control + Power button
2. Release the keys once the Mac restarts
3. Sign back into your account.