Photoshop Scratch Disks are full? How to clear scratch disk in photoshop?
“Could not initialize because scratch disks are full”. You Might have faced this error while using Photoshop. It’s totally unexpected, and there is nothing to worry about.
I want to help you diagnose and fix your Photoshop Scratch Disks are full ASAP. So let’s get started by first understanding what scratch disks actually are?
What is Scratch Disks? What does it mean when Photoshop scratch disks are full?
Scratch disk is a temporary storage in Photoshop, this error occurs due to low disk space in “C”. When the Scratch disk is low in space, it pops up an error message “Could not initialize because scratch disks are full” that you can easily sort out.
In the below-given steps, you will learn how to manage scratch disks in Photoshop.
How Much Free disk space is needed for Photoshop?
It depends on your work and editing method and the size of the file you open at the same time in Photoshop, the space you need in Photoshop depends on your usage:
For small changes, a minimum of 1.5 GB of free space is needed for Photoshop. If a large change is made to a dense pixel layer (multiple filters for a complex background image or editing a large smart object multiple times), the required size may be according to the history state.
The scratch disk has a fixed size on the hard drive. Therefore, although you can point out that there is 56 GB of free space on the hard drive, it does not depend on what Photoshop uses.
How do I empty the scratch disk in Photoshop?
Here’s how you can empty the scratch disk in photoshop:
- Go to Photoshop, then Preferences, and then scratch disk
- Click OK.
- Restart Photoshop to apply the changes.
9 ways to fix “Could Not Initialize because Scratch Disks are Full” Error
Solution 1: Launch a new Scratch Disk
You have to create a new scratch disk to store temporary Storage files and documents while Photoshop is running. Photoshop stores files and documents and the states of its history panel that is not suitable for RAM.
To launch a new scratch disk in Windows, Hold the CTRL+ALT key when you launch Photoshop in Windows.
You would need to hold CMD + ALT in Mac. In the dialog box, you can change your scratch disk preferences to a new disk to fix Photoshop Scratch Disks are full.
Solution 2: Adjust your Scratch Disk Preferences?
You can adjust the disk scratch settings in the Scratch disk section
- Go to Edit, then Preferences, and then Scratch Disk in Windows.
- For Mac, Go to Photoshop, then Preferences, and then scratch Disks.
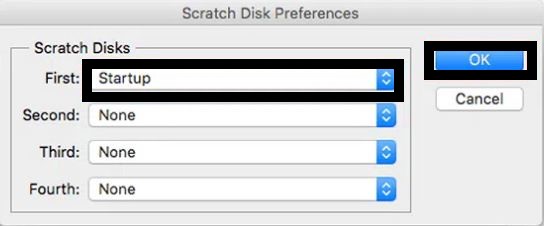
- Click OK.
- Restart Photoshop to apply the changes.
This is how you can adjust scratch disk preferences, or try the below steps to solve your Photoshop Scratch Disks are full.
Solution 3: Free up extra disk space
A popup message displaying Photoshop Scratch Disks are full while using Photoshop, which usually means that the drive does not have enough free space. You can free up more hard disk space by deleting unnecessary files from the scratch disk or moving files from the blank/scratch disk to other spaces.
Solution 4: Specify the Appropriate Scratch Disk
Photoshop uses only an internal drive for work, but if you have many disks or partitions, select only the fastest drive(SSD over Hard Drive) with the freest space as a working disk.
NOTE: Adding more drives as your scratch disk can also solve Photoshop Scratch Disks are full.
Solution 5: Reset Photoshop to Fix Photoshop Scratch Disks are full
One of the ways to fix Photoshop Scratch Disks full issue is by resetting Photoshop.
Follow the methods below to easily delete or reset Photoshop preferences as default:
- Quit Photoshop by going to the Photoshop menu bar, and choosing “Quit Photoshop”.
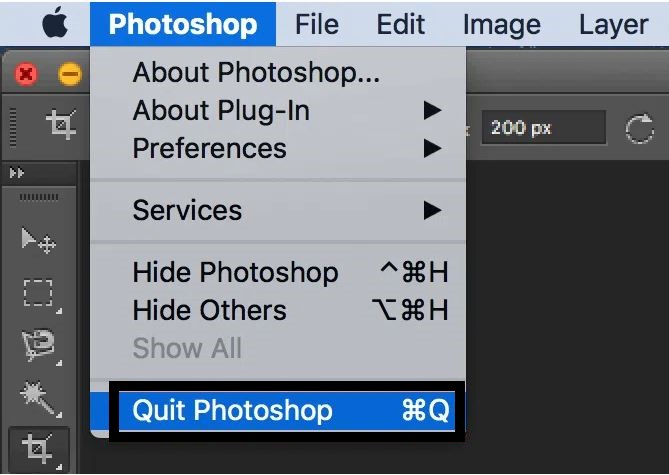
- Closing the application directly might not be suitable.
- Then, Relaunch the Holding CTRL+ALT key when you launch Photoshop in Windows.
- You would need to hold CMD + ALT in Mac.
- Finally, you can delete the Preferences File, and a pop-up confirming your decision will appear.
- Choosing Yes will reset Photoshop to the default state.
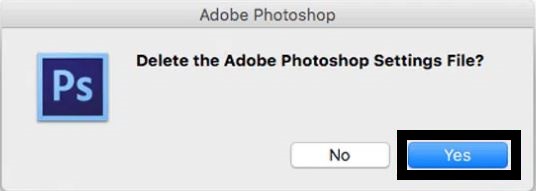
- Resetting Photoshop and then adjusting the settings for the working disk can resolve theerrors.
Solution 6: Disable Saving Automatic Recovery
Photoshop’s Auto Recovery will automatically recover a document if Photoshop shuts down. Although, it’s a really helpful feature that gets you started where you left.
In some cases disabling auto, recovery has helped users solve these
Disable it by following the steps below:
Windows: Go to Edit > Photoshop and then File Handling.
Mac: Go to Photoshop > Preferences and then File Handling.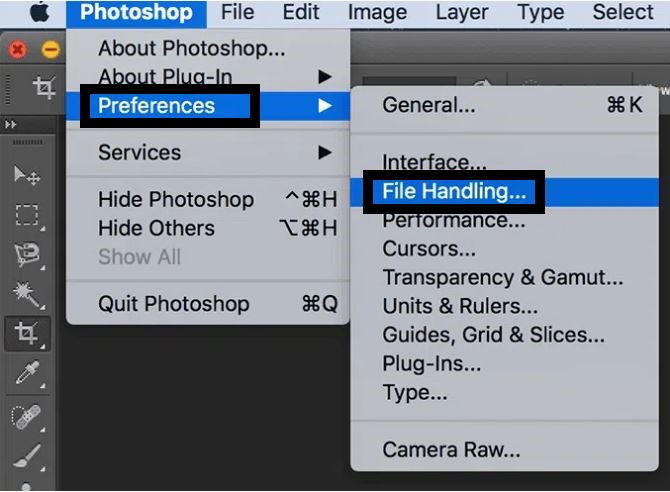
Turn off Auto-Recovery from here.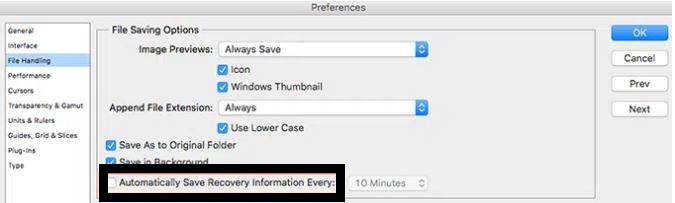
This reduces the information size of the temporary file and you can avoid Photoshop Scratch Disks are full.
Solution 7: Increase the RAM limit
If the fixes with a Hard disk are not working for Photoshop Scratch Disks full, you can try increasing your RAM limit as well. This doesn’t seem doable as the scratch disk is related to disks/drives. But, there’s a hack.
Increasing your RAM limit will reduce your Photoshop data being swapped to the virtual memory.
Here’s how you can increase your RAM limit through Photoshop:
- Open the Performance screen by going to Edit > Preferences> Photoshop.
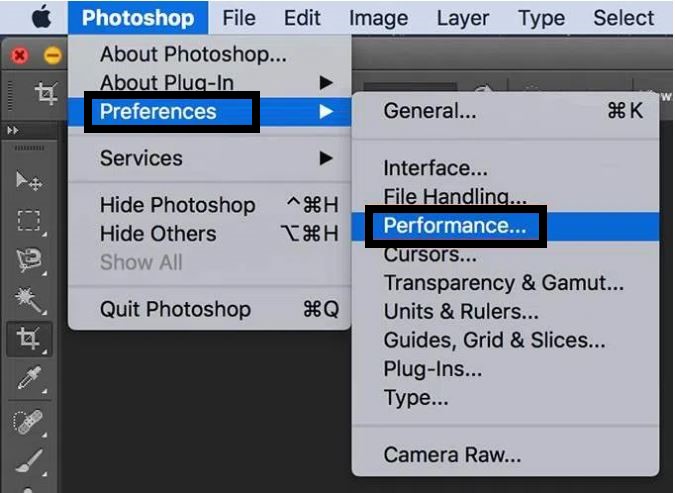
- Go to Memory Usage
- Click on Let Photoshop Use
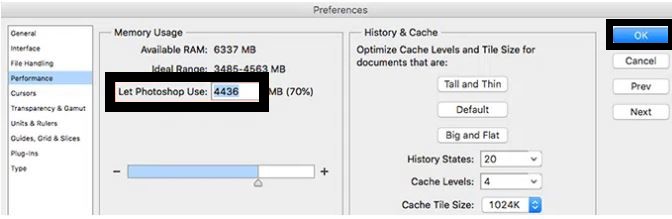
- You can increase your RAM by dragging the cursor.
- Click OK to save the changes.
This way you will be able to reduce swapping your data and fix Photoshop Scratch Disks are full.
Solution 8: Buy a new SSD
2 reasons for the Photoshop Scratch Disks full problem are low HDD Space and not enough RAM. Both can be solved if you buy an SSD Drive that will be used as a Scratch Disk and will help in Photoshop Scratch Disks are full error.
Solution 9: Clear Crop tool values.
To crop an image, we use a crop tool from the toolbar, while cropping you received an error message “Scratch disk are full” this should happen when you entered wrong values in wrong units
For example, you create an image resolution on 1920*1080 it creates a huge file that displays a message of Photoshop Scratch Disks are full
To solve Scratch Disks full Photoshop:
- Select the Crop tool in Photoshop
- Go to the Options bar
- Select Clear,
Now, drag a crop selection and the Scratch Disks Photoshop won’t appear again.
Conclusion
I hope that the above given 9 methods will help you fix the Photoshop error on Windows or macOS. I hope you can now run Photoshop without any Photoshop Scratch Disks are full error, and keep on creating awesome content.
Do tell us which method worked for you? I would also like to know what do you primarily use Photoshop for?.







