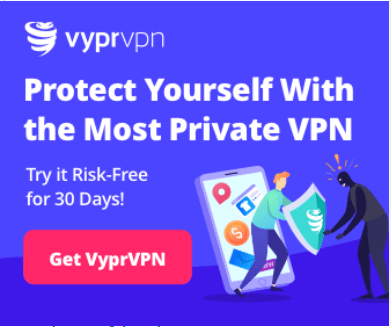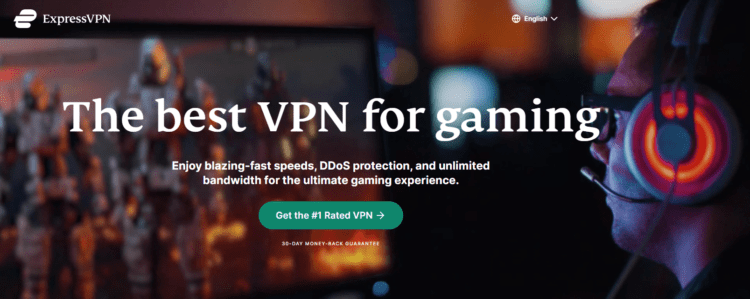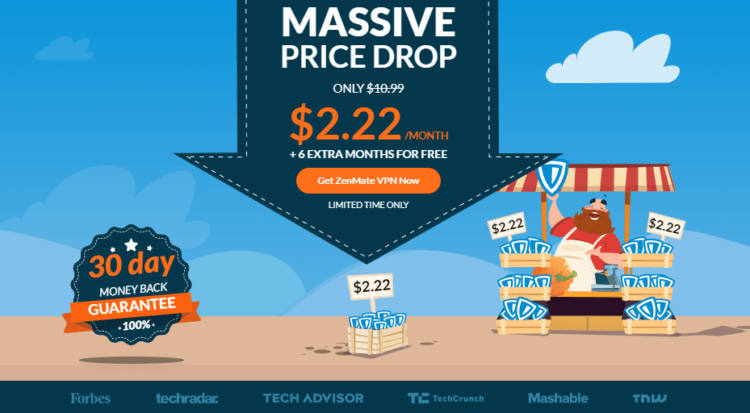Unable to listen to your favorite Podcasts on Spotify as you can’t log into your Spotify due to Spotify Error 17?
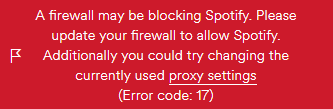
Not only this but many other users also face Spotify Error 17 “A Firewall may be blocking Spotify” and some of them reported it on the Spotify community too.
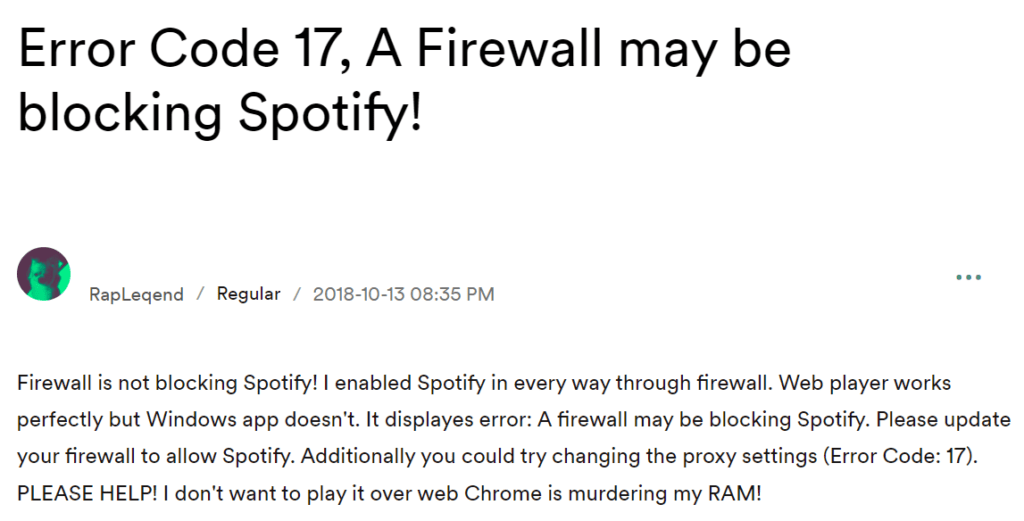
But you don’t need to worry!
because we will tell you in detail the causes of Spotify error code 17 and how to solve it quickly.
But for that, you need to relax and continue reading below.
What Causes Spotify Error 17?
Although there are many causes of Spotify error 17.
Here are some common ones mentioned in the picture below.
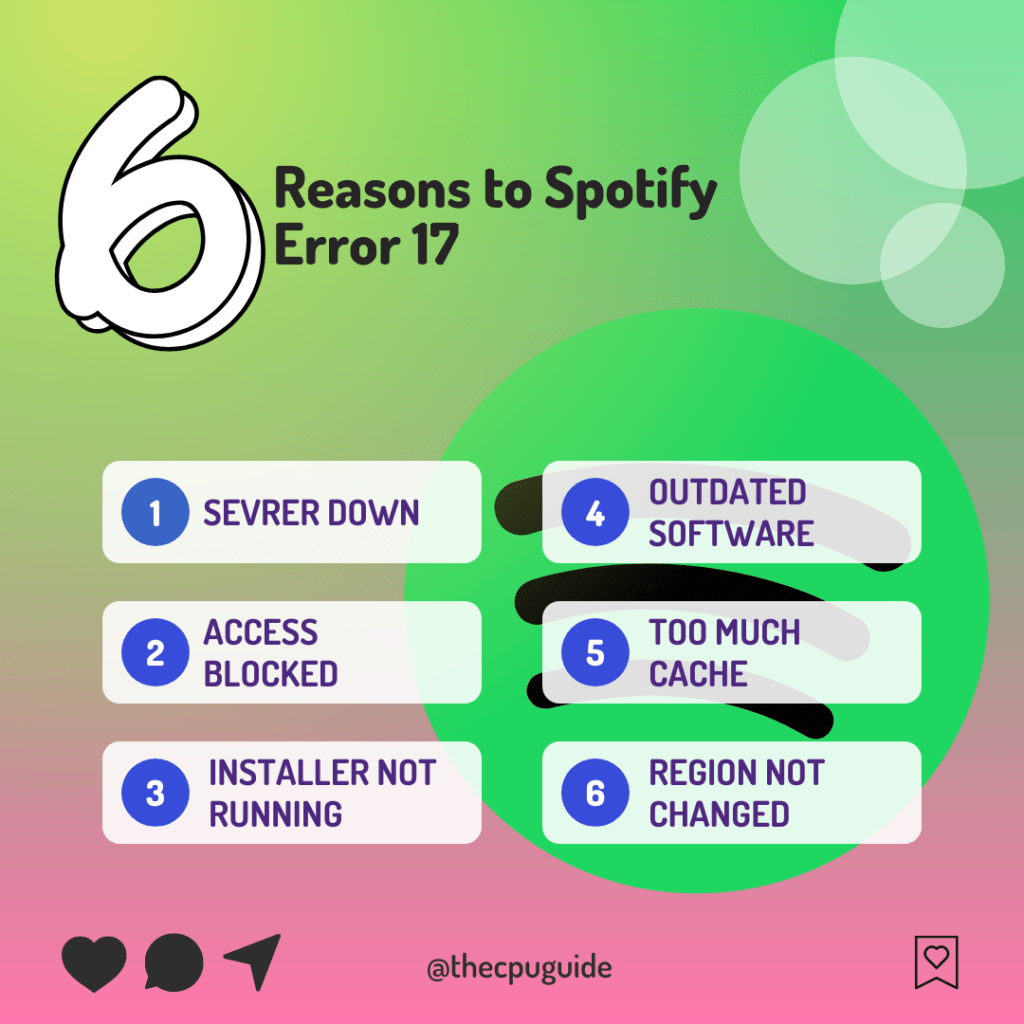
Solution 1: Check Spotify Server Status
Sometimes the issue lies in the servers instead of the App so you should check if the server is running perfectly or down for maintenance.
Here’s how you can check the server:
- Visit Spotify Status’s official Twitter account
- If the Spotify server is down, you will get to know from the status or by some tweets by Spotify.
- Pay attention to the tweet’s timestamp to ensure that they’re not discussing an earlier time in which Spotify was not working
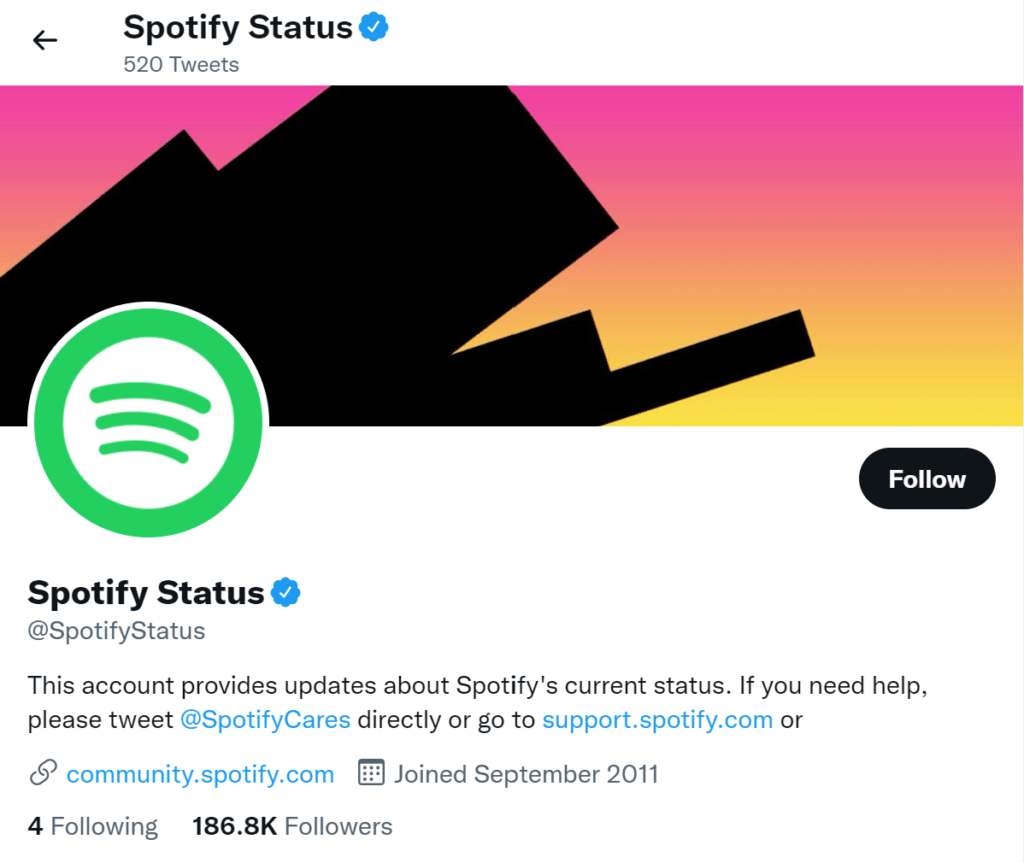
Then all you need to do is wait until Spotify error 17 is solved from their end.
And if the Spotify server is not down then
continue to the next solution.
Read More: Spotify Keeps on Pausing? [SOLVED]
Solution 2: End Spotify.exe Process On Windows 11
Sometimes Spotify fails to run when parallel processes are running so, it’s best to end all the processes of the Spotify app from Task Manager on Windows 11 and then try again.
How do I end a task in Spotify?
So, let’s End the Spotify.exe Process:
- Press Ctrl + Shift + ESC keys to open Task Manager
- Right-click on Spotify and select End Task
- And check if Spotify error 17 is solved or not.
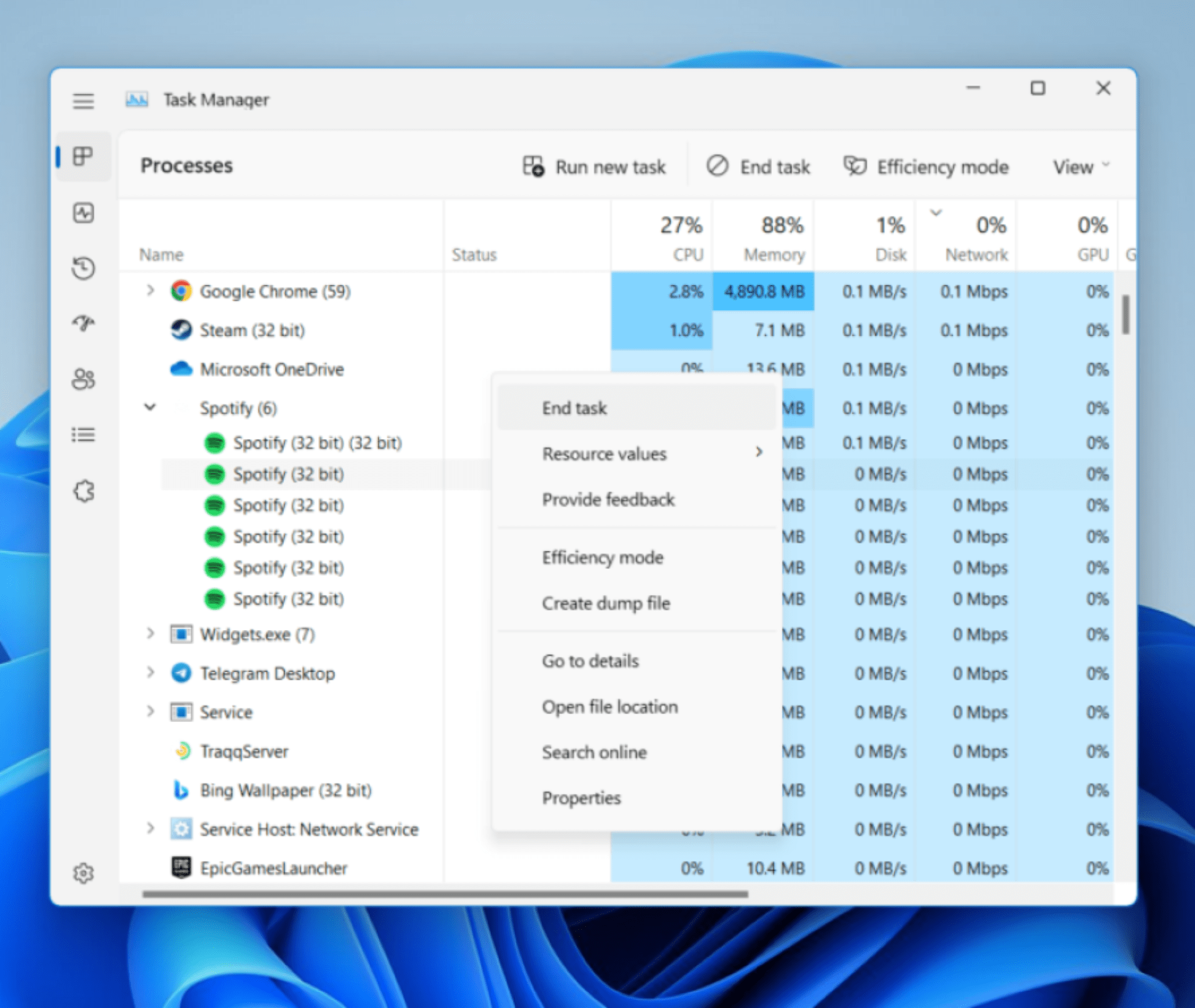
If ending the Spotify process didn’t help you fix the Spotify Keeps Crashing on PC then
continue to the next solution.
Solution 3: Allow Spotify through Windows Firewall
Sometimes certain applications may be blocked by Windows Firewall. If Spotify is blocked, it won’t connect to the Internet, and you will see Spotify error code 17 on your screen.
Follow the given steps to unblock Spotify:
- Press Windows + S to open the search dialogue
- Type Control Panel and select the appropriate option
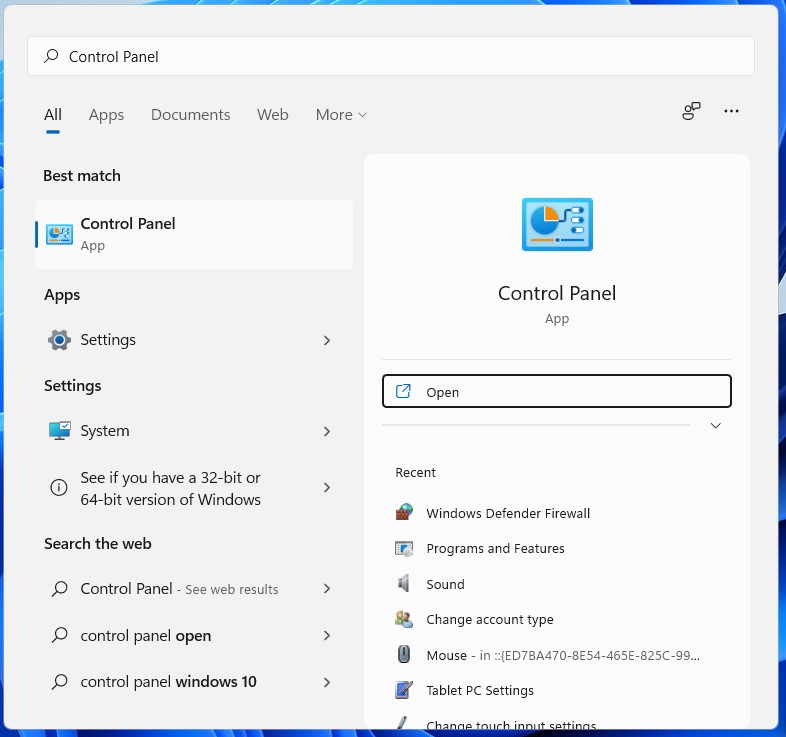
- Open the Control Panel
- Click on System and Security
- Under the System and Security window click on Windows Defender Firewall
- Select “Allow an app or feature through Windows Defender Firewall”
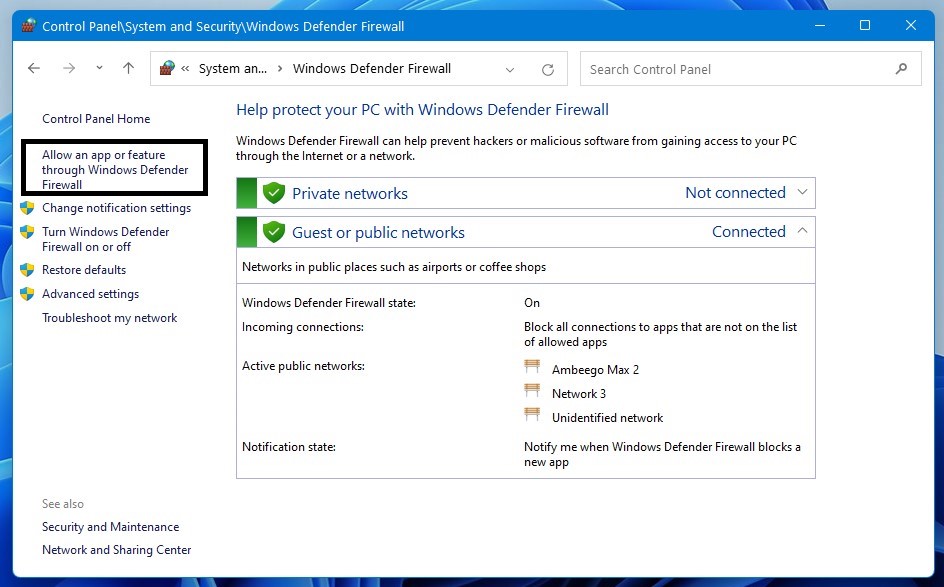
- Then find the Spotify app and tick on its checkbox.
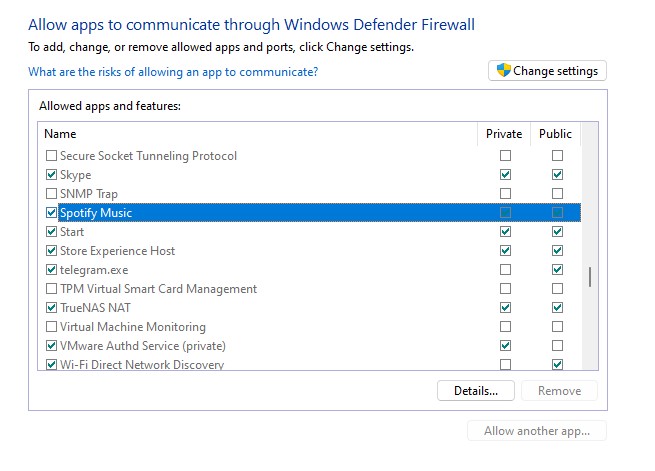
- Click OK and see if it works or not
If you still experiencing Spotify Error 17 “A Firewall may be blocking Spotify” then proceed to the next solution.
Solution 4: Clear offline Cache from Spotify
Clearing the offline Cache from Spotify will help to rectify Spotify error 17. Some errors occur due to too much cache has been stored in the software offline
So, it’s recommended to clean the cache to solve Spotify Error 17 “A Firewall may be blocking Spotify”.
Here is how you can clear offline cache from Spotify:
- Open the Spotify
- On the top right corner of the middle window, you can see your user name
- Click on your name the small menu will appear
- Click on the Settings
- Settings Window will open scroll down and click on the “SHOW ADVANCED SETTINGS“
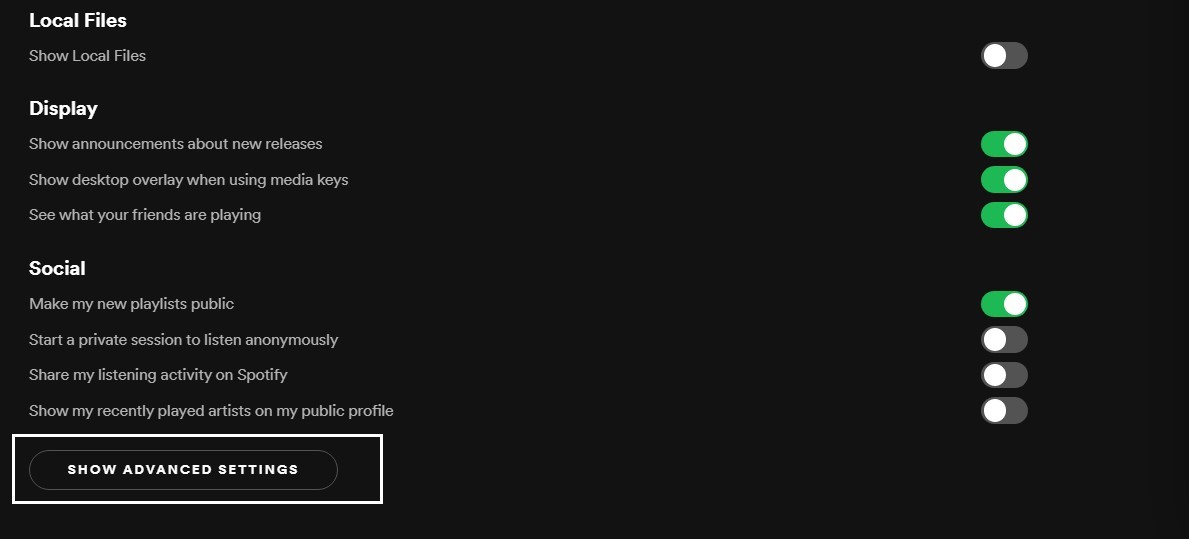
- Find the “Offline storage location” heading
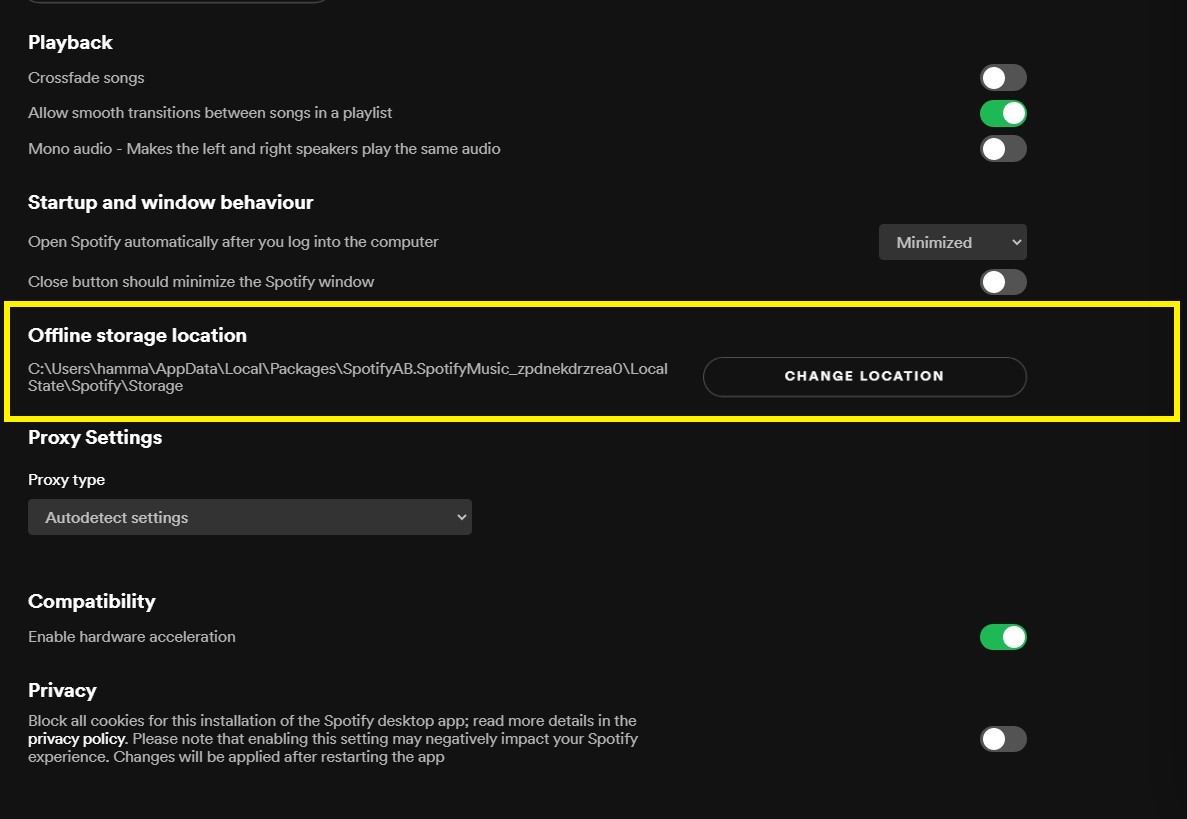
- Under this heading, you can see the Path is written
- Press Windows + E the file explorer will open
- Now follow the path when you reach the storage folder delete all the files in it
- After that restart the Spotify
After clearing the cache we will head to clearing the cache to prevent Spotify error 17.
Solution 5: Change Your Profile Region To Fix Spotify Error 17 on PC
Mostly when you travel from one country to another you face Spotify error 17 so, you need to change the country selected in Spotify settings to your current country.
And to do this you need to follow the steps below:
- Go to the Spotify website and log in to your account.
- Now click on Profile > Account.
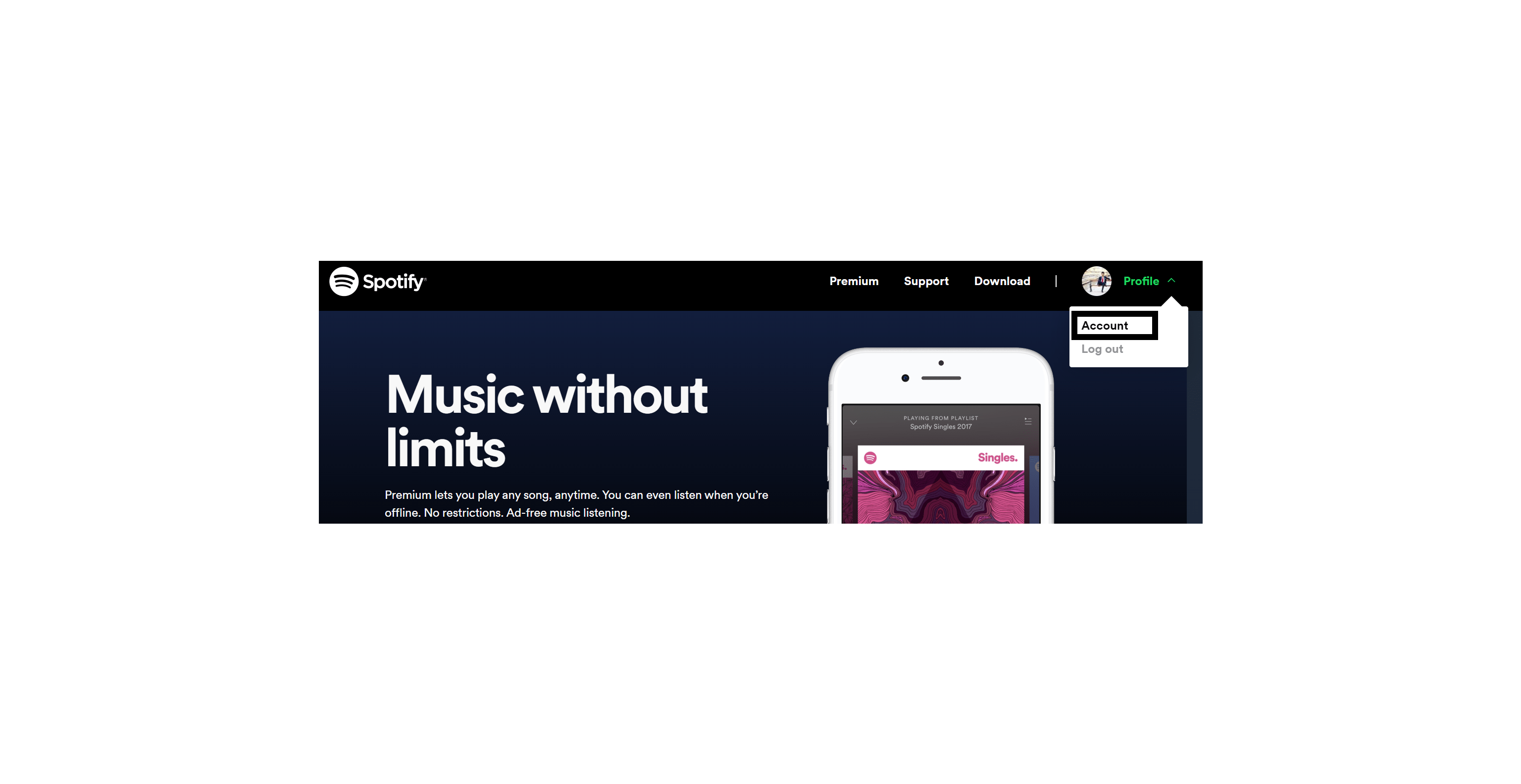
- Scroll down and click on Edit profile.
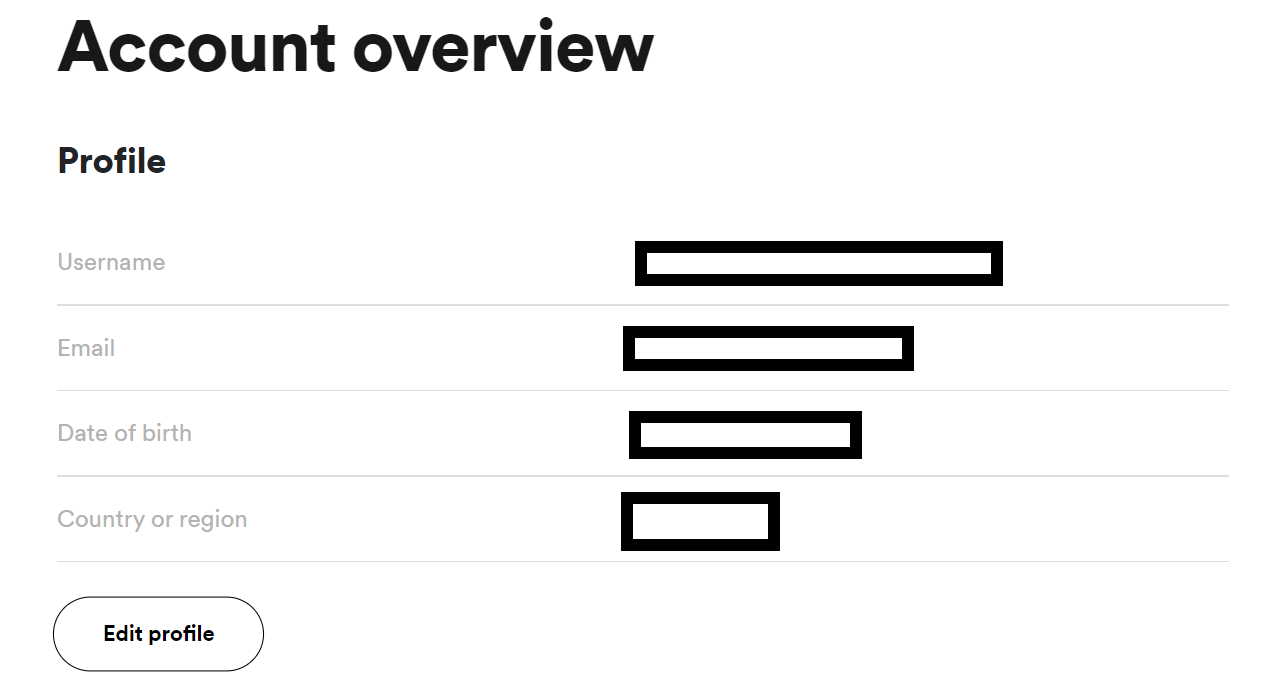
- Now choose the country and then click on Save Profile.
- Launch Spotify and check if you get to fix Spotify Error 17 “A Firewall may be blocking Spotify”.
And if you are still facing Spotify error 17 then,
continue to the next solution.
Solution 6: Switch to a More Reliable VPN
If changing the region didn’t work then you can use a VPN to have the freedom to use Spotify
For your convince, I am listing down some most reliable VPNs plus they are working with other users without having any Spotify error 17.
After enabling any one of the VPNs launch Spotify to check if you get to fix Spotify Error 17 “A Firewall may be blocking Spotify”.
And if not then
continue to the next solution.
Solution 7: Make Sure that Windows 11/10 Installer is Running
You should check the Windows Installer is running correctly on Windows 11 and not stopped as it could lead to Spotify Error 17 “Firewall may be blocking Spotify”.
So, follow the steps below:
- Press Windows key + R to open the Run window.
- Then type services.msc and click OK to enter the service app.
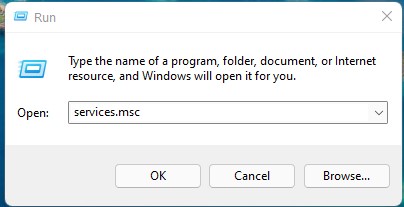
- Scroll down and find Windows Installer and double-click to open its Properties.
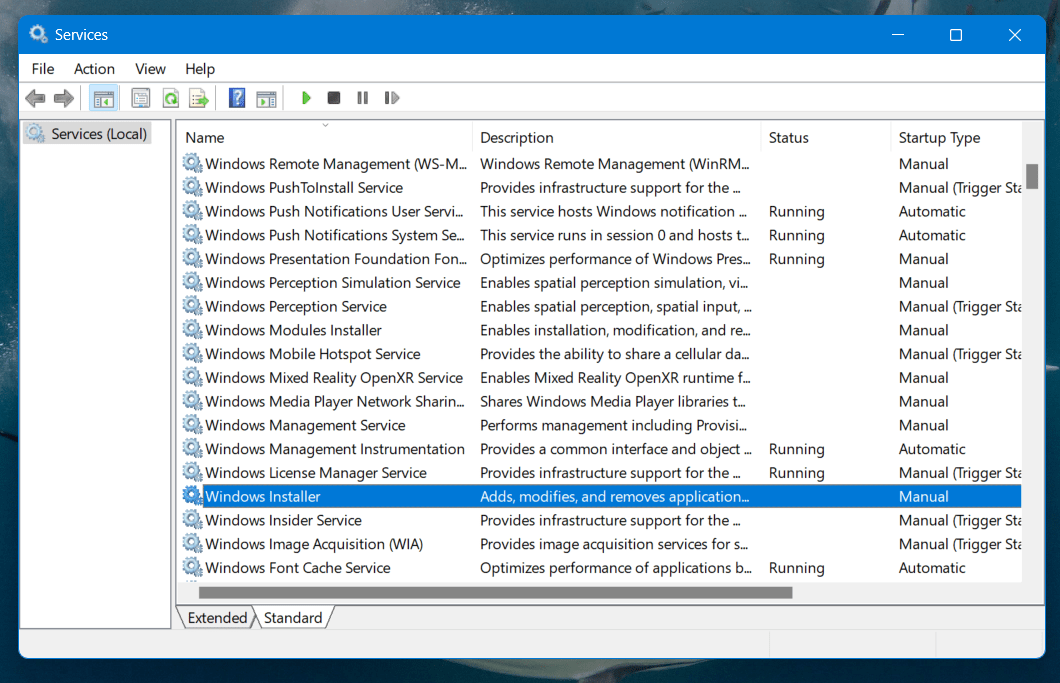
- Click on the Start button if the Service status is shown as Stopped.
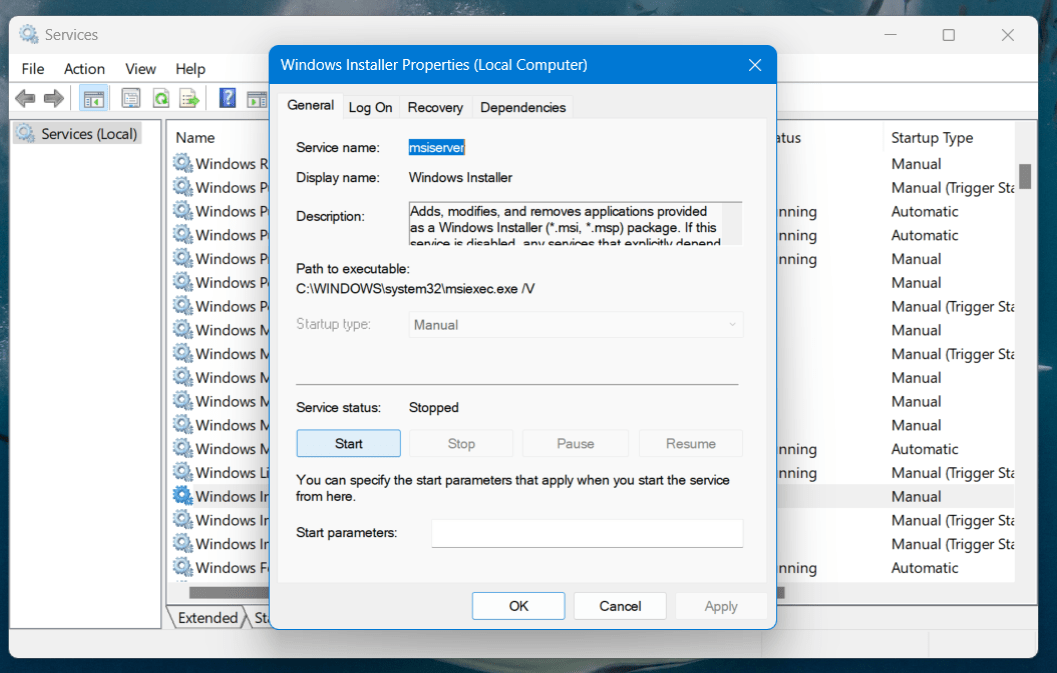
- Now launch Spotify and see if you get to fix Spotify Error 17.
And if it still says “A Firewall may be blocking Spotify” then,
continue to the next solution
Solution 8: Reinstall Spotify On the Desktop
If you couldn’t fix Spotify error 17 after enabling the VPN then one thing you can try is reinstalling Spotify.
As the error could be due to a corrupted installation of the Spotify app before so, it’s best you uninstall it and then download a fresh version of it.
To reinstall the Spotify app follow the steps below:
- Press the Windows key + R at the same time to open the Run box.
- Then type appwiz.cpl and press Enter.
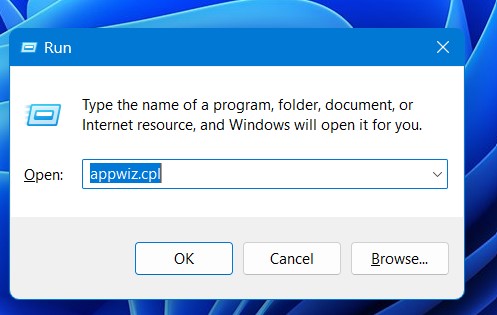
- Look for the Spotify app and right-click on it to Uninstall.
- Go to Spotify’s official website and download the latest version.
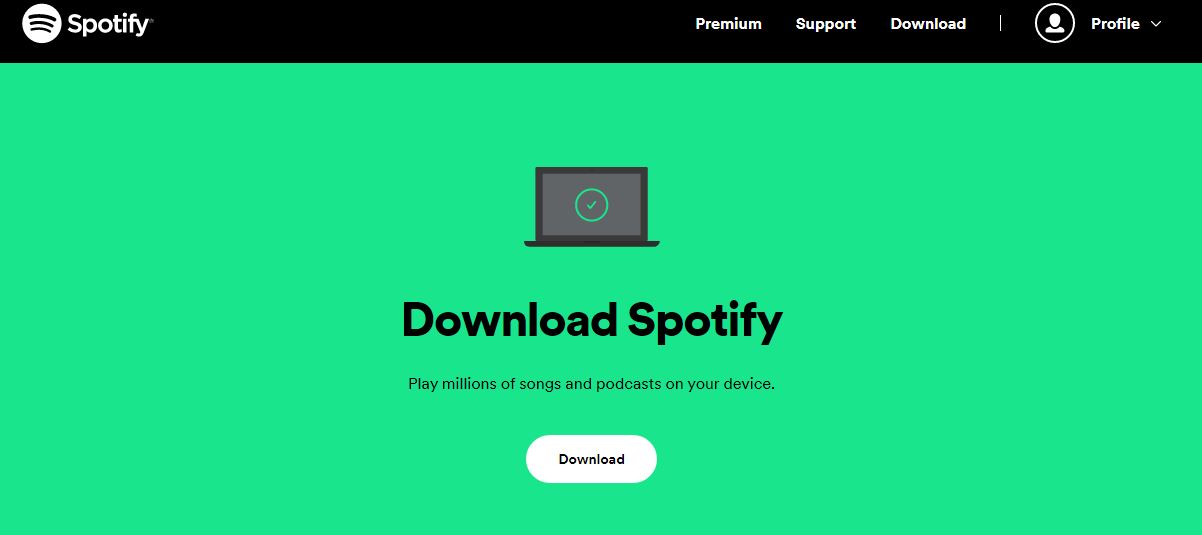
- Once complete, run this executable file and follow the on-screen instructions to finish.
- Now launch Spotify and you should be able to listen to songs without any errors.
And if this didn’t work in fixing Spotify Error 17 “A Firewall may be blocking Spotify” then continue to the last fix.
Solution 9: Contact Spotify Support
If none of the above solutions worked for you to solve podcasts not working on Spotify then, you can contact Spotify on their official website and let them know about your problem in detail.
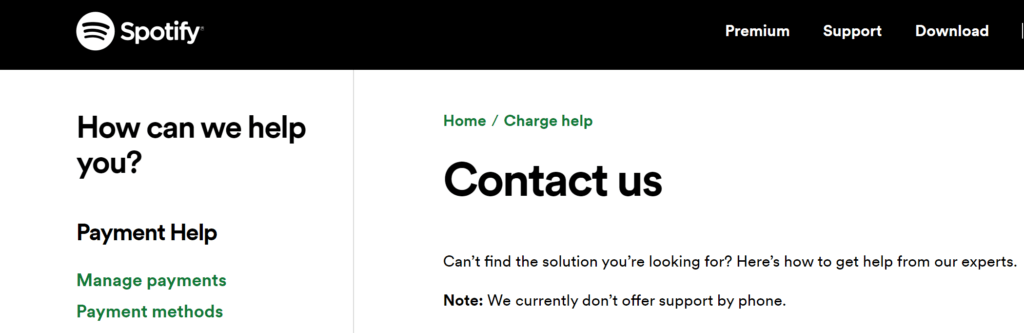
Complete video guide on where to contact Spotify:
Hope all the above solutions help you to solve Spotify Error 17.
If still, you have a query feel free to share your experiences and question in the comments section below