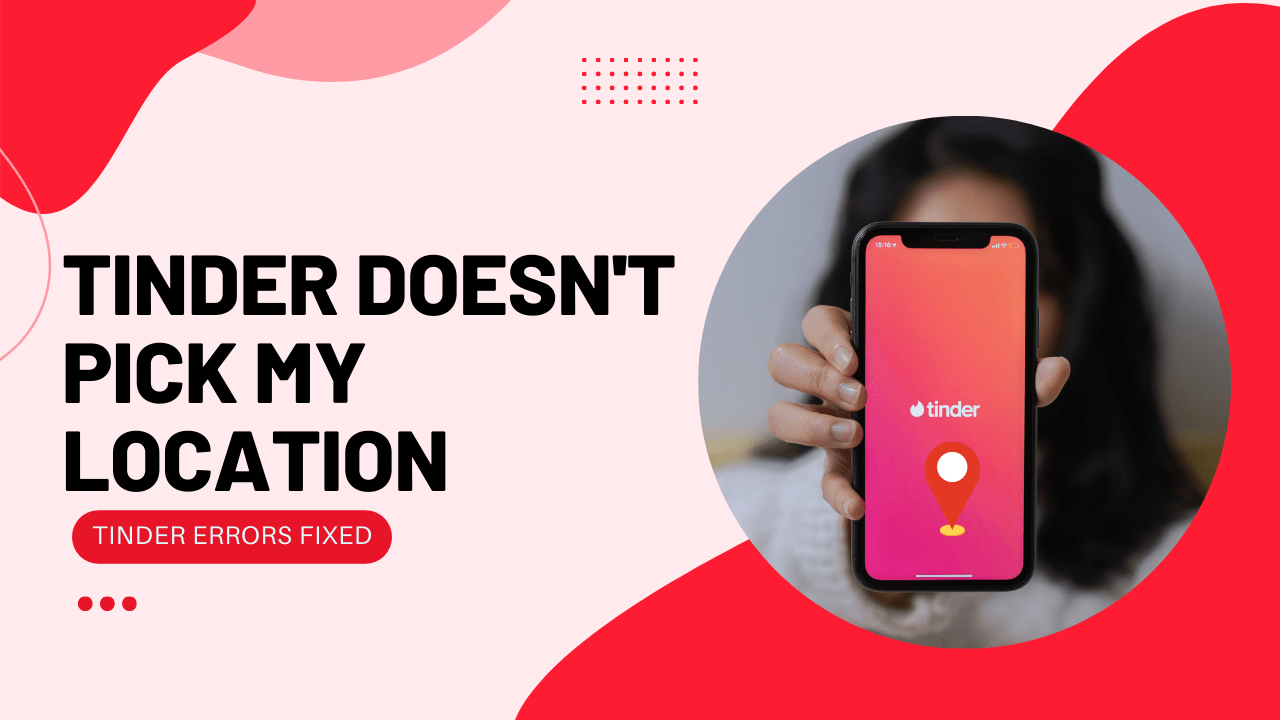Hi, singles!
Like other social apps, Tinder monitors your location and Tinder comprehends your area by utilizing the GPS signal from your smartphone. It means that Tinder updates your interested matches according to your site.
But there’s no way to hide your Tinder location; you can’t turn off your Tinder location, you can change it, so if there’s no location, you can’t swipe.
Are you feeling frustrated and scratching your hair because your Tinder doesn’t pick your location.
Don’t Panic & keep Calm! This article will help you with many potential solutions to help you fix this error.
How to Change Location on Tinder
To use Tinder, you’ll need to grant access to your device’s location while using the app.
For Android:
- Go to phone Settings
- Scroll down to Apps and tap on it
- Tap on Manage apps, find Tinder, and tap on it
- Tap on App permission
- Now tap on Location
- Select Allow only while using the app
For iPhone:
- Go to phone Settings
- Type Tinder in search bar
- Tap on Location
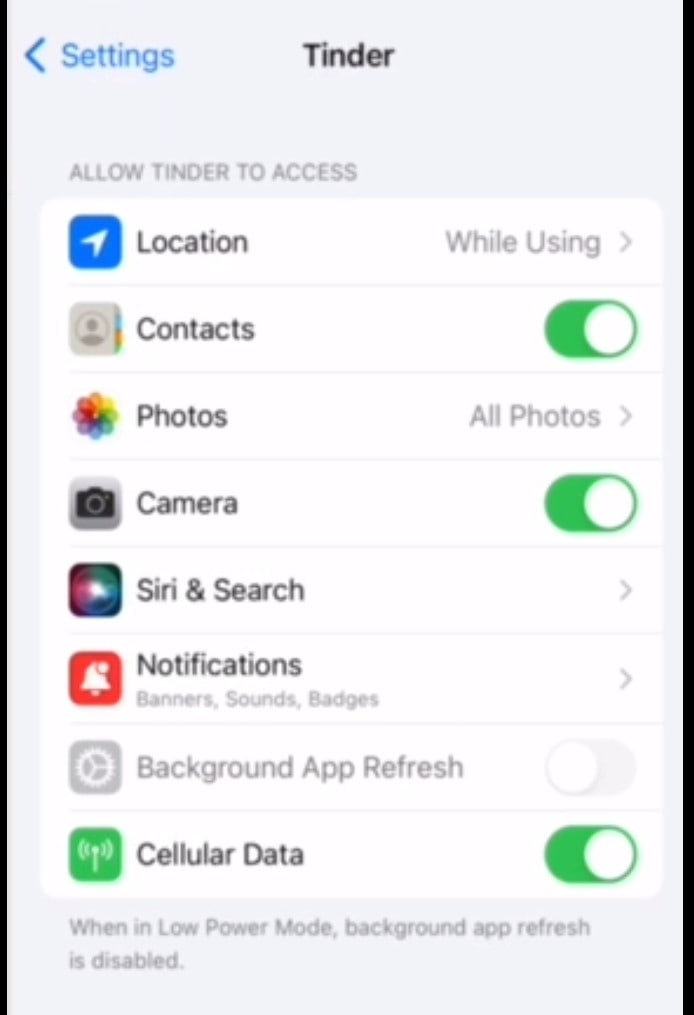
- Enable the Precise Location
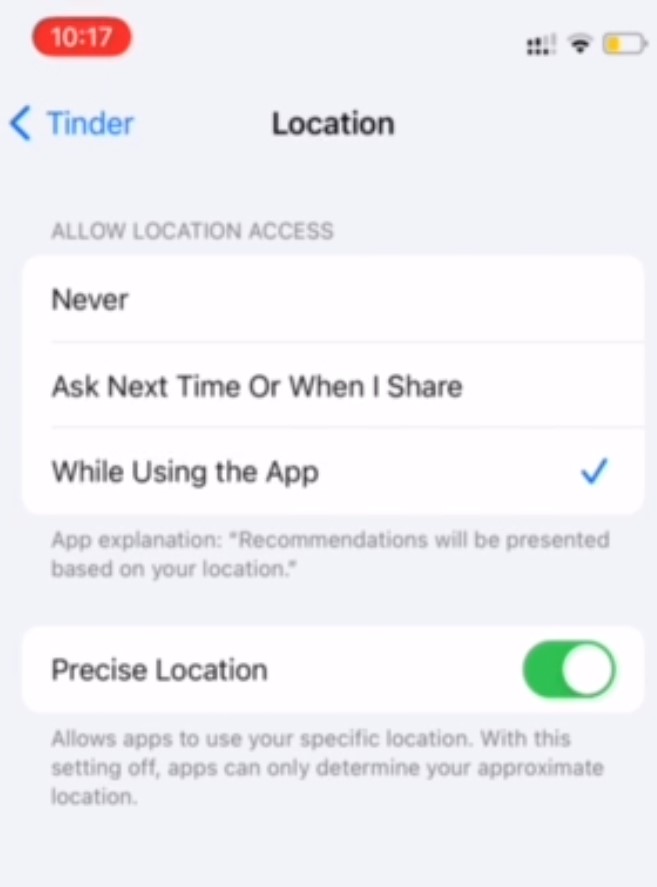
1. Restart your Phone
Restarting is a simple and basic solution for all glitches in devices. After restarting, the device becomes fast and runs smoothly. It should be shut down entirely on an iPhone, a tablet, or an Android device. Turn off an iPhone or press the power button to turn the phone off if on an Android device.
After the device has shut down completely, it can be turned back on by pressing the power button once more. After the device is switched back on, open the Tinder app again to see if it’s working.
Dating apps like Facebook Dating might not work/show up causing issues and restarting in such cases is a helpful fix.
2. Check Your Network Connection
Sometimes slow or bad internet connection can create this issue, so make sure your network speed is good and switch mobile date to a Wi-Fi connection. Try troubleshooting your network connection to see if that resolves your issue.
3. Restart the Tinder
Sometimes on the android phone, if any app creates any issue after restarting the app, this problem will solve.
- Go to phone Settings
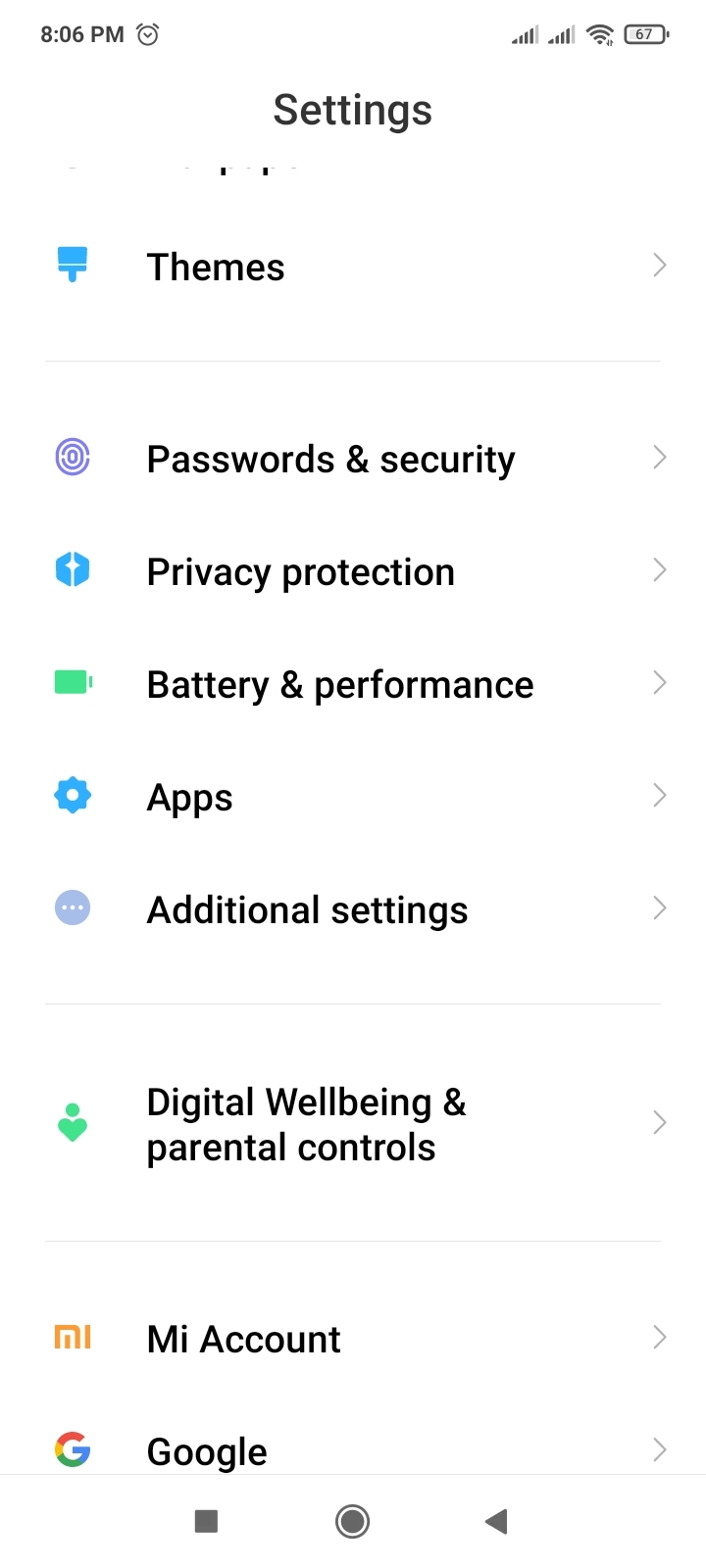
- Scroll down to Apps and tap on it
- Tap on Manage apps, find Tinder, and tap on it
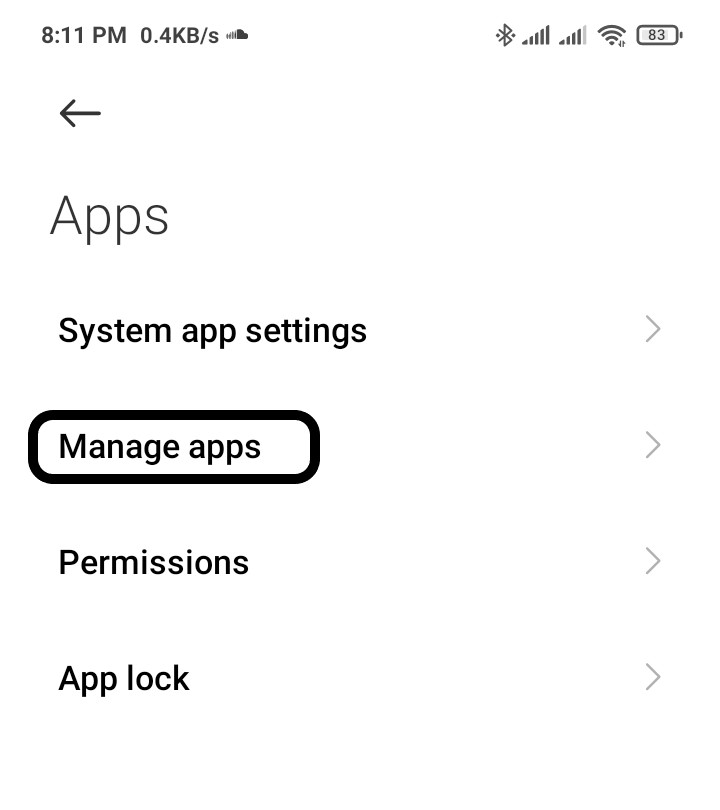
- Tap on Force stop at the bottom
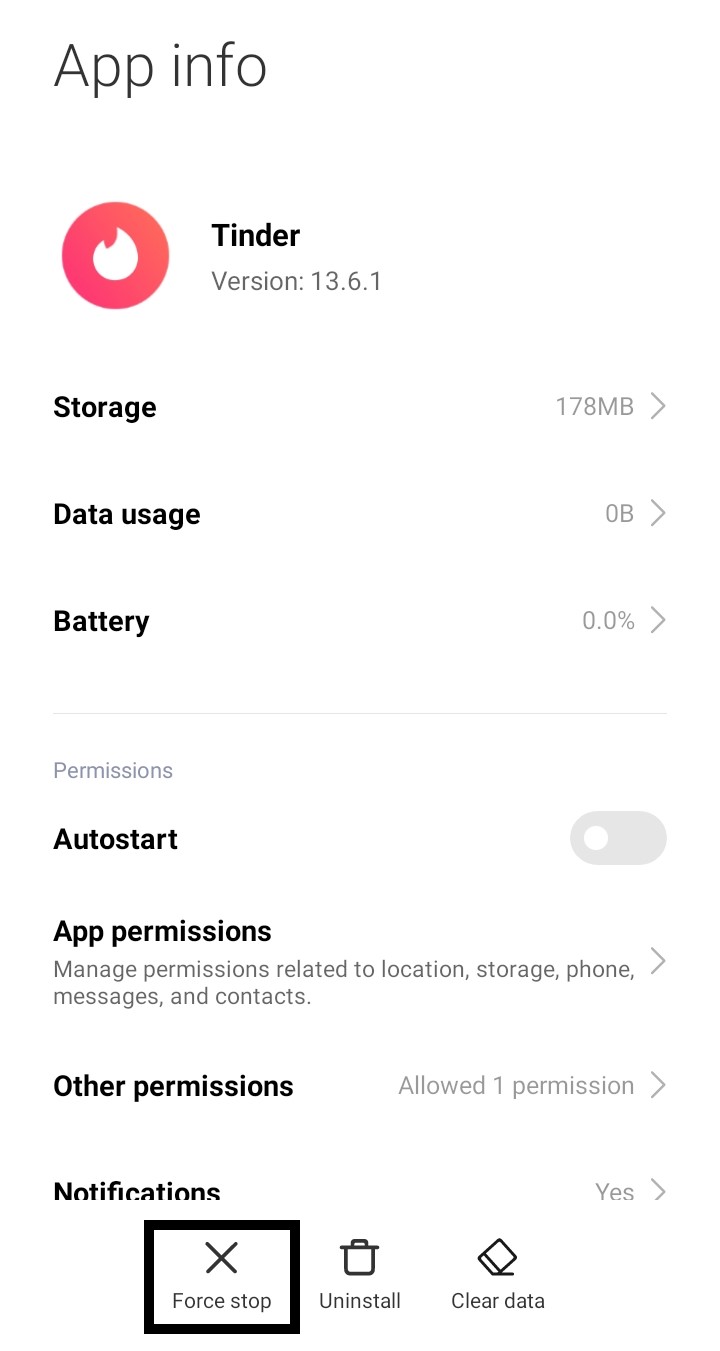
- A warning popup opens, then Tap on OK
If you are using an old version of Tinder, then you can face this problem. Make sure you must update your app to avoid this problem.
4. Clear Tinder Cache & Data
To Clear Tinder Cache & Data
- Go to phone Settings
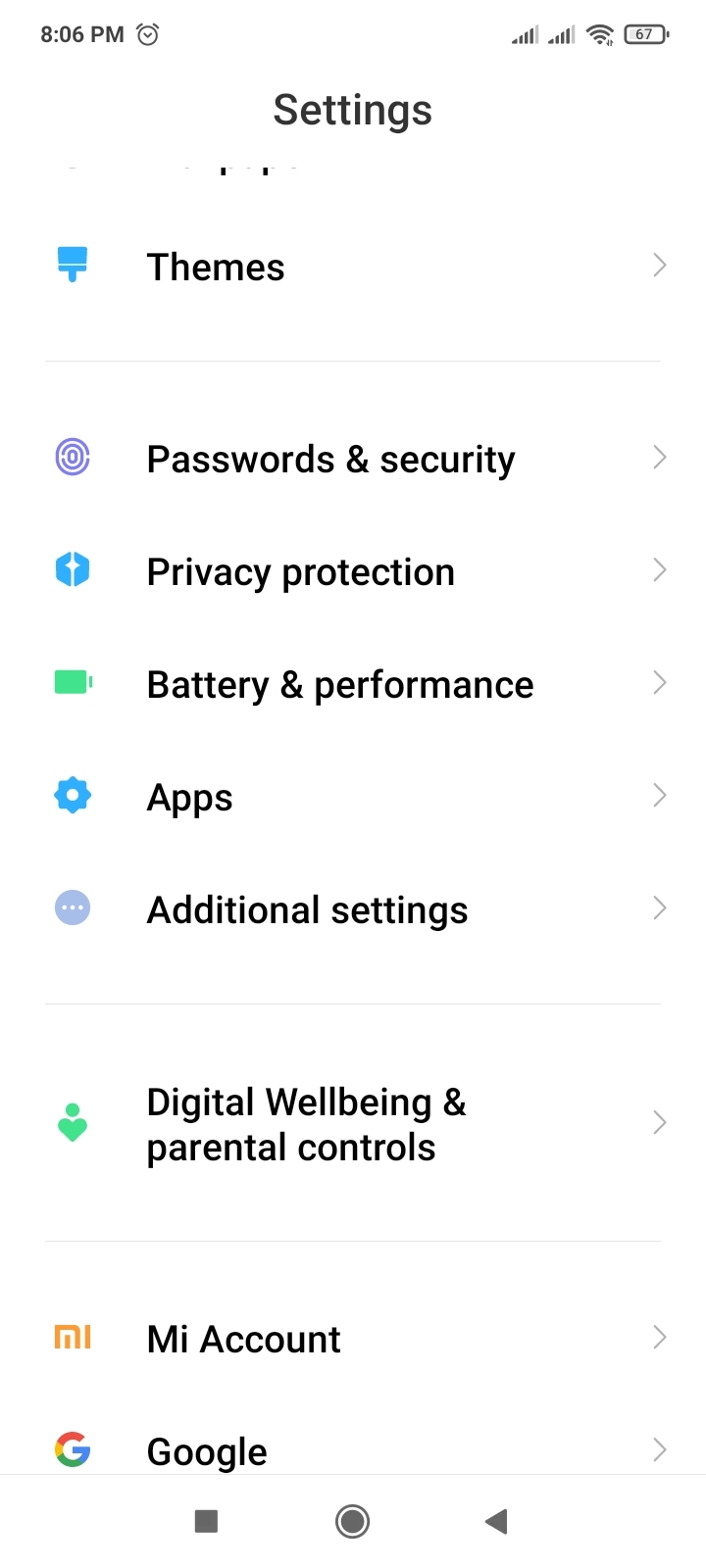
- Scroll down to Apps and tap on it
- Tap on Manage apps, find Tinder, and tap on it
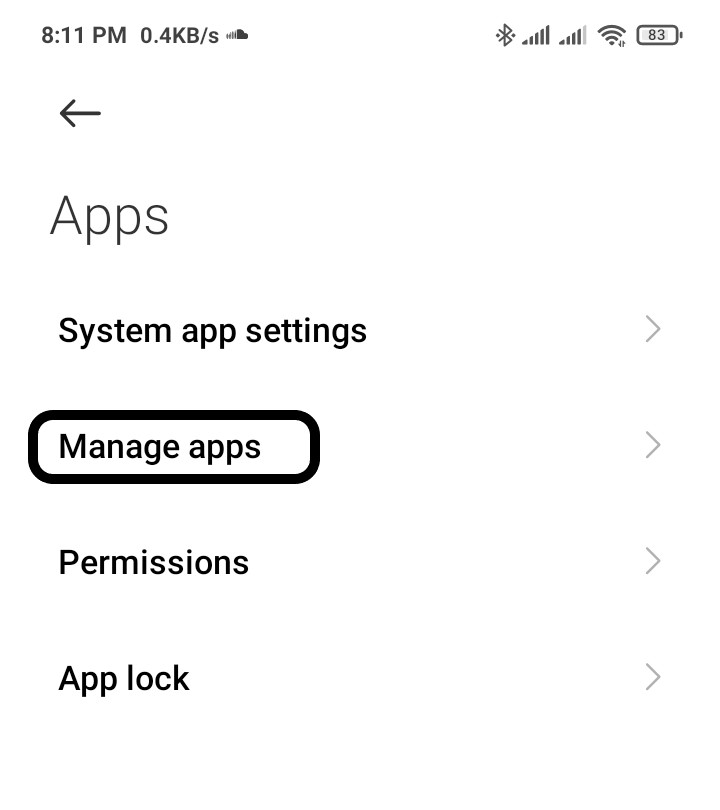
- Now tap on Clear data, a popup menu will open
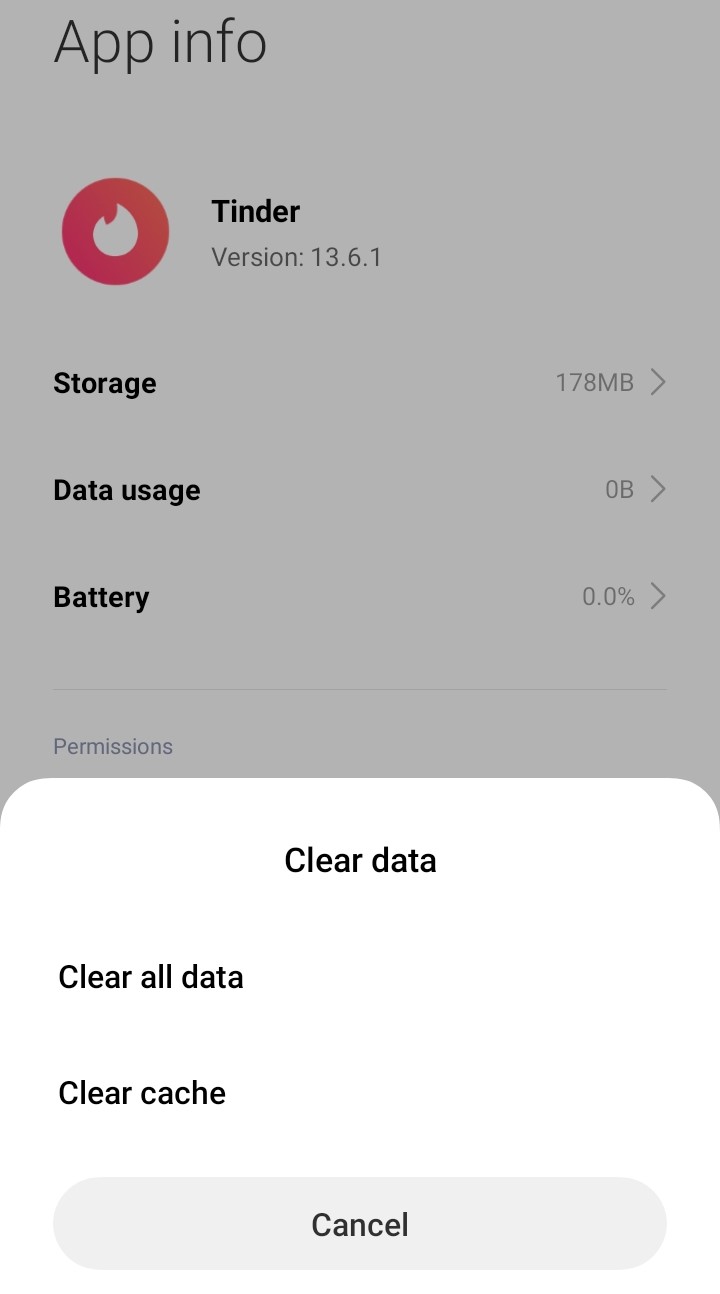
- Tap on Clear all data and tap on OK
5. Update the Tinder App
If you are using an old version of Tinder, make sure you must update your app. A newer version of apps contains bug fixes, improved security patches, and additional Instagram features.
To update Tinder:
- Open the Play Store and search for Tinder
- If you see the update option
- Tap on Update and wait for it to update automatically

I hope this article helps you solve your problem; the solutions mentioned above are informative and satisfying. If you have any queries or suggestions, feel free you can be asked me in the comment section.