Is your VLC crashing when you try to play 4K MKV videos?
Or, You wanted to watch your favorite movie but VLC not playing video 4K/MP4?
If that’s so!
Then you don’t need to worry much as some users also reported about VLC being unable to play mp4 videos on Reddit
So, to fix VLC Not Playing Video MKV/4K/mp4 we have 7 easy solutions for you in the guide below.
What Causes VLC Not Playing Video MKV/4K?
Although there are many causes to VLC Not Playing Video MKV/4K but here are 4 common ones:
- Poor computer performance
- Corrupt Video File
- Incompatible File Format
- Outdated VLC version
Solution 1: Make Sure Enable Video Option Is Enabled
VLC Not Playing Video MKV could be due to the Video option being disabled on VLC.
So, to make sure that the option is enabled follow the steps below:
- Launch VLC from the Desktop on Windows 11
- Click the Tools option from the menu bar at the top of the window and choose Preferences.
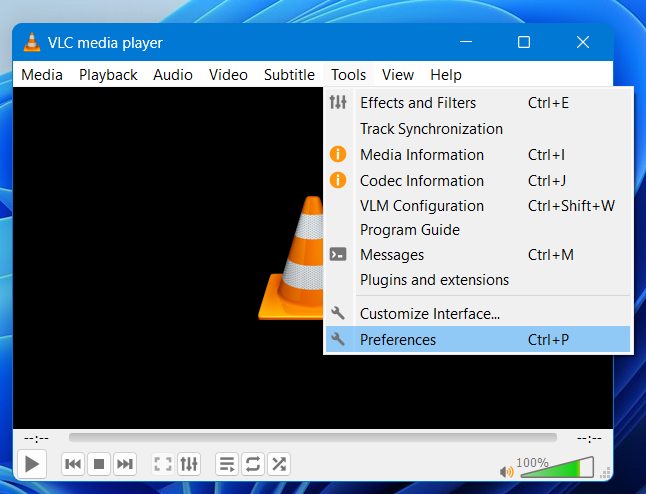
- Click on the Video tab and make sure Enable Video is checked.
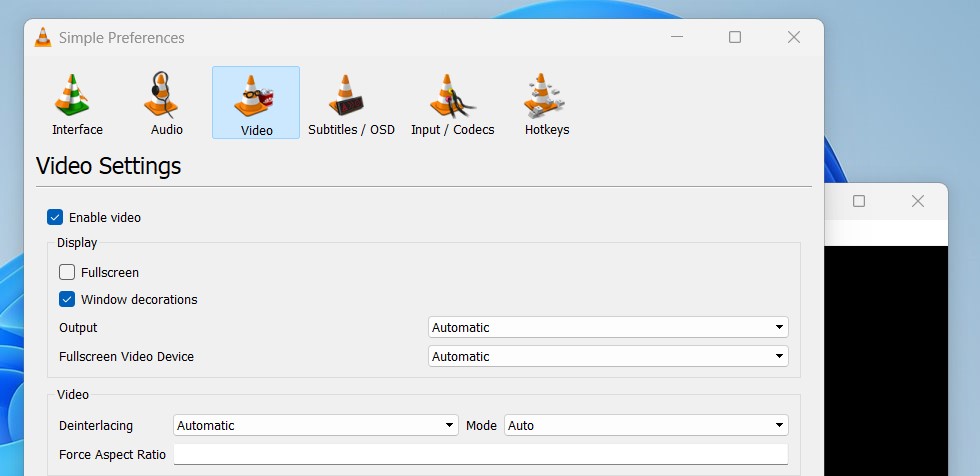
- Now try playing your MKV video on VLC.
And if you are still facing VLC Not Playing Video MKV/4K,
then continue to the next solution
Solution 2: Change VLC Media Player Caching Value
You need to change VLC Media Player Caching Value from the settings to fix VLC not playing video 4k/mp4.
Just follow the steps below:
- Launch VLC from the Desktop
- Click the Tools option from the menu bar at the top of the window and choose Preferences.
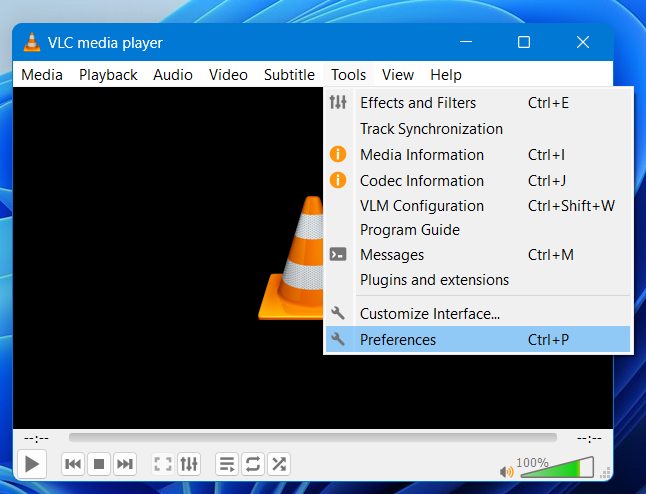
- Select the All Radio Button on the bottom left of the dialog window.
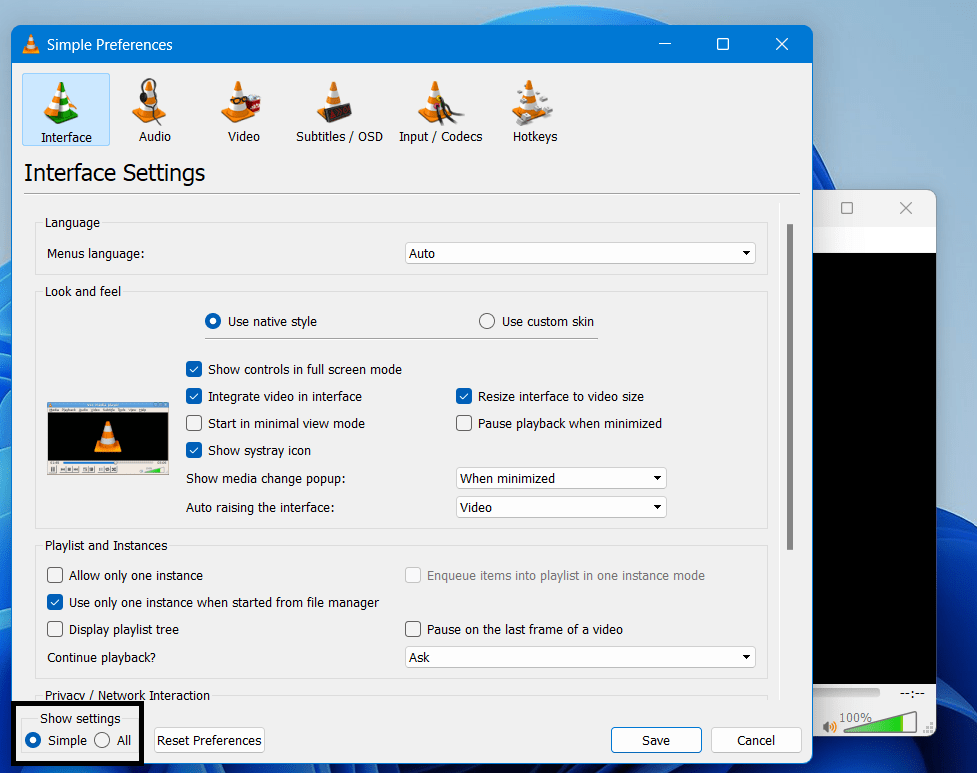
- Go to the Input/Codecs section
- Now scroll down on the right side and under the Advanced heading set the value above 500 against the File Caching(ms) option
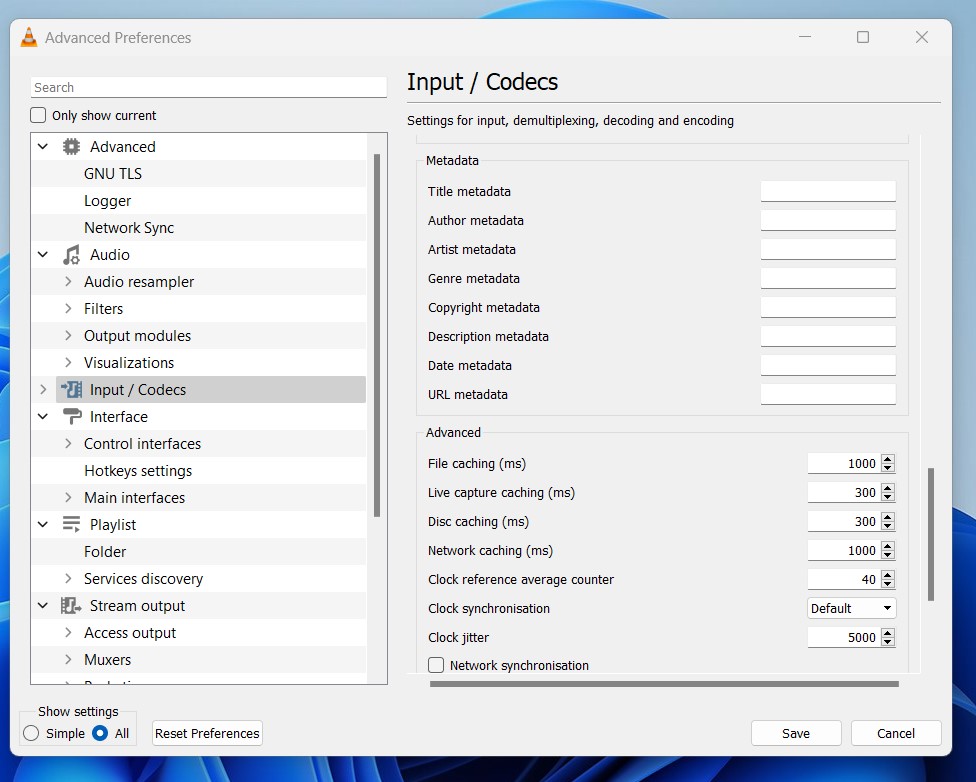
- Now play your favorite video and check if you get to fix VLC Not Playing Video MKV/4K.
If not then continue to the next solution.
Solution 3: Check For VLC Updates
Maybe you are using an outdated version of VLC leading to VLC Not Playing File MKV.
So, make sure you have an updated version of VLC:
- Launch VLC from the Desktop
- Click the Help option from the menu bar at the top of the window and choose Check for Updates.
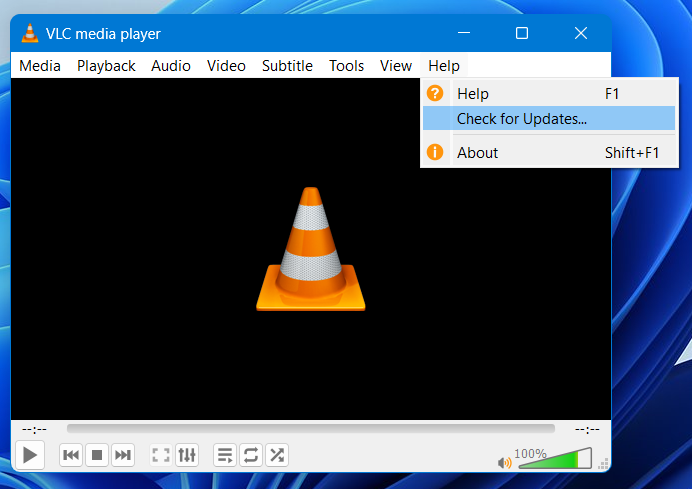
- If there are any updates then follow the on-screen instructions.
And if you are still facing VLC Not Playing Video MKV/4K/MP4 then continue to the next solution.
Solution 4: Disable the Hardware Decoding Option
VLC Not Playing Video MKV/4K could be due to the hardware decoding option being enabled.
So, disable the option from VLC settings:
- Launch VLC from the Desktop
- Click the Tools option from the menu bar at the top of the window and choose Preferences.
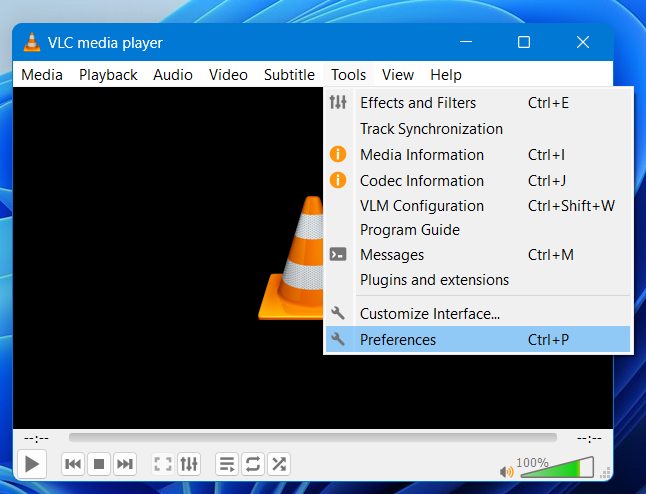
- Select the All Radio Button on the bottom left of the dialog window.
- Go to the Input/Codecs section
- Select the Video Codecs option > FFmpeg option
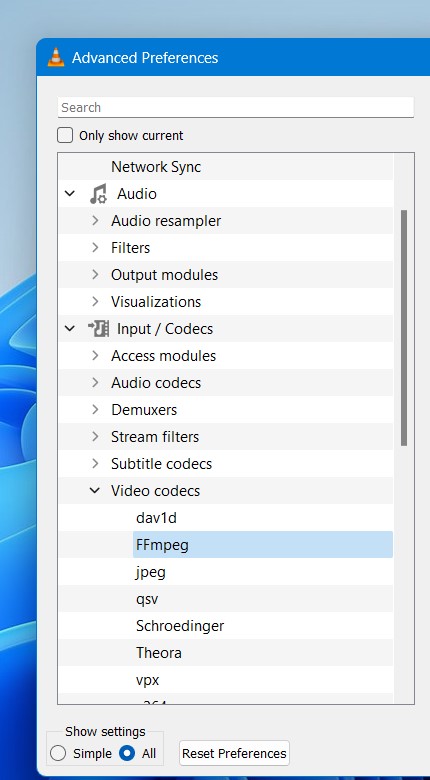
- Against the Hardware Decoding option on the list that appears choose Disable.
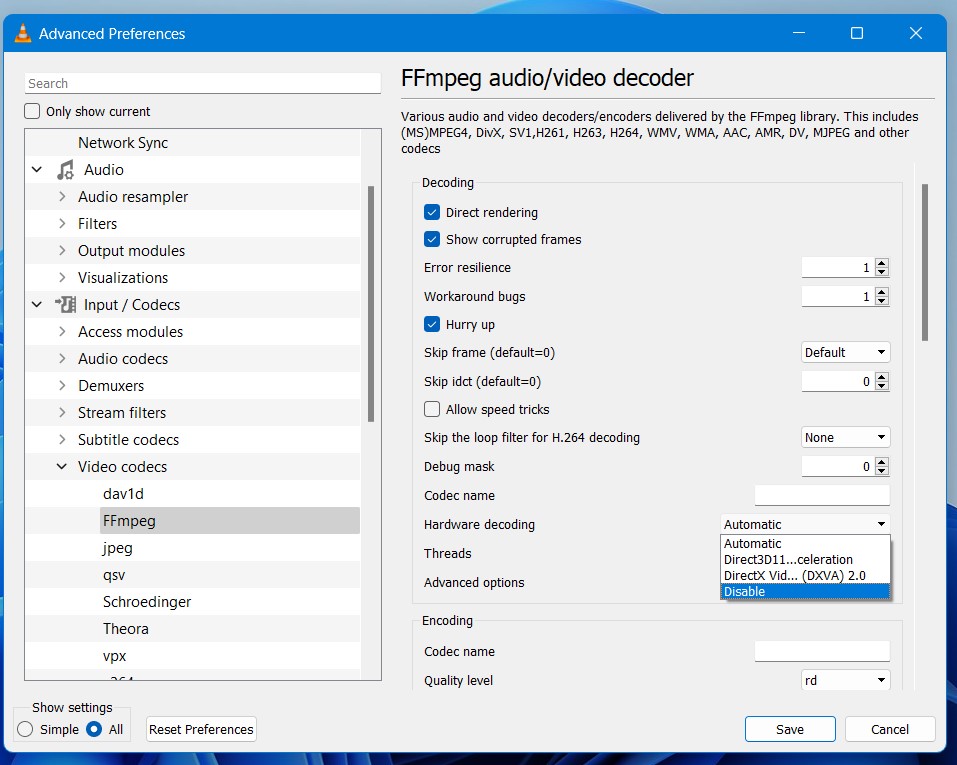
And if you are still facing VLC Not Playing File MKV,
then continue to the next solution.
Solution 5: Reinstall VLC On the Desktop
If you couldn’t fix VLC Not Playing Video MKV/4K after disabling Hardware Decoding then one thing you can try is reinstalling VLC.
As the error could be due to a corrupted installation of the VLC app before so, it’s best you uninstall it and then download a fresh version of it.
To reinstall the VLC app follow the steps below:
- Press the Windows key + R at the same time to open the Run box.
- Then type appwiz.cpl and press Enter.
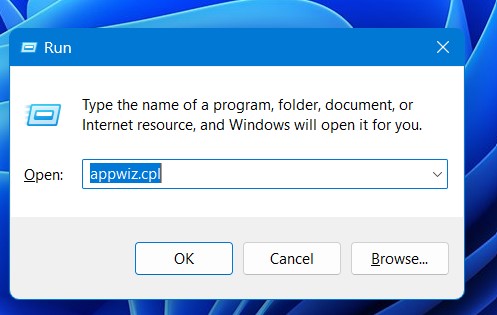
- Look for the VLC and right-click on it to Uninstall.
- Go to VLC’s official website and download the latest version.
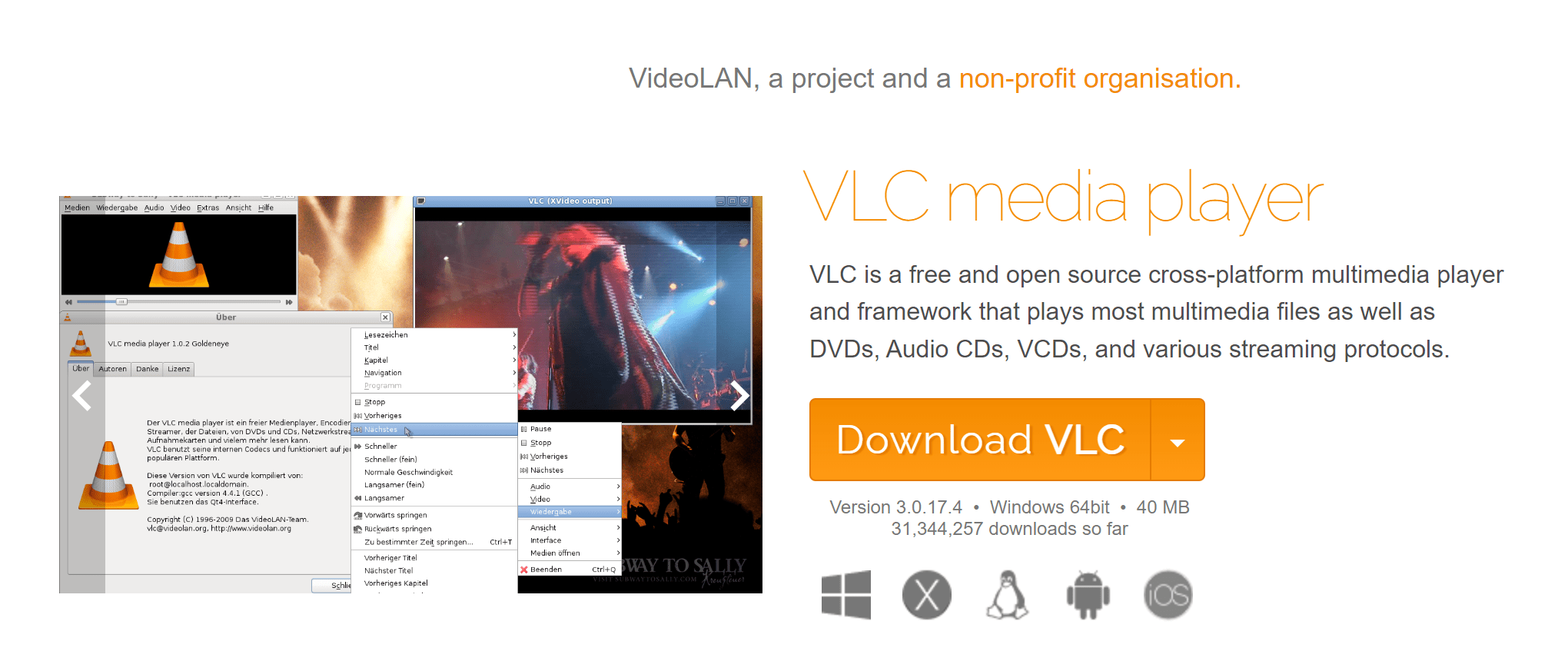
- Once complete, run this executable file and follow the on-screen instructions to finish.
- Now launch VLC and you should be able to watch your favorite videos without any errors.
And if this didn’t work in fixing VLC Not Playing Video MKV/mp4 then continue to the next fix.
Solution 6: Contact Support
If none of the above solutions worked for you to solve VLC not playing video mkv/4k/mp4 then, you can contact VLC on their official website and let them know about your problem in detail.
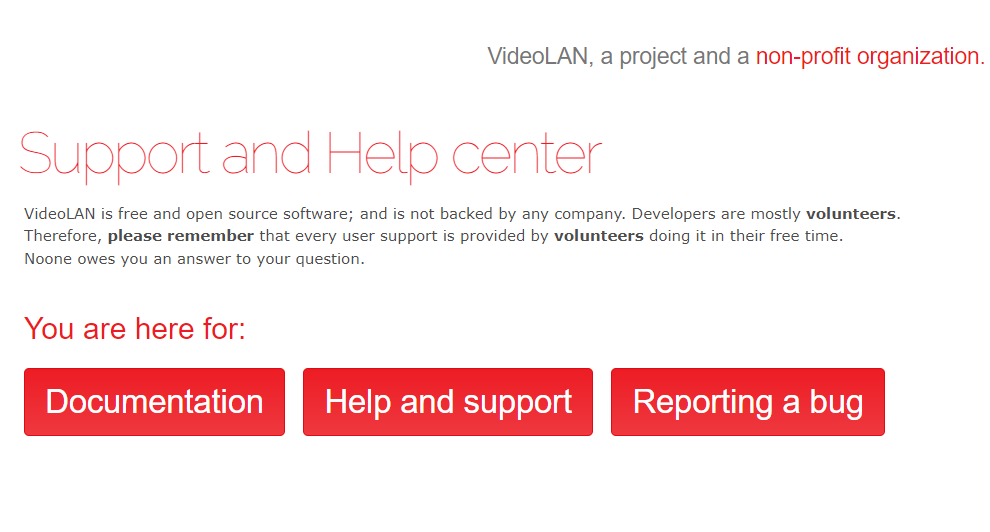
Solution 7: Try Another Media Player
The purpose of this solution is that sometimes it is possible that the player you are using does not support the video codecs leading to VLC not playing video (mkv/4k/mp4).
So, you can try using different media players such as Windows Media Player, etc.
Hope all the above solutions help you to solve VLC not playing video mkv/4k/mp4.
If still, you have a query feel free to share your experiences and question in the comments section below







