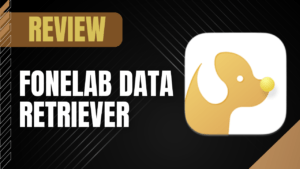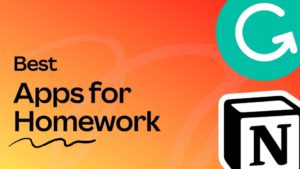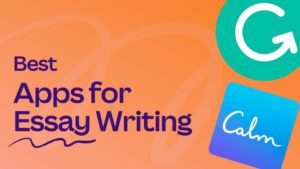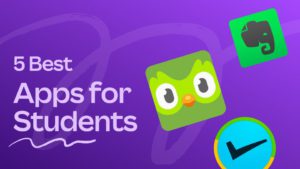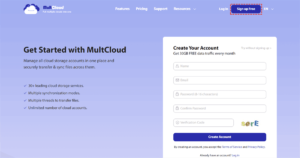For iPhone users, iCloud is one convenient cloud storage service. It helps people store all kinds of data such as photos, contacts, documents, etc. In addition, people can access the data on any device as long as the sync option is turned on.
We can take advantage of iCloud to help us transfer data from one iPhone to another. However, When it comes to data transfer, iCloud is not perfect.
Why Transfer Data from iPhone to iPhone without iCloud?
iCloud only offers 5GB of free storage space. Obviously, 5GB is not enough to store all your important data, especially if you have a lot of photos. iCloud offers free transfers when it’s the same Apple ID at the time of transfer but large transfers would take a lot of time.
Data can only be transferred between devices using the same Apple ID. iCloud and Apple accounts are closely related – one Apple ID corresponds to one iCloud account. Apple only allows people to share data between two devices with the same Apple ID, which makes it difficult to share data with friends.
Cannot select the data to be transferred. iCloud restore will transfer everything from one iPhone to another while iCloud Sync will transfer certain types of data. It’s not that easy if you want to transfer a few photos or text messages.
Those limitations of iCloud make it kind of difficult to transfer data in some situations. Fortunately, iCloud is not the only way for iPhone data transfer. Next, I’ll show you how to transfer data from iPhone to iPhone without iCloud.
How to Transfer Data from iPhone to iPhone without iCloud
iCloud can help us transfer data wirelessly. However, it requires a stable Wi-Fi network to work. It may take a long time to complete the transfer when the Internet is poor. If you have a computer at hand, you may choose to transfer data via USB cable. With the proper use of tools, the transfer can be done quickly.
Whether you want to transfer all data selected files from iPhone to iPhone, AOMEI MBackupper – one iPhone transfer tool for Windows PC can help you make it. This tool can help you easily transfer data in different situations.
Way 1. Transfer All Data from Old iPhone to New iPhone
The iPhone to iPhone Transfer tool can help you move everything from the old iPhone to the new iPhone with one click, including photos, contacts, call history, text messages, memos, calendars, Safari (history, bookmarks), and applications (data files, preference), system settings.
Note: The system version of the target iOS device cannot be lower than the source iOS device.
1. Launch AOMEI MBackupper on computer.
2. Connect old iPhone and new iPhone to computer via USB cable.
3. On the home interface, choose iPhone to iPhone Transfer option.
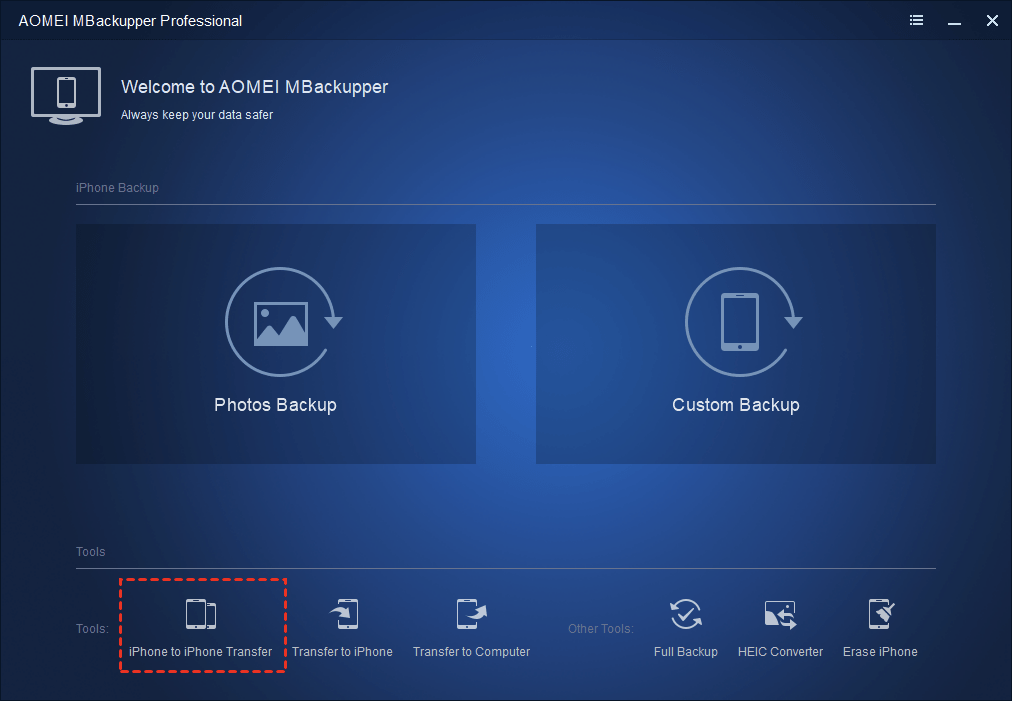
4. Confirm the target device and the source device and enable backup encryption if you want to encrypt backup in the source iPhone.
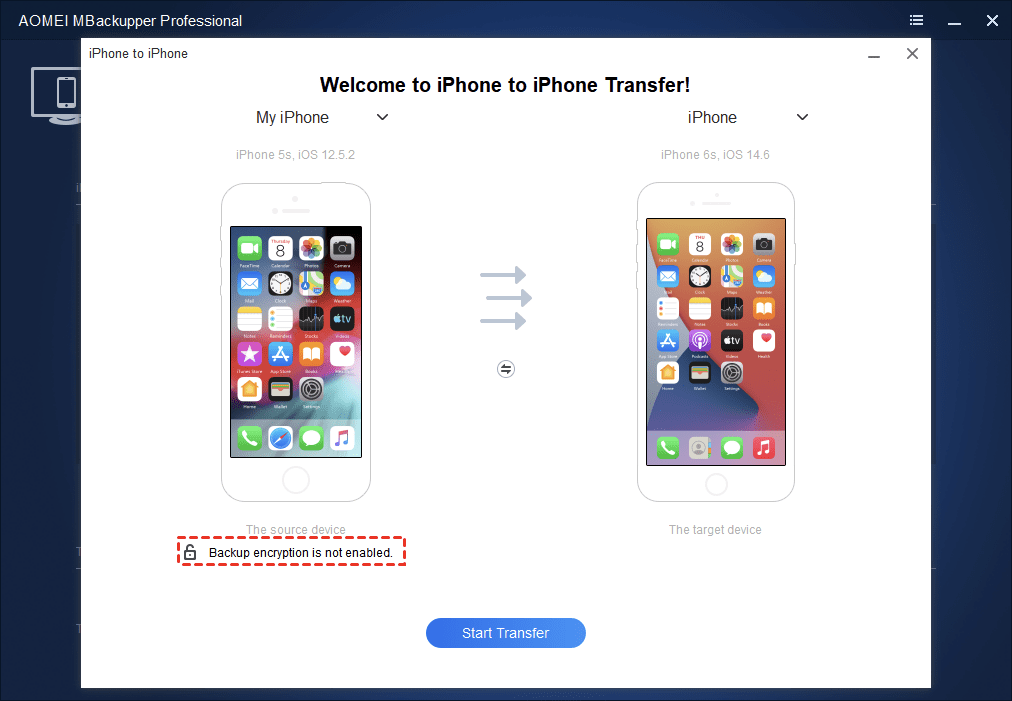
5. Finally, click Start Transfer. When the transfer is done, your new iPhone will be restarted automatically.
Way 2. Transfer Selected Files from iPhone to iPhone
Besides full transfer, AOMEI MBackupper also supports selective transfer from one iPhone to another.
- It lets you preview and select the files you want to transfer
- It is able to transfer both purchased and non-purchased items.
- It will not erase any existing data on the target iPhone.
- It’s possible to transfer data from one iPhone to another one with different Apple IDs.
To transfer selected data from one iPhone to another, you can first transfer data from the source iPhone to the computer and then transfer data from the computer to the target iPhone.
1. Open AOMEI MBackupper and connect the source iPhone to the computer.
2. Click the Transfer to Computer option.
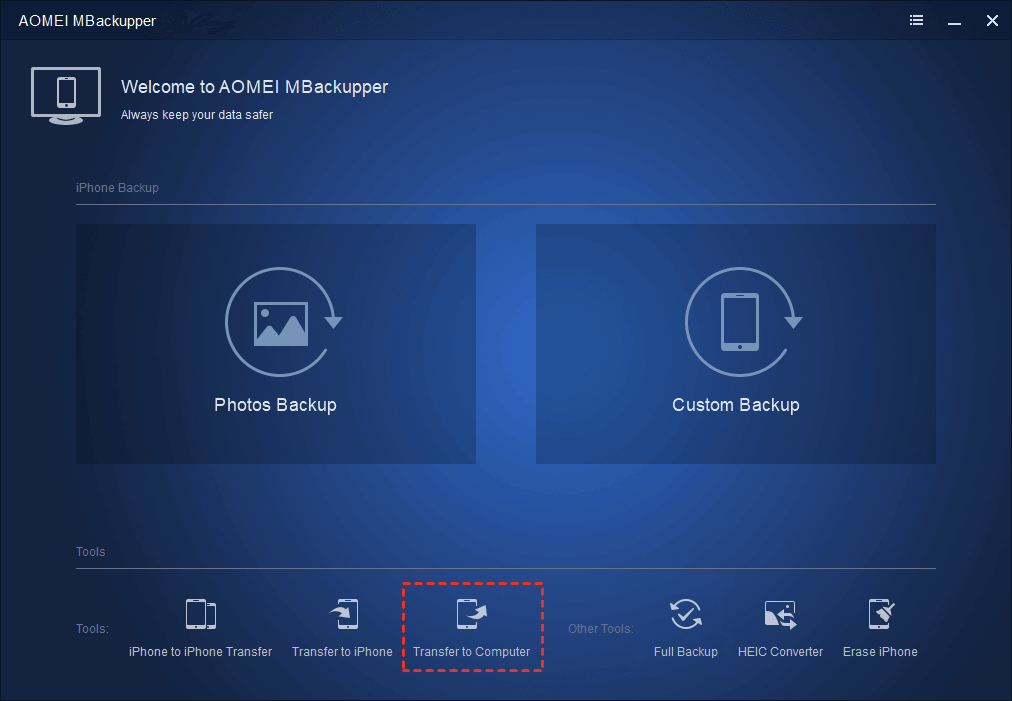
3. Preview and select the data you want to transfer and click OK to confirm.
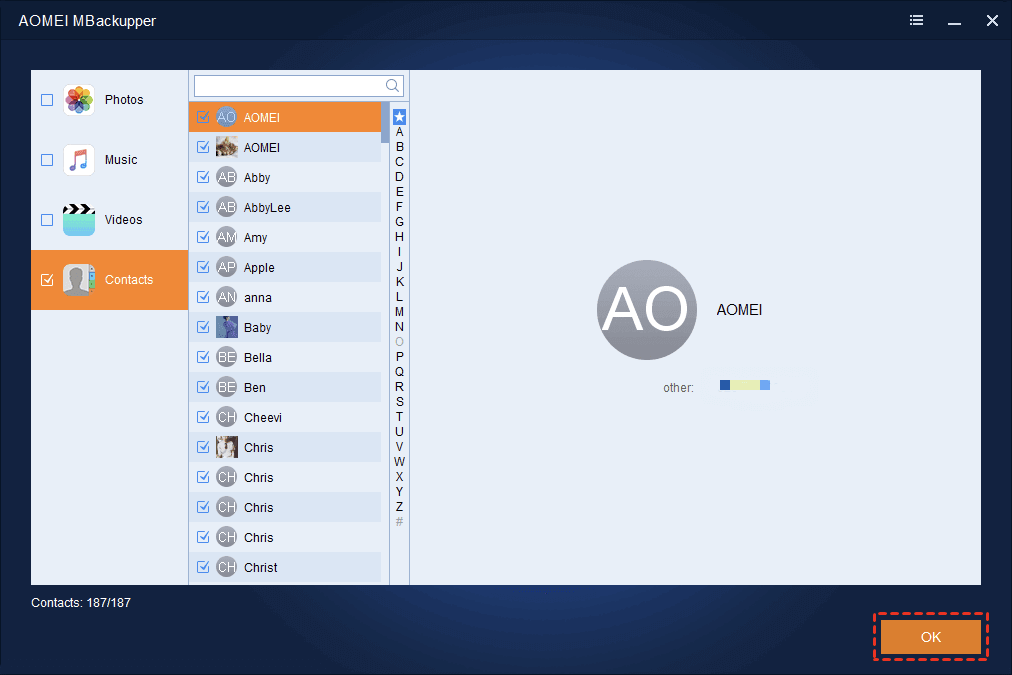
4. Choose a storage path to save your data (a local folder, USB flash drive, external hard drive) > Click Transfer.
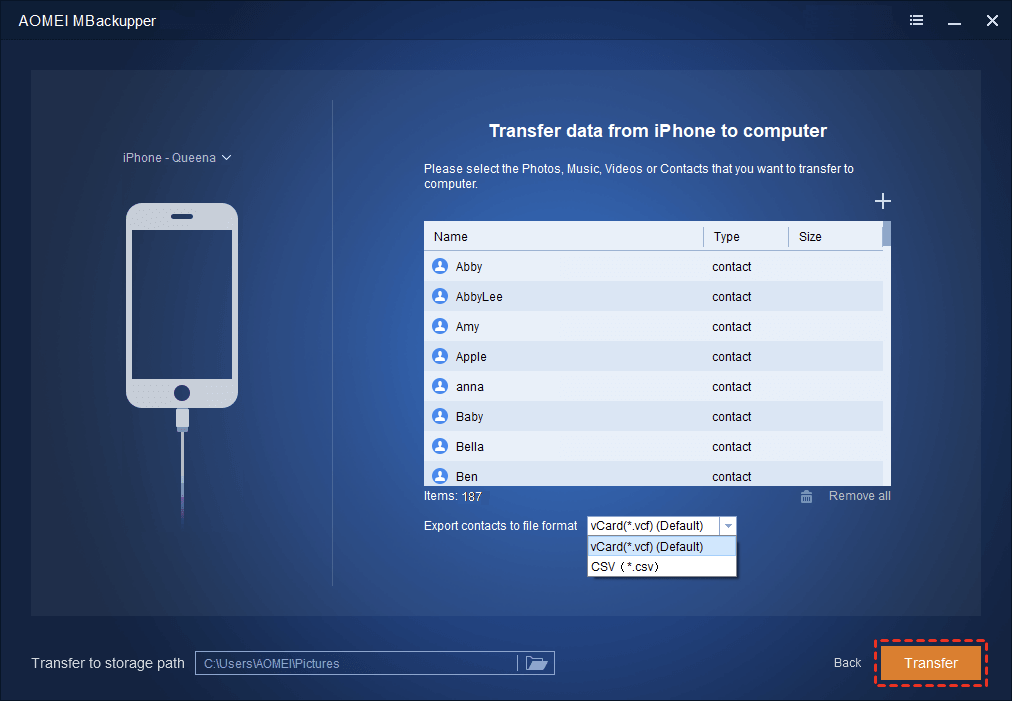
5. After the data has been transferred to the computer, unplug the source iPhone and plug in the target iPhone.
6. Choose the Transfer to iPhone option.
7. Click the Plus icon to select the data you exported before.
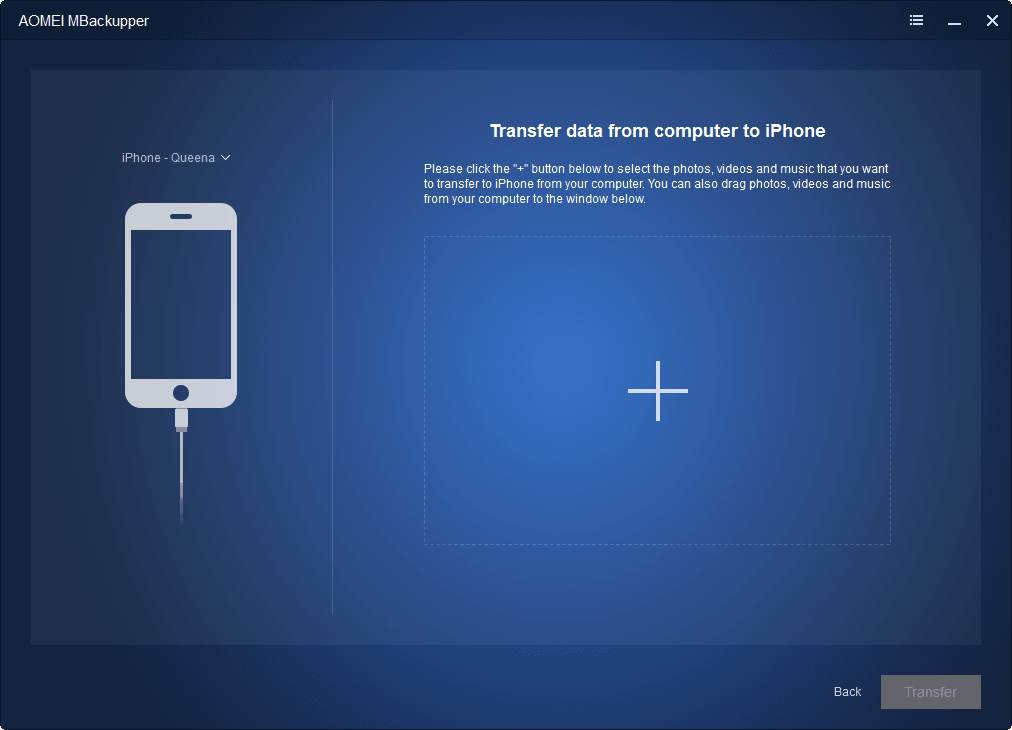
8. Finally, click Transfer to add data to the new iPhone.
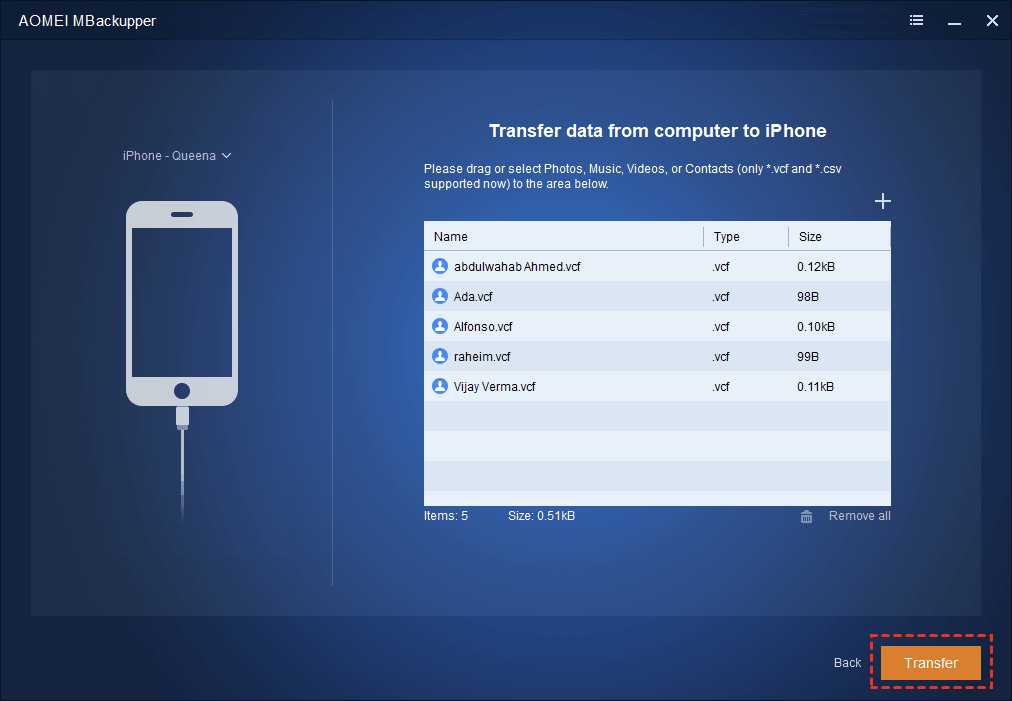
Last Words
iCloud can only transfer data between two devices with the same Apple ID. In addition, you are not allowed to transfer the files you really need. If you want an easy way to transfer data from iPhone to iPhone without any limitations, AOMEI MBackuper can be a good choice.