Are you bored with the same color on the Taskbar?
Don’t worry about it!
The CPU Guide brings you the best tutorial on How to Change Taskbar Color.
Today The CPU Guide will demonstrate to you how to change the taskbar color on Windows 11 plus also explains the accents colors.
So let’s Begin,
Windows 11 Features
Windows 11 is the most anticipated Windows ever; this window comes with new modern features that make Windows 11 super interesting.
Windows 11 contains lots of productivity features that will enhance the user experience and enable office workers to do work on multiple tasks on one screen at the same time, that’s super cool though!
Windows 11 is full of applications this time,
In Windows 11 you will get a fully new Microsoft store experience. Windows 11 Microsoft store you will have access to the android apps, which will enable users to use android apps on their PCs. This will improve productivity by using android tools on your PC.
Let’s have a FAQ about How to Change Taskbar Color?
READ ALSO: How To Update Graphics Card Driver on Windows 11?
Best Video Guide For How to Change Taskbar Color in Windows 11:
Why won’t Windows let me change my Taskbar color?
In order to change the taskbar color, you should have activated Windows 11. An activated Windows 11 is compulsory to change personalize settings.
Here is how you can check if your windows 11 is activated or not:
- Click on the Search icon
- Type “Activation Settings“
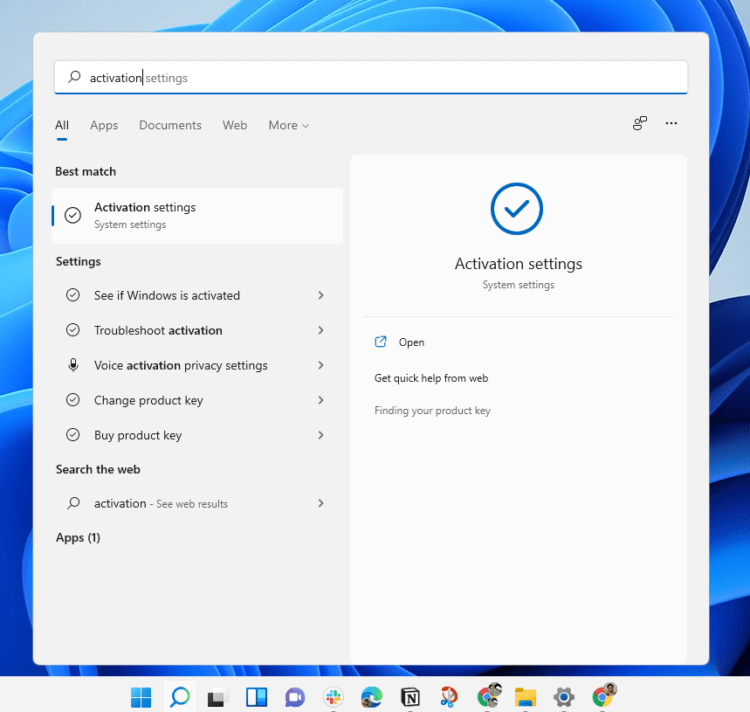
- Click on the “Activation settings”
- The “System >Activation” settings will open
- Now the check “Activation state” should be “Active”
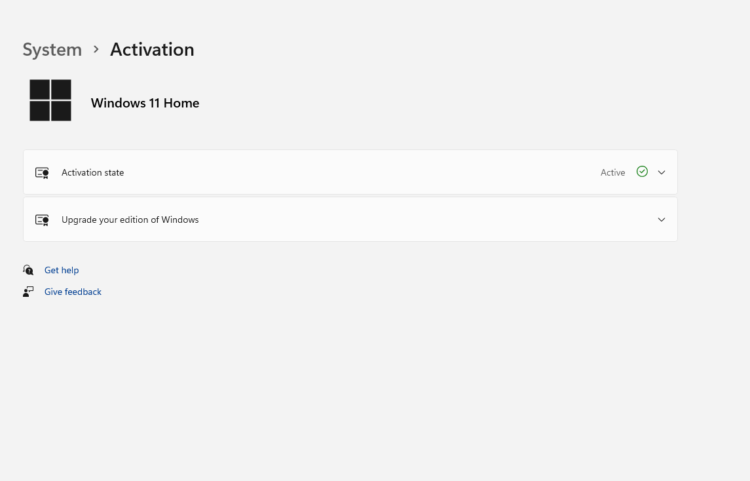
- Otherwise, you are not able to change taskbar colors.
READ ALSO: How to Stop Antimalware Service Executable&; from Using CPU Resources on Windows 11?
How do I revert my taskbar color? How do I change the color of my taskbar to white?
Here is how you will revert the taskbar color on Windows 11:
- Click on the Search
- Type “Settings“
- From the left side, menu select “Personalize“
- Then select “Color“
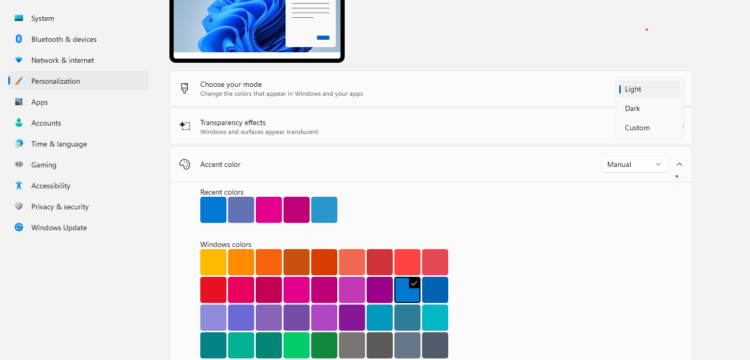
- A new window will name “Personalize > Colors”
- Now click on “Choose your mode“
- A drop-down menu will open
- Select “Light”, options to change taskbar theme color to Default
READ ALSO: How to Fix Wi-Fi Not Showing Up on Windows 11?
How do I change the default taskbar color in Windows 11?
- Click on the Search
- Type “Settings“
- From the left side, menu select “Personalize“
- Then select “Color“
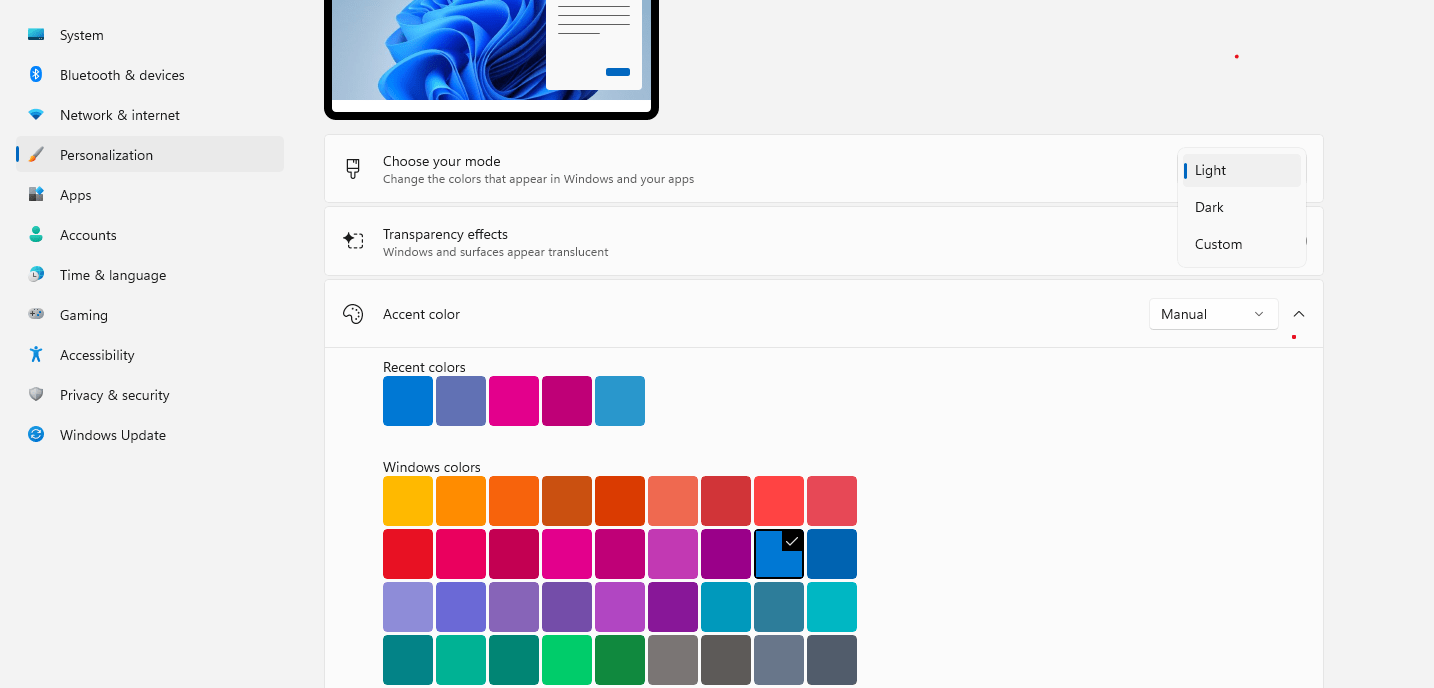
- A new window will name “Personalize > Colors”
- Now click on “Choose your mode“
- A drop-down menu will open
- Select “Light”, options to change taskbar theme color to Default
Now head to the accents color
- Scroll down the page
- Now you can see the “accent color ” option
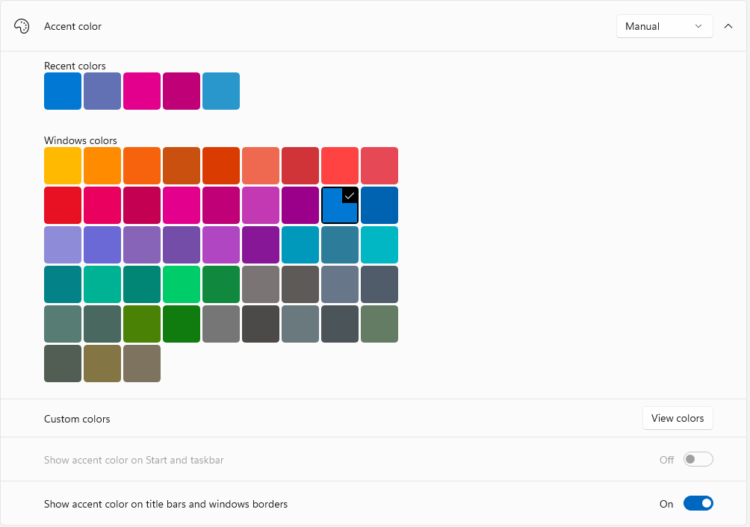
- If the option is set as “manual” change it with “Automatically“
Now, your taskbar color changes to default in Windows 11.
READ ALSO: How To Fix Low FPS When Gaming on Windows 11?
How to Change Taskbar Color?
Here is how you can do it
- Click on the Search
- Type “Settings“
- From the left side, menu select “Personalize“
- Then select “Color“
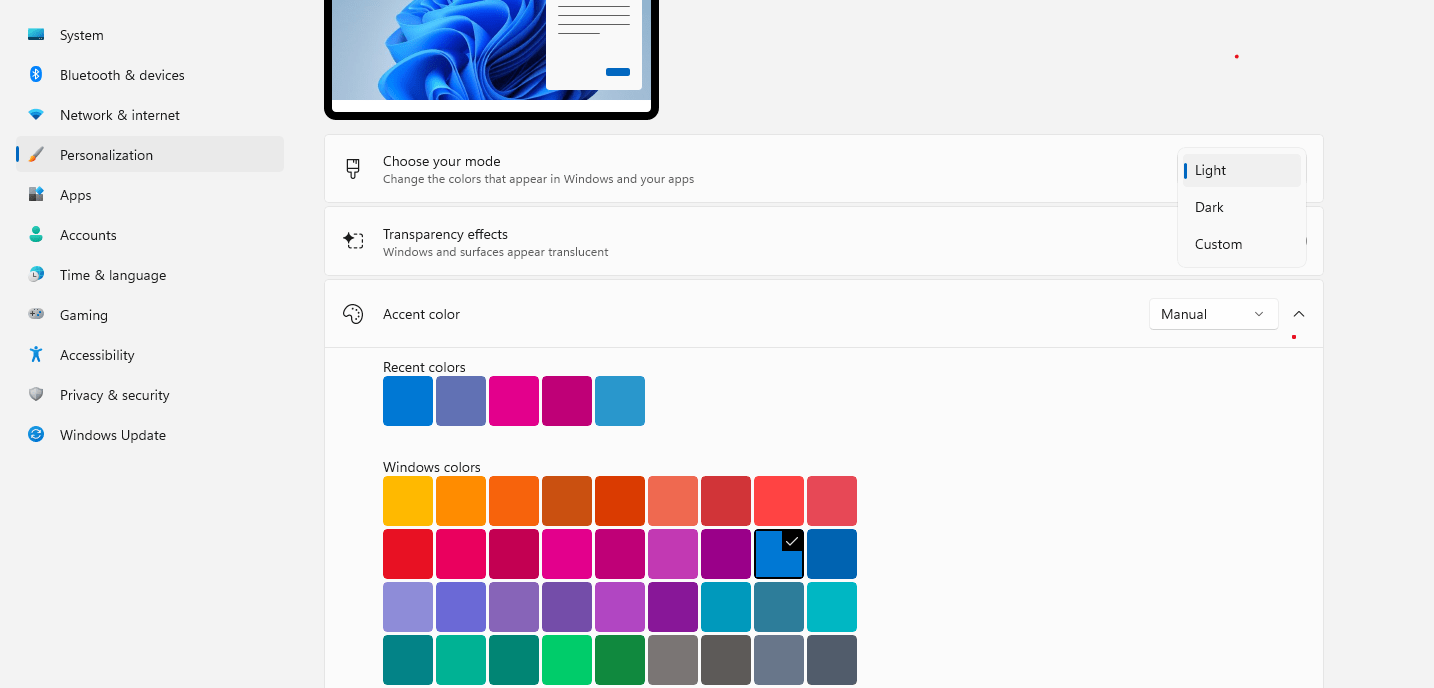
- A new window will name “Personalize > Colors”
- Now click on “Choose your mode“
- A drop-down menu will open
- Select “Light, Dark, Customs” options to change taskbar theme color
- Selecting “Customs” enables you to modify and enjoy two theme effects at the same time

- Under “Choose Your Mode” there is a “Transparency effects” option.
- From this option, you can enable or disable the transparency effects on the taskbar.
- Now you successfully Change Taskbar Color.
READ ALSO: How to Find Sound Control Panel in Windows 11?
How to change Accent Color?
Windows 11 allow the user to change is accents color too.
- Click on the Search
- Type “Settings“
- From the left side, menu select “Personalize“
- Then select “Color“
- A new window will name “Personalize > Colors“
- Scroll down the page
- Now you can see the “accent color ” option
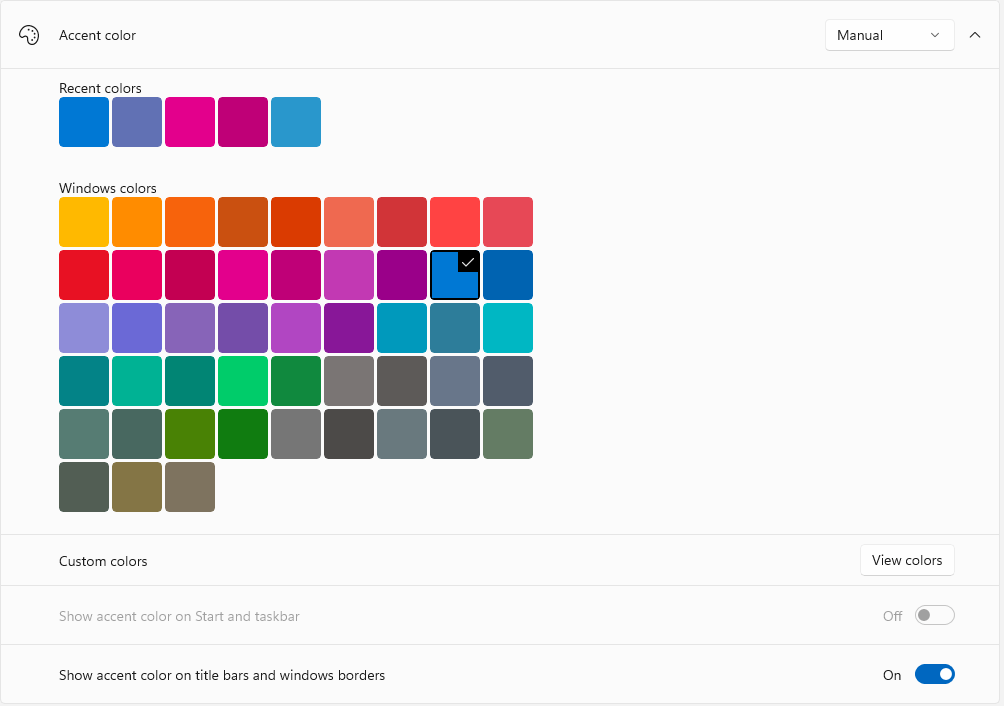
- If the option is set as “Automatically” change it with “manual“
- Now there are plenty of color options to select
- If you didn’t satisfy with the given color, you can go custom
- Go to the “custom colors” option
- Click on the “View colors“
- Now Select the customer accent color you desire
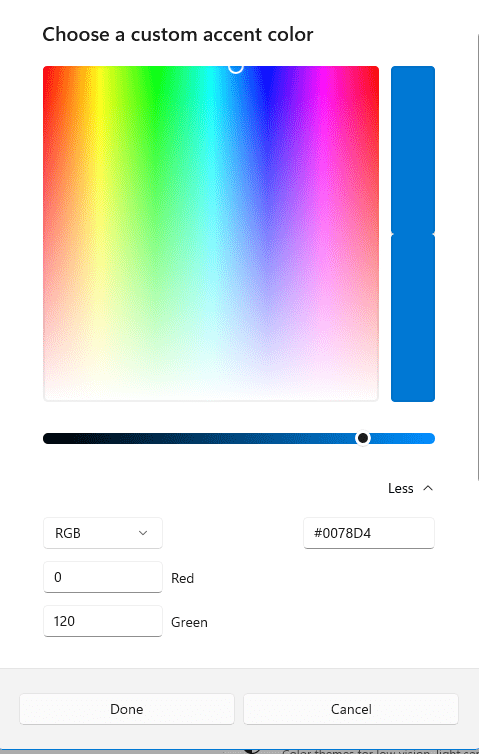
- Click “Done”
- You changed your accent color successfully.
Hope this tutorial will help to Change Taskbar Color on Windows 11.
Share your experience in the comment section down below.







