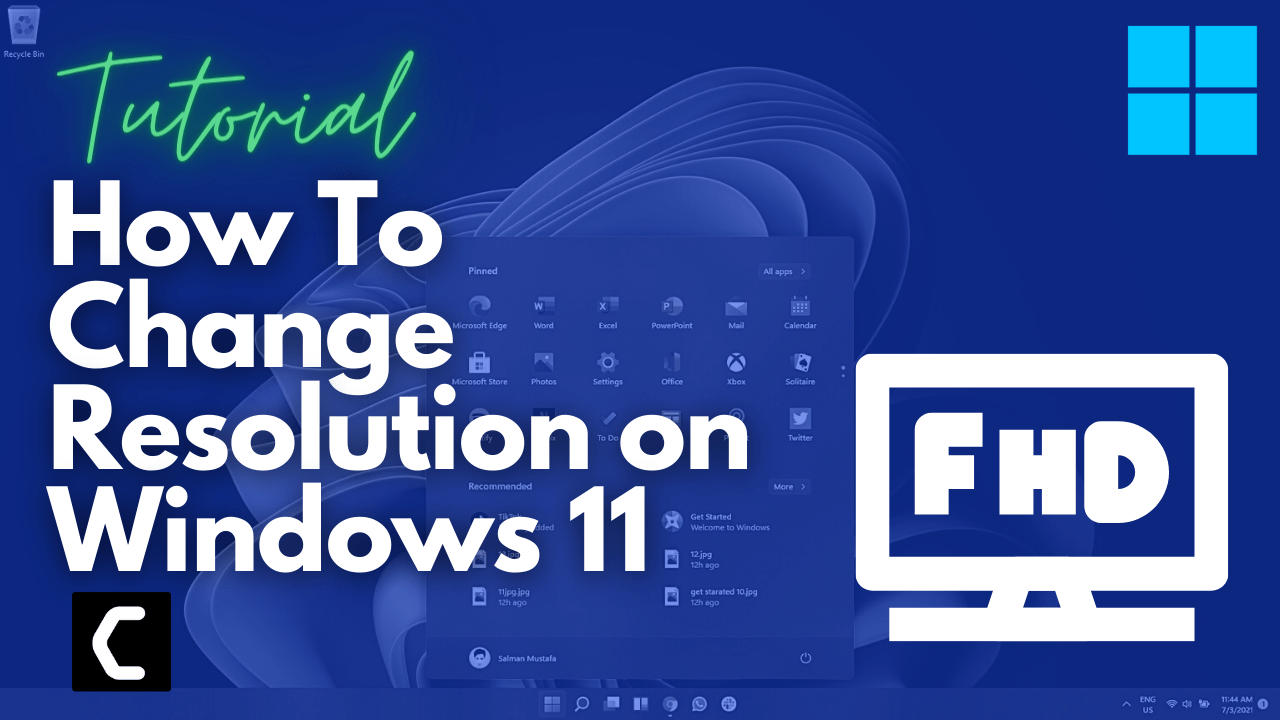Want to know How to Change Resolution on Windows 11?
Or
Are you unable to optimize the resolution on your Windows 11?
Don’t worry about it!
The CPU Guide brings you the best working solution & tutorials To Change Resolution on Windows 11.
Windows 11 Features
Windows 11 is the most anticipated Windows ever,
Windows 11 come with new modern features that make this Windows super interesting. Windows 11 contains lots of productivity features that will enhance the user experience and enable office workers to do work on multiple tasks on one screen at the same time, that’s super cool though! Windows 11 is full of applications this time,
READ ALSO: This PC Can’t Run Windows 11?
In Windows 11 you will get a fully new Microsoft store experience, in the new Windows Microsoft store you will have access to the android apps, which will enable users to use android apps on their PCs and this will improve productivity by using android tools on your PC.
Windows 11 is not that different from Windows 10, The setting of Windows 11 is pretty similar to Windows 10 settings, so if you are familiar with the Windows 10 settings it pretty easy to rectify any error you have in Windows 11 due there a similarity.
However, the UI of Windows 11 is far better than Windows10, Windows 11 enable the user to gather all of his work on one platform plus provides entertainment with your mobile apps. A start-up sound is also a unique thing after Windows 7.
Windows 11 is available in various languages which allows user to have their local language on their PC. Some languages are fully optimized with “Display language“, “Text to Speak“, Speach recognition“, “Handwriting” features.
Solution 1: Change Resolution on Windows 11 Via Display Settings
To Change Resolution on Windows 11, we have to go into settings to change them and set them according to your Monitor requirement to provide you best experience on Windows 11.
Here is how you can Change Resolution on Windows 11 Via Display Settings:
- Turn on your PC
- Right-click on the main desktop screen
- The small menu will appear
- Select Display Settings
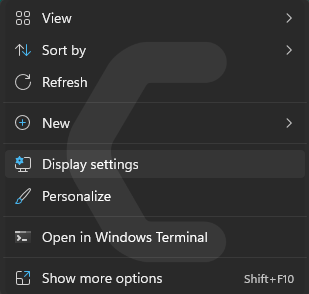
- The settings window will open
- Now you are in System > Display
- Under the Scale & layout section
- Select Display resolution
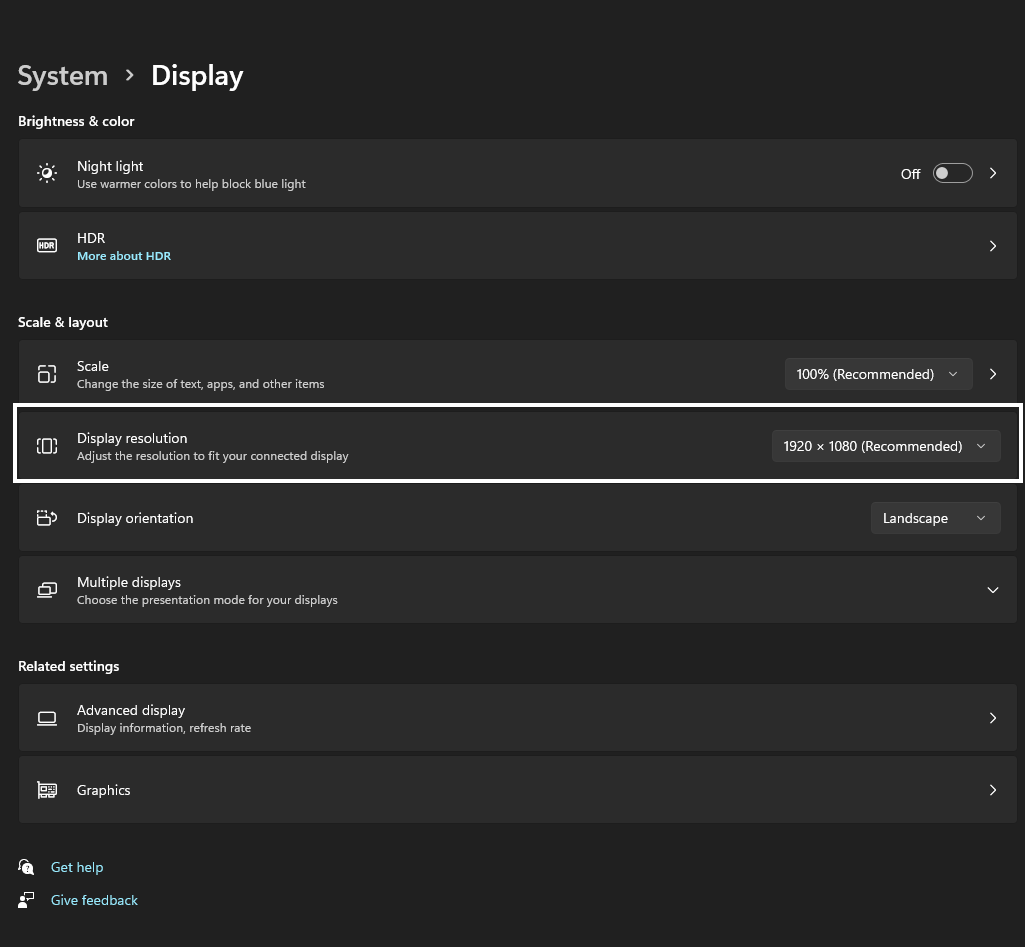
- There is a drop-down menu click on it
- Now select the resolution which is appropriate for your monitor
- Your monitor resolution is now changed successfully.
If your monitor supports more resolution and there are only lower options are available then you have to update the graphic and monitor drivers on Windows 11.
Here are multiple ways to update graphic and Monitor display drivers to enhance your monitor resolution.
Way 1: Update Graphics Card Driver on Windows 11 with Windows Update
Here is how you can do it:
- Click on the Windows icon

- Click on the settings icon
- A new window will pop up
- Select Windows Update from the left menu
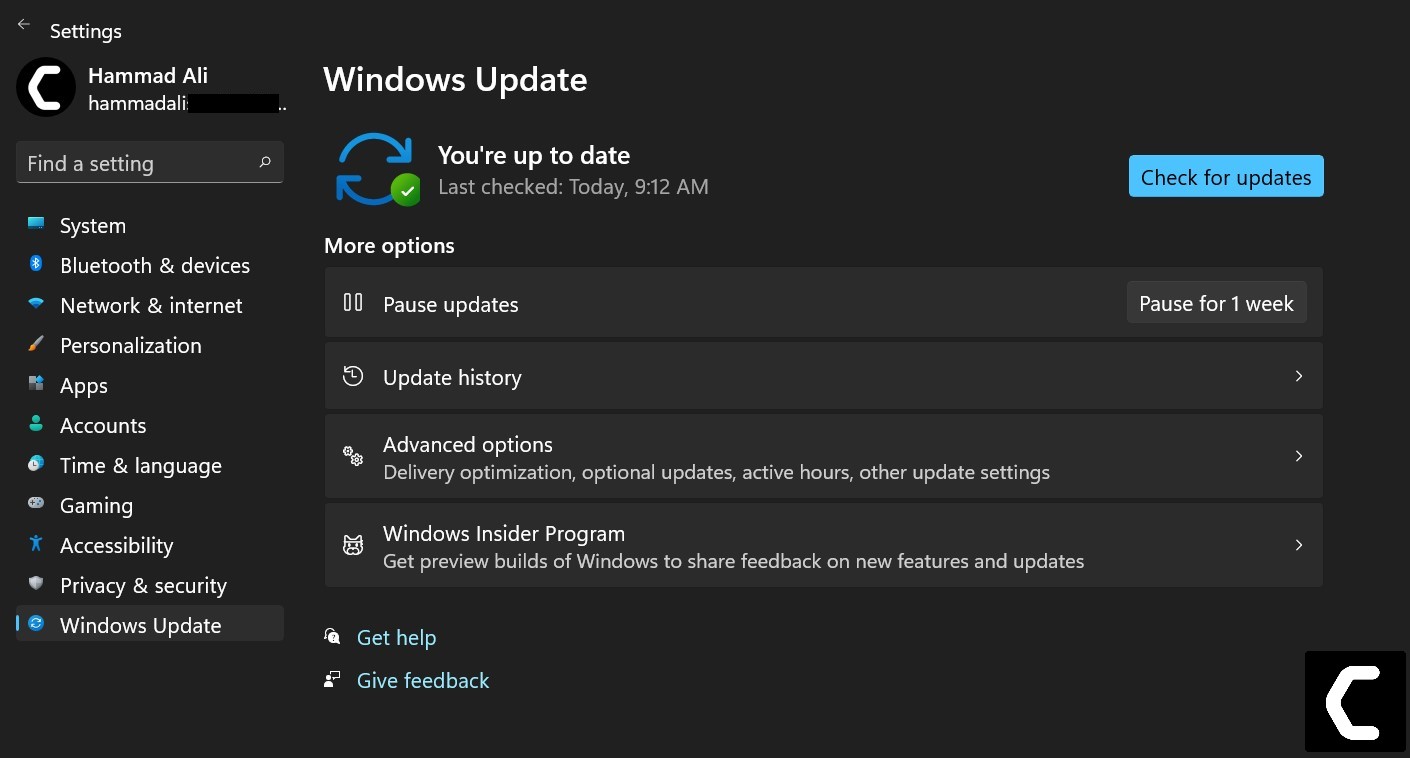
- The new window will pop up
- Now select Advanced options
- Click on Optional updates
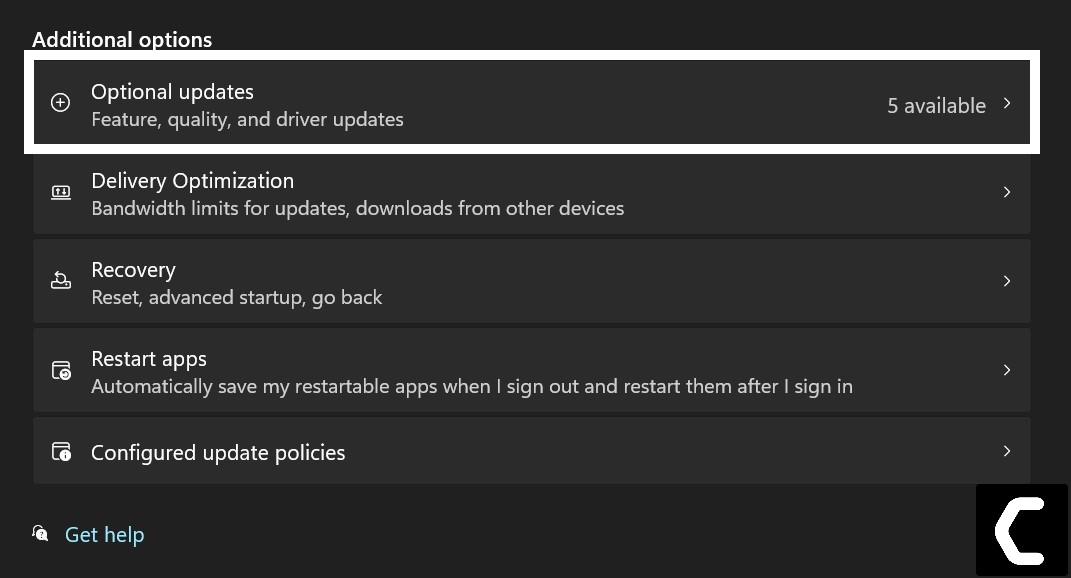
- A new window will open
- Click on the drop-down button of driver updates
- Now select your desired drivers and up by checking in the box
- Now press the Download & Install button
Way 2: Update Graphics Card Driver on Windows 11 through Device Manager
Here is how you can do it:
- Click on the Search icon
- Type Device Manager
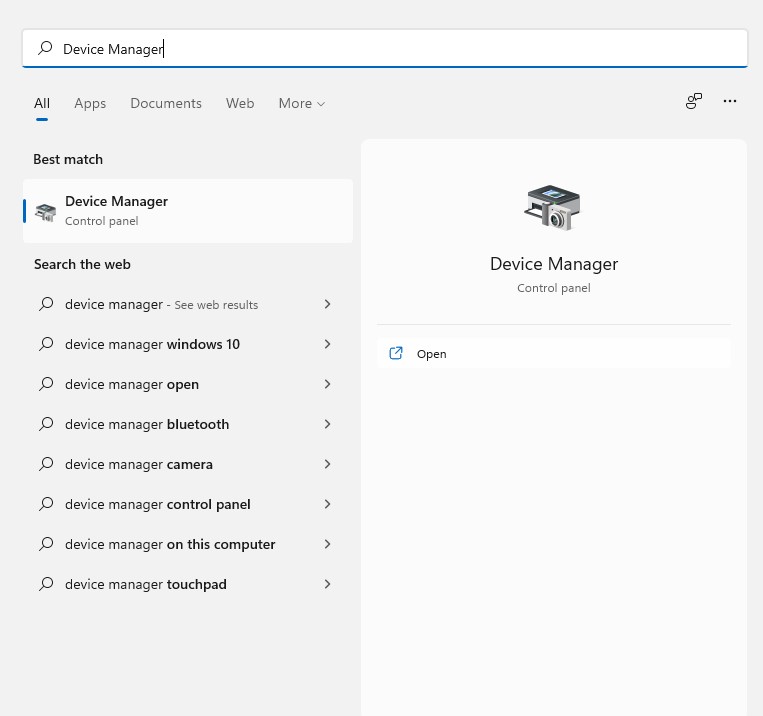
- Click to open Device Manager
- Then select the Display adapter
- A further menu will open
- Find your video driver
- Click right on the graphic card name
- Click on the Updated driver
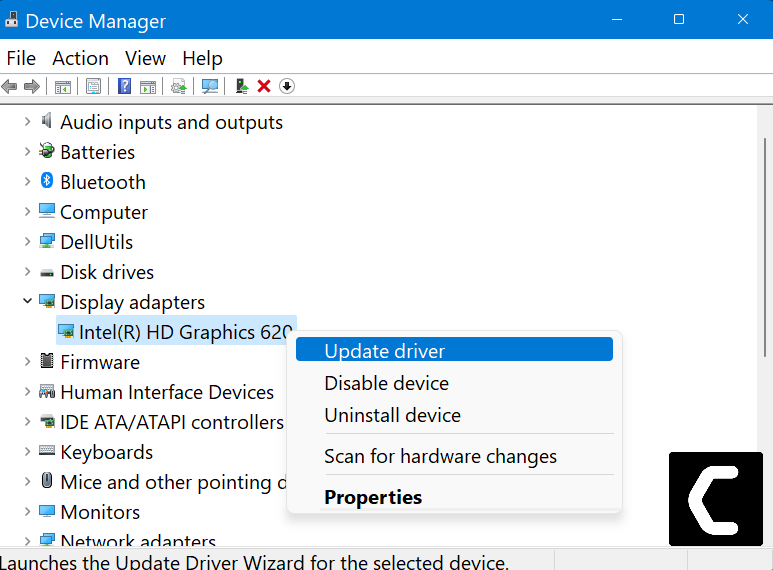
Solution 3: Check for Driver’s Updates of GPU/Video Card OF different company
One of the main and highlighted issues is the GPU drivers are outdated when our video card has outdated drivers it’s unable for GPU to go align with the update/modern gaming experience so we recommend updating the video card drivers. Giving you direct links to Main GPU making companies
Solution 2: Change Resolution on Windows 11 Via Advanced Display Settings
If the above settings are no help to then there is another way to Change Screen Resolution on Windows 11.
Here is how you can do it:
- Press Windows + I
- A Settings window will open
- From the left menu select System
- Now go to the right side menu
- Select the “Display” option
- Now scroll down
- Under Related settings select “Advance display“
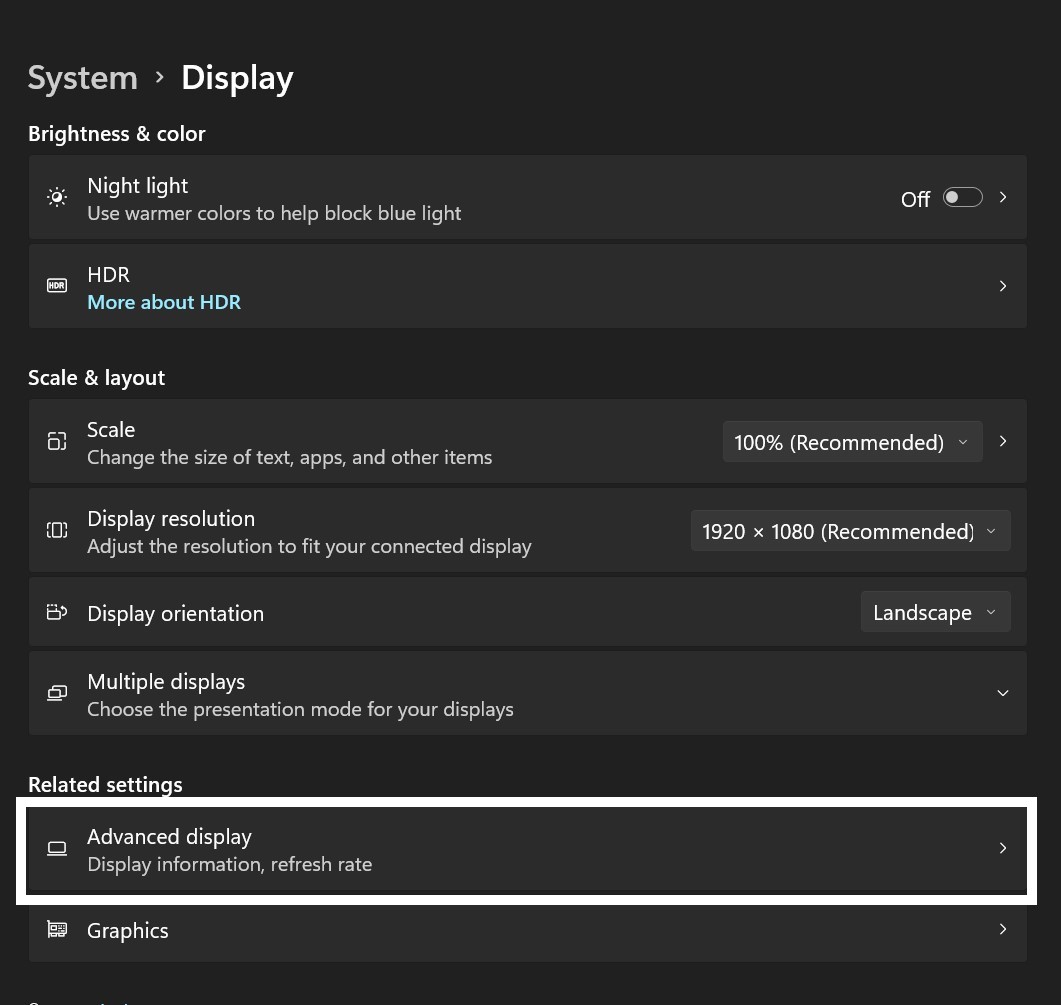
- The Advance display settings window will open
- Under the Display information
- Select “Display adapter properties For Display“
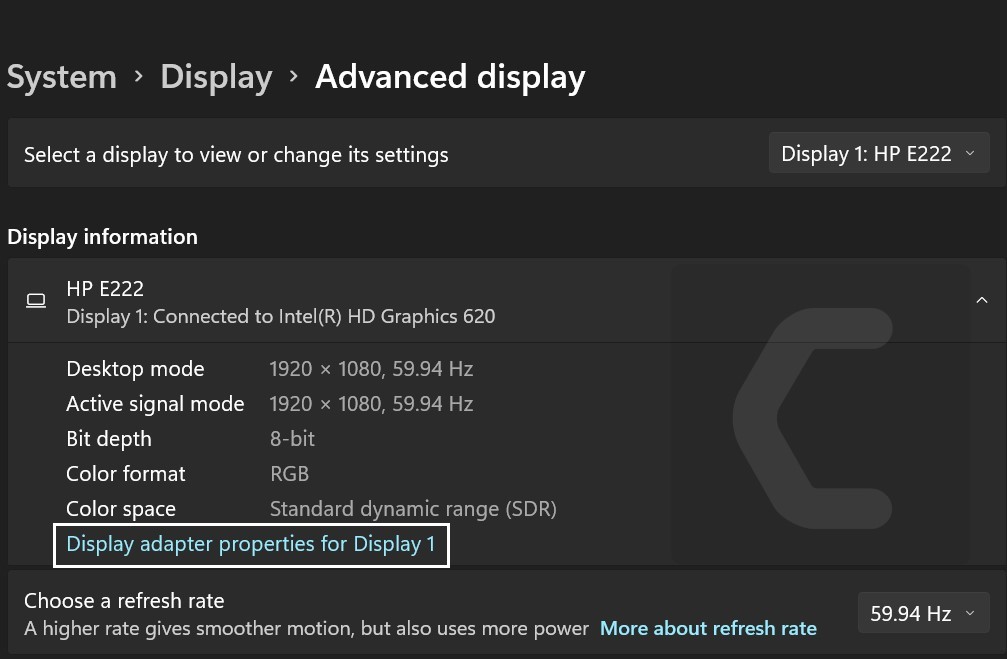
- A new pop up window will open
- Select “List All Modes“
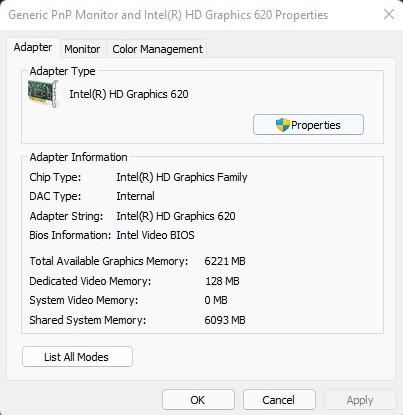
- List All-Mode window will open
- Now select the appropriate resolution according to your monitor
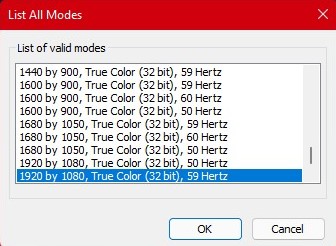
- Click Ok and exit from settings
- Your monitor resolution is changed successfully.
If your PC has an intel graphic card then there is another way to Change Resolution on Windows 11.
Solution 3: Change Resolution on Windows 11 Via Intel Graphic Command Center
The Intel Graphic Command Center is the one-stop solution for the intel graphic card user. This software allows the user to control all of the graphic settings in one place. Similarly, the Intel Graphic Command Center allows the user to change the monitor resolution without going into complicated settings.
Here is how you can Change Resolution on Windows 11 Via Intel Graphic Command Center:
- Press Windows + S to open Windows search
- Type Intel Graphic Command Center
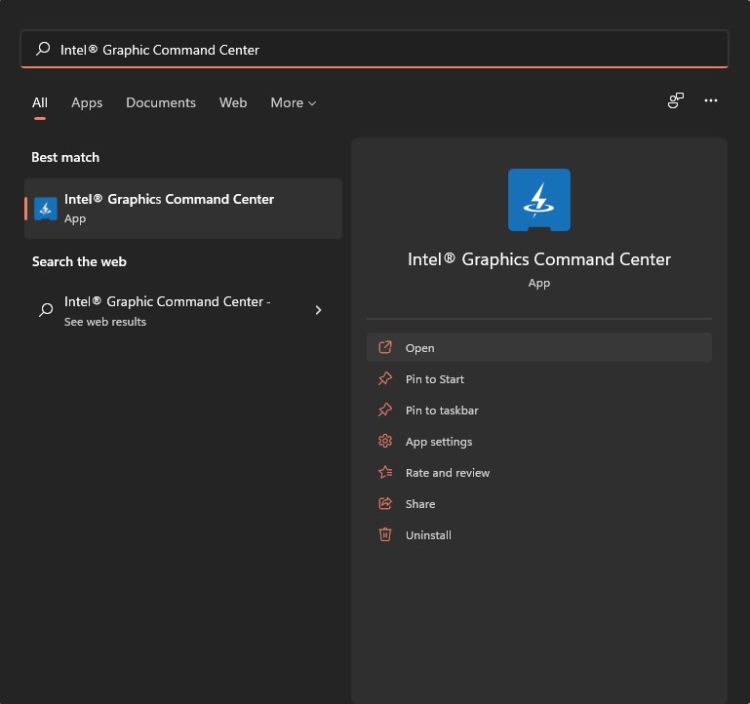
- Now choose the appropriate option
- The Intel Graphic Command Center Will open
- From the left menu select “Display“
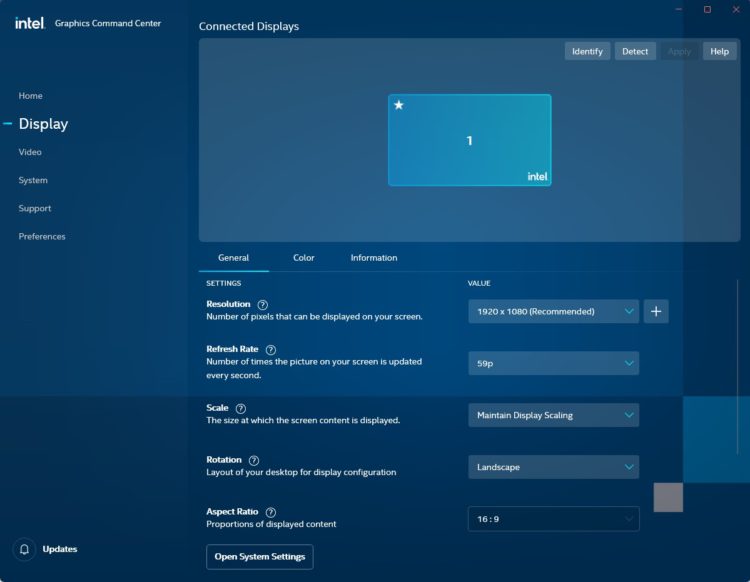
- On the right multiple options are given
- Select the “General” tab
- Now select the drop-down menu in front of the “Resolution” option
- Select the appropriate resolution for your PC
- A pop-up message will come to select “Keep” to save the new resolution.
Now your Resolution on Windows 11 is changed successfully.
Solution 4: Change Resolution on Windows 11 Via AMD Catalyst Control Center & AMD Radeon™ Software
AMD also comes with two software that allows users to experience a more enhanced controlling experience and do things in the quickest ways. AMD Catalyst Control Center is an older version of AMD software that is still functional and used by many users.
Meanwhile, the AMD Radeon Software is designed according to the need of the new modern era. This AMD Radeon Software is more enhanced and optimized as compared to AMD Catalyst Control Center.
AMD Catalyst Control Center
Here is how you can Change Resolution on Windows 11 via AMD Catalyst Control Center:
- Press Windows + S
- Search For AMD Catalyst Control Center
- Select the Appropriate option
- From the left menu select “Desktop Management“
- Select “Desktop Properties“
- Under the heading of the Settings
- Go to “Desktop Area“
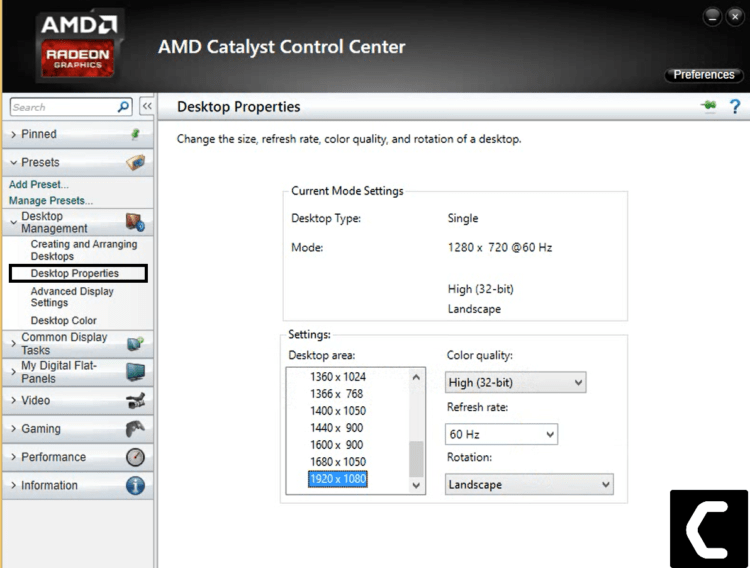
- Select the appropriate resolution for your monitor
- Then click on Apply
- A pop message will come to select “Yes“
- Now your Resolution on Windows 11 changed successfully on AMD Catalyst Control Center
AMD Radeon™ Software
Here is how you can Change Resolution on Windows 11 via AMD Catalyst Control Center:
- Press Windows + S
- Search For AMD Catalyst Control Center
- Select the Appropriate option
- AMD Radeon Software is opened
- Select Gaming Tab
- Find the “Global Graphics” button
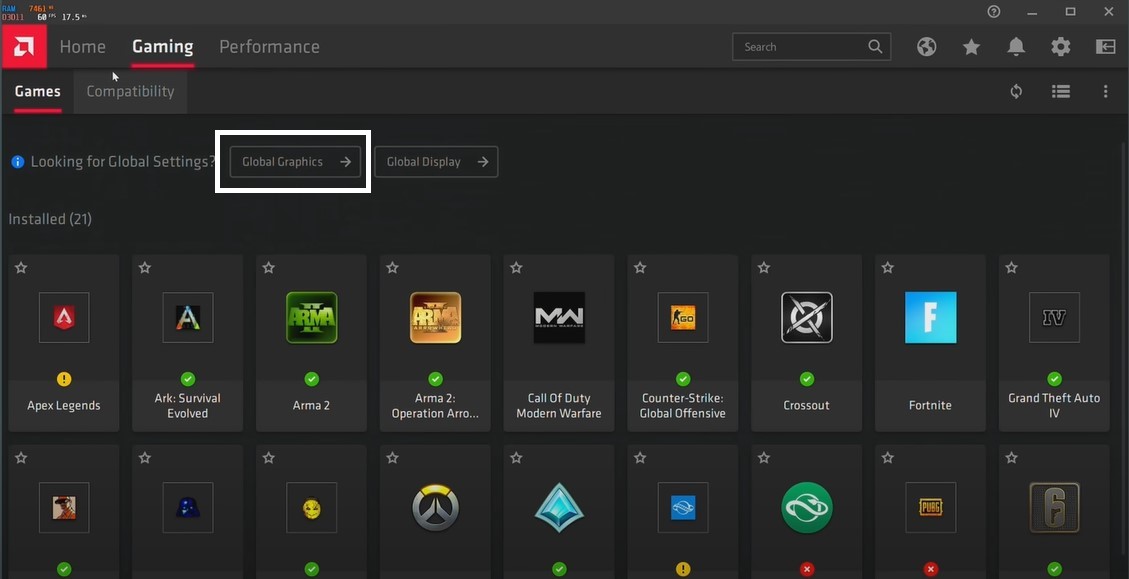
- A new window will open
- Under Global Display
- Find Custom Resolutions
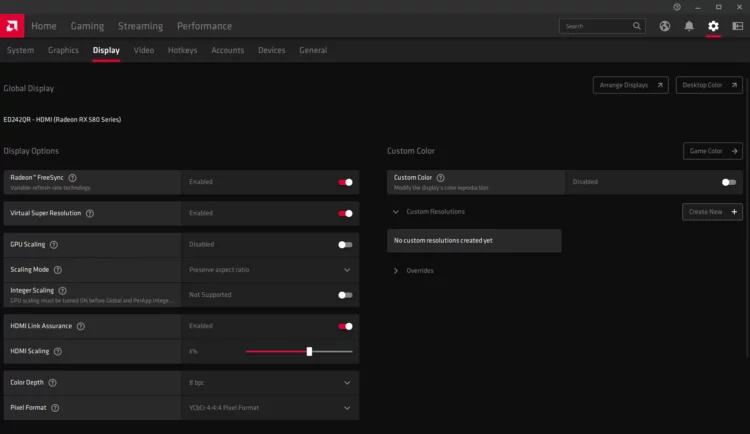
- Here you can create a resolution according to your need
- To create custom resolution press on “Create New” Button
- A window will open now put values according to your monitor required
- When your custom resolution is ready
- Click on it to Apply
Now your Resolution on Windows 11 AMD via Catalyst Control Center is changed successfully.
Hopefully, all of the above solutions help you Change Resolution on Windows 11 easily.
Share your experience in the comment section down below.
Video Guide: How To Change Resolution on Windows
FAQs
How do I change resolution from Windows 11 to 1366×768 to 1920×1080?
1. Right-click on the main desktop screen
2. The small menu will appear
3. Select Display Settings
4. The settings window will open
5. Now you are in System > Display
6. Under the Scale & layout section
7. Select Display resolution
8. There is a drop-down menu click on it
9. Now select the resolution which is appropriate for your monitor
10. Your monitor resolution is now changed successfully.
Why is my computer resolution messed up?
Why can’t I change the display resolution?