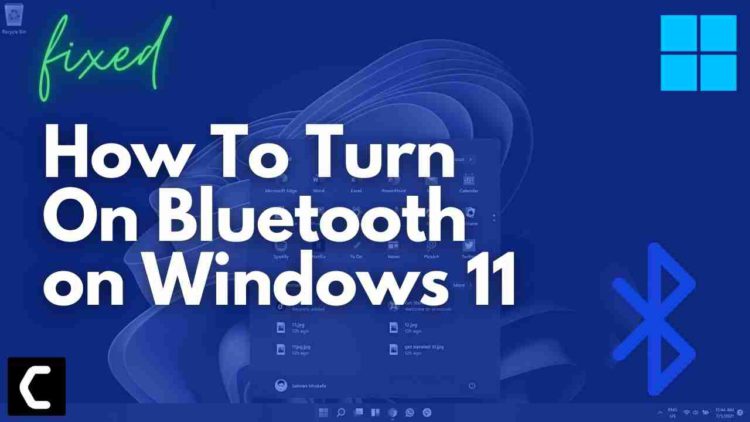How To Turn On Bluetooth on Windows 11? Can’t Turn ON Bluetooth on Windows 11?
You just installed Windows 11 and you are looking to connect your Bluetooth mouse or keyboard or any other device?
Bluetooth allows you to connect and share files wirelessly and easily also it’s a fast way to communicate with your PC.
This feature also makes Windows 11 is the most anticipated Windows ever; this window comes with new modern features that make Windows 11 super interesting.
Windows 11 contains lots of productivity features that will enhance the user experience and enable office workers to do work on multiple tasks on one screen at the same time, that’s super cool though!
Also
In Windows 11 you will get a fully new Microsoft store experience. Windows 11 Microsoft store you will have access to the android apps, which will enable users to use android apps on their PCs.
This will improve productivity by using android tools on your PC.
In this article, you will learn a lot about How To Turn On Bluetooth on Windows 11 and many other things such as troubleshooting can’t turn on Bluetooth on Windows 11.
So, you really don’t need to worry much because we have all the information regarding the Bluetooth features on Windows 11 below in this article.
And I hope you will have questions in your mind and they are also mentioned below.
Video Guide: How to Fix Can’t Turn On Bluetooth on Windows 11
How to Fix Unable to Connect to your Bluetooth Device?
So, if you have tried a lot and still are unable to connect your Bluetooth device
then what you need to do is follow the instructions below:
- Check if Bluetooth is enabled/disabled: Before connecting any device make sure its Bluetooth is turned ON or else you won’t be able to connect to your Bluetooth device.
- The Device is in Range: You need to check your Bluetooth device range in which the Bluetooth remains connected. And if it’s out of the range it won’t connect. Also if there are any objects between your work/gaming laptop and the Bluetooth device they will interfere with the signals so try removing them.
- Restart Your PC: Rebooting your PC fixes a lot of errors and also unable to connect to the Bluetooth device will be fixed after restarting.
READ ALSO: How to Stop Antimalware Service Executable from Using CPU Resources on Windows 11?
How To Connect a Wireless Mouse/Keyboard Using Bluetooth Adapter?
If you have a wireless mouse and keyboard then what you need to do is
follow the steps below for How To Connect a Wireless Mouse/Keyboard Using Bluetooth Adapter:
- Plugin the USB Bluetooth adapter of your mouse/keyboard into one of your PC’s/ laptop USB ports.
- Make sure your mouse/keyboard batteries are charged and turn the button ON located underneath the mouse.
- Click on the Windows icon
- Click on the settings icon
- A new window will pop up
- Now click on Bluetooth & devices from your left pane where you will see multiple settings tab
- Click on the Add device option.
- Add a device window that will pop up with three options and select it according to yourself.
- Now make sure your mouse/keyboard is in pairing mode or else it won’t connect.
- After selecting the option your PC will scan for nearby Bluetooth devices.
- Select the mouse/keyboard name you want to connect and after the pairing, you will see a confirmation window showing that your mouse/keyboard is connected.
Buy This Amazing Logitech MX Master mouse
Also, Check Out This Amazing Keychron K3 Ultra-Slim Wireless Mechanical Keyboard
READ ALSO: How To Fix No Sound Output Problem on Windows 11?
How to Pair and Connect AirPods to PC in Windows 11?
Although apples designed AirPods specifically for iPhone and iPad, it also connects to other devices such as your PC
So, here’s How to Pair and Connect AirPods to PC in Windows 11:
- First of all, make sure the AirPods are fully charged and placed in their case.
- Click on the Windows icon
- Click on the settings icon
- A new window will pop up
- Now click on Bluetooth & devices from your left pane where you will see multiple settings tab
- Click on the Add device option.
- Add a device window that will pop up with three options and select it according to yourself.
- Now open your AirPods case.
- For pairing press and hold the small button located at the back of the case until the white light blinks at the front of the case.
- After selecting the option your PC will scan for nearby Bluetooth devices.
- Select the AirPods option and after the pairing, you will see a confirmation window showing that your AirPods are connected.
Check Out The Beautiful Apple AirPods Pro
How to Check if Airplane Mode is Enabled?
Sometimes the main cause of can’t turn on Bluetooth on Windows 11 is that your Airplane mode is enabled.
And to check if flight mode is enabled or not on Windows 11 follow the steps below:
- Click on the Action Center located at the bottom right corner on the desktop.
- Any feature that is enabled on Action Center will be of dark blue color and the feature that is disabled will be of white color.
- Click on the Airplane mode and disable it if it’s enabled.
- Now go up for How To Turn On Bluetooth on Windows 11.
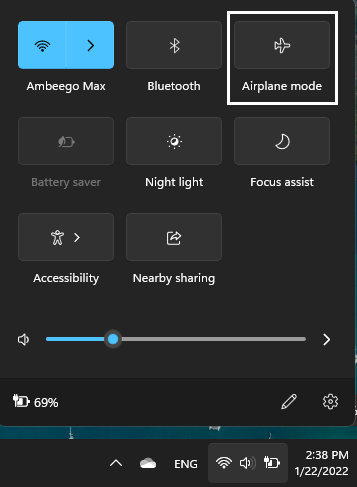
Check out Our Guide on Buying the Right Mouse for YOU
Moving on to the BEST WAY How To Turn On Bluetooth on Windows 11.
How To Turn On Bluetooth on Windows 11 From Settings?
If you are looking forward to connecting a Bluetooth device but first thing you should check is that your Bluetooth is on and for that,
you should know How To Turn On Bluetooth on Windows 11 via settings.
And here’s what you need to do:
- Click on the Windows icon

- Click on the settings icon
- A new window will pop up
- Now click on Bluetooth & devices from your left pane where you will see multiple settings tab.
- There will be a toggle button next to the Bluetooth so turn that ON.
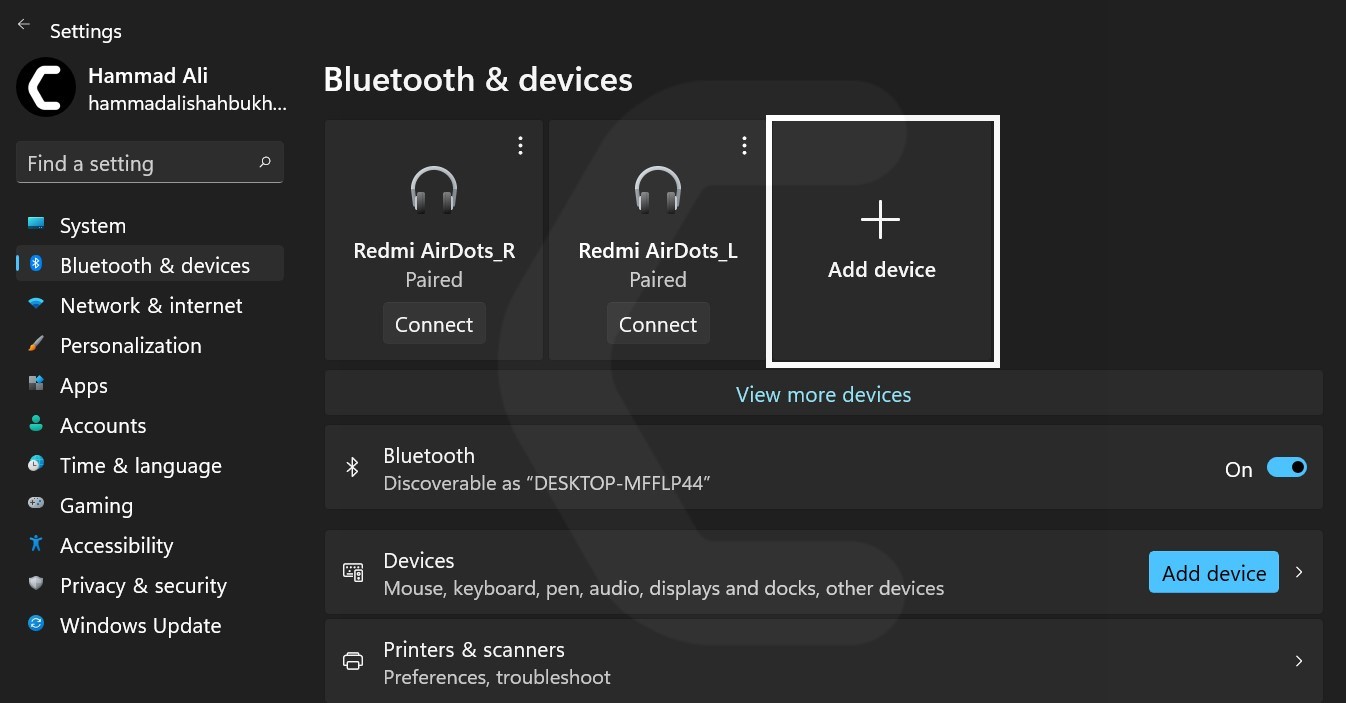
- And you will be able to know How To Turn On Bluetooth on Windows 11 via settings.
READ ALSO: How to Fix Wi-Fi Not Showing Up on Windows 11?
Moving on to How To Turn On Bluetooth on Windows 11 through the action center.
Video Guide: How To Turn on Bluetooth on Windows 7/8/10/11?
How To Turn On Bluetooth on Windows 11 Via Action Center?
If you want to quickly turn on your Bluetooth then the only option is from the action center.
So, here’s How To Turn On Bluetooth on Windows 11 From the action center:
- Click on the Action Center located at the bottom right corner on the desktop.
- Now click on the Bluetooth icon located in the top row and when you will turn it on its color will change to dark blue.
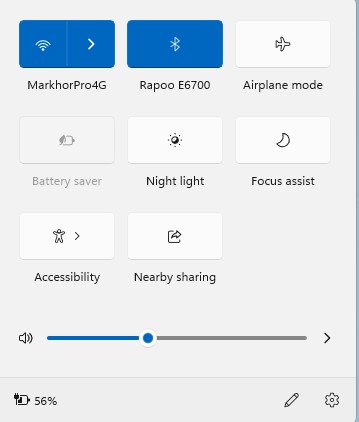
- And if the Bluetooth icon is not there in the action center then you can add it by clicking on the Edit quick settings option in the Action Center.
- You will see Done and Add options.
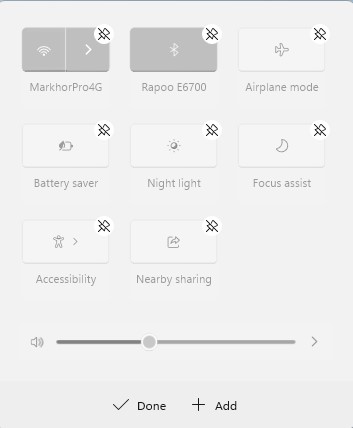
- After clicking on Add choose the Bluetooth icon from the given list of options.
- Click on Done to save the changes and your Bluetooth will be added to the action center.
- And you will be able to know How To Turn On Bluetooth on Windows 11 from the Action center.
Also Read: How To Change Display Language on Windows 11?
Next, we have How To Turn On Bluetooth on Windows 11 and pair devices.
How To Turn On Bluetooth and Pair/Connect Devices on Windows 11?
After you know that How To Turn On Bluetooth on Windows 11 the next thing is to connect a device to your PC or laptop or to pair that device that supports Bluetooth.
Before you want to connect your Bluetooth device to your PC make sure that the Bluetooth is turned ON on that device before pairing.
So, here’s How To Turn On Bluetooth and Pair/Connect Devices on Windows 11:
- Click on the Windows icon

- Click on the Settings icon
- A new window will pop up
- Now click on Bluetooth & devices from your left pane where you will see multiple settings tab
- Click on the Add device option.
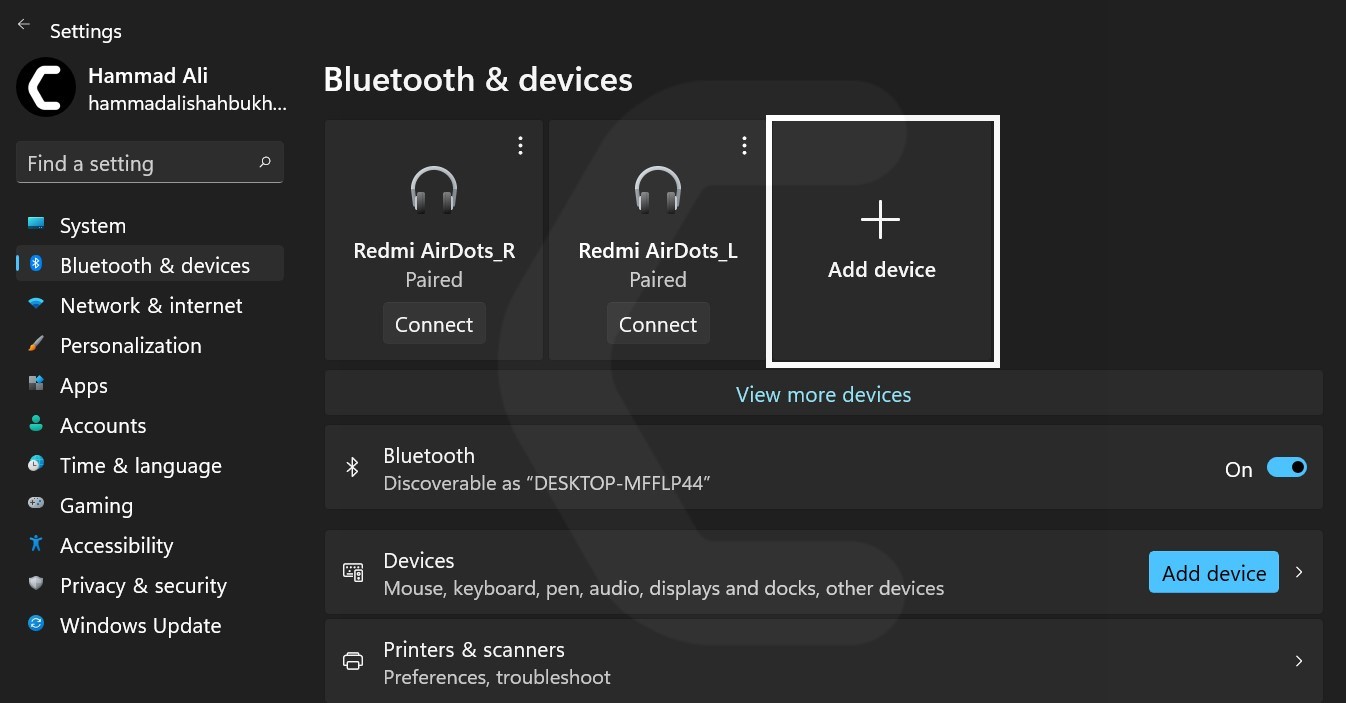
- Add a device window that will pop up with three options and select it according to yourself.
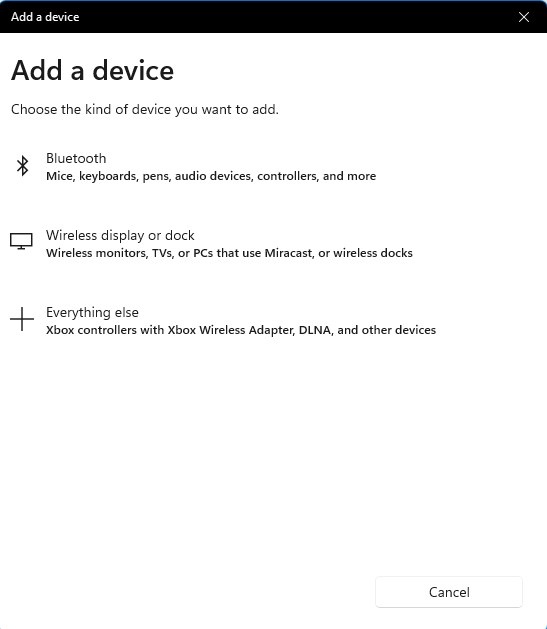
- Now make sure the drive you want to connect to your PC is in pairing mode or else it won’t connect.
- After selecting the option your PC will scan for nearby Bluetooth devices.
- Select the device you want to connect and after the pairing, you will see a confirmation window showing that your Bluetooth device is connected.
- And you will be able to know How To Turn On Bluetooth and Pair/Connect Devices on Windows 11.
Also Read: How To Speed Up Your Internet Connection in Windows 11?
While we have started talking about How To Turn On Bluetooth on Windows 11 there are also other things related to it or you can say the common problems every user faces like being unable to pair devices or can’t turn on Bluetooth.
So, below are some Bluetooth issues and how you can troubleshoot those issues.
How to Fix Can’t Turn On Bluetooth on Windows 11?
This is the most common issue that you can’t turn on your Bluetooth
But,
we have prepared some questions or you can say fixes regarding this which can help you turn Bluetooth on for Windows 11.
How to Check if My PC Supports Bluetooth?
To check if your PC supports Bluetooth or not you need to follow the steps below:
- Click on the Search icon
- Type Device Manager

- Click to open Device Manager
- Now look for Bluetooth in the list.
- And if it’s not there then double-click on Network adapters and check if you find Bluetooth there.
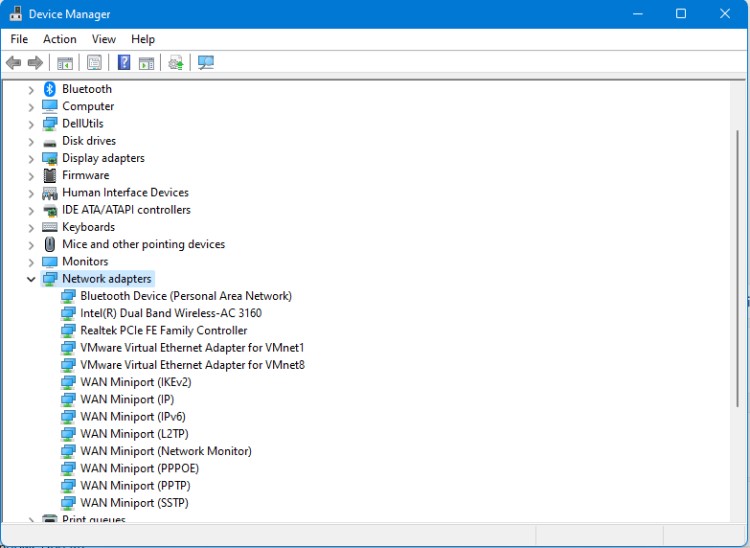
- If it is also not there then your PC doesn’t support Bluetooth
And if it does have Bluetooth then lookup for How To Turn On Bluetooth on Windows 11
Moreover, if you are unable to connect to your PC continue to the next fix for can’t turn on Bluetooth on Windows 11.
How To Run Bluetooth Troubleshooter on Windows 11?
If the above fix doesn’t work for you then you need to run the Windows 11 Bluetooth troubleshooter.
Just follow the steps below to fix can’t turn on Bluetooth on Windows 11:
- Click on the Search icon
- Select Settings > System.
- Now look for Troubleshoot and click on it.
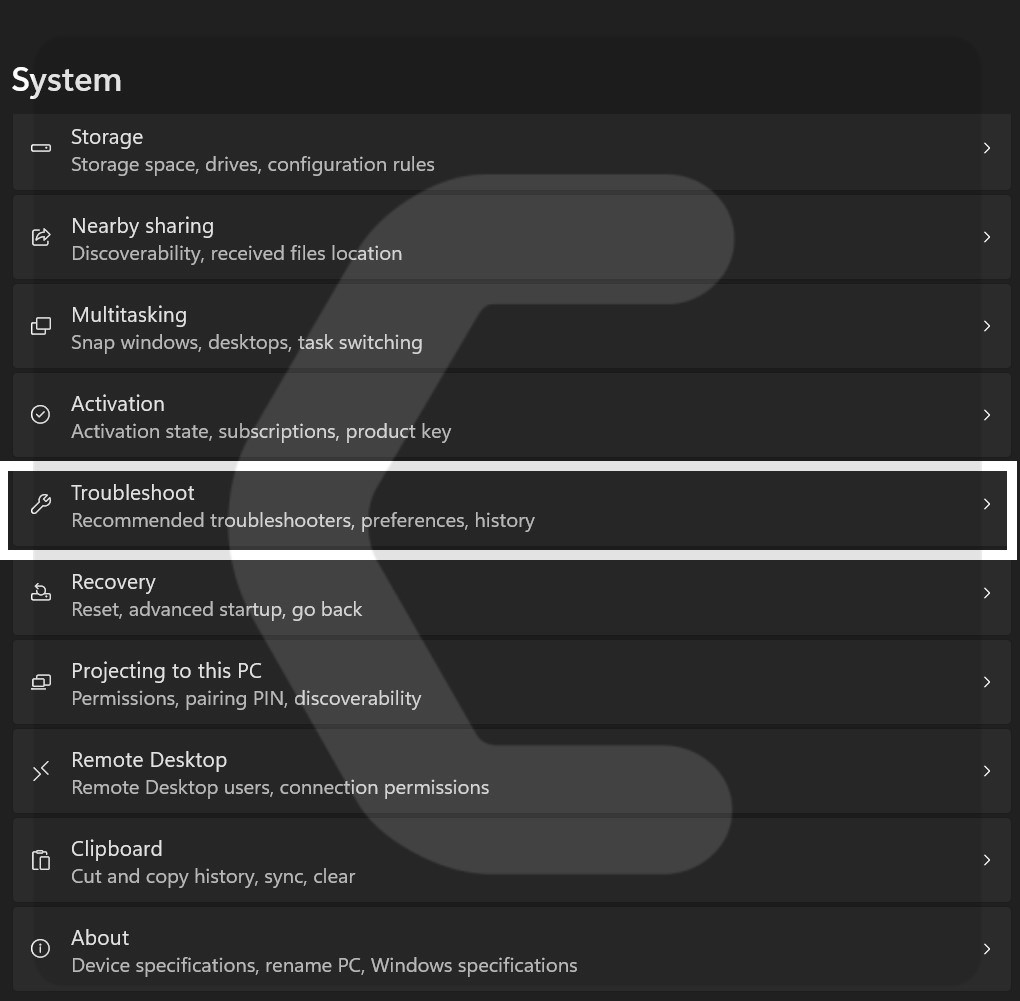
- Next, select the Other troubleshooter option.
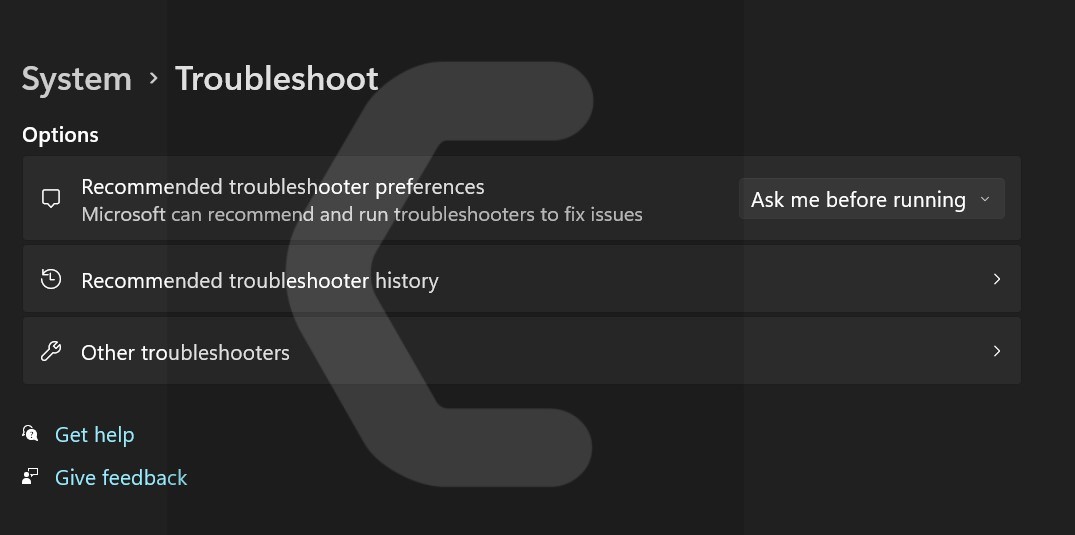
- Now under the other heading select Bluetooth and click on the Run button.
- Now follow the on-screen instruction until the troubleshoot finishes.
- After it’s done identifying and fixing the Bluetooth issues itself you will be able to turn Bluetooth on.
- And then to connect you need to follow the instructions above for How To Turn On Bluetooth on Windows 11 and Pair devices.
How to Check For Bluetooth Support Service Running Status?
Sometimes the main cause for can’t turn on Bluetooth on Windows 11 is that the Bluetooth support service doesn’t run as it’s set to manual instead of automatic.
So, you need to turn the Bluetooth support service to automatic for Bluetooth to turn ON.
Here’s what you need to do fix can’t turn on Bluetooth on Windows 11:
- Click on the Search icon
- Type services and click on Services App.
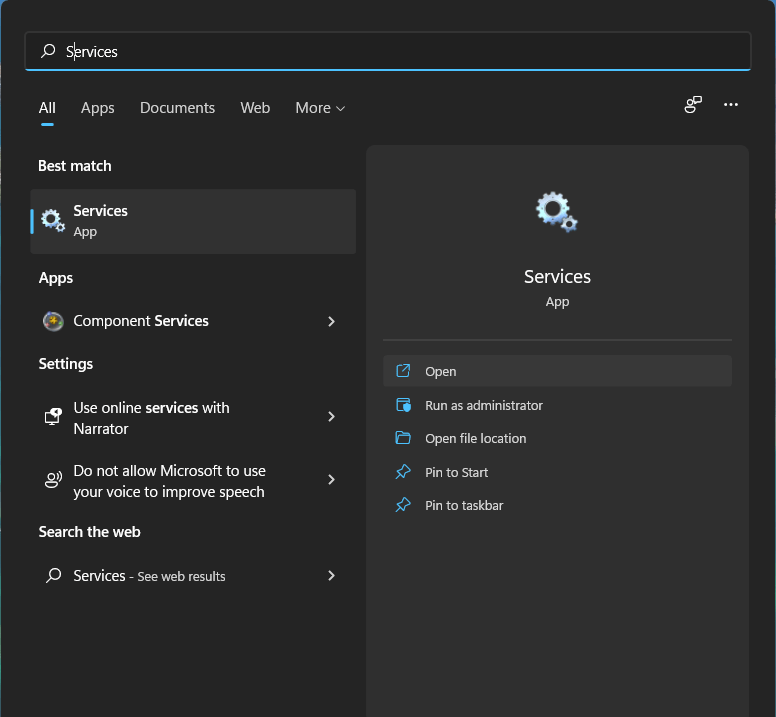
- Now find Bluetooth Support Service and double click on the option to open its properties.
- In the pop-up window click on the Startup type field and a drop-down list will appear.
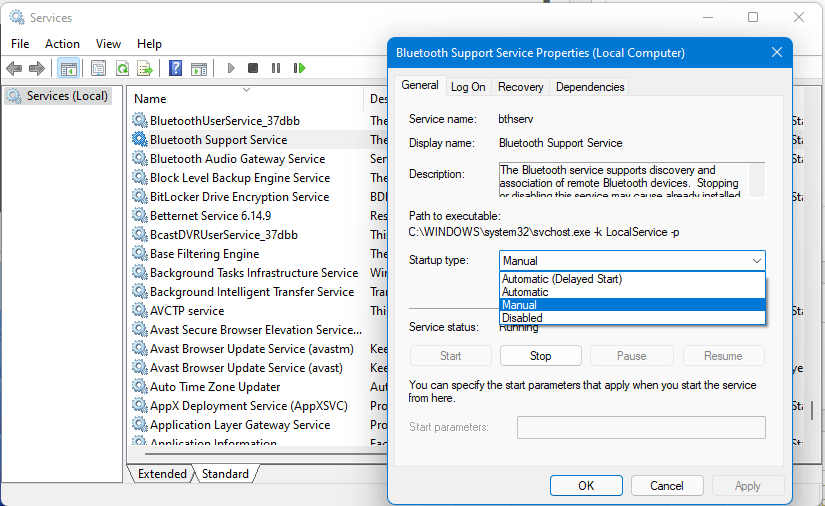
- And change it from Manual to Automatic.
- If the service is still not running then under the Service status option click on the Start button.
- Now click OK to save changes and the loo up for How To Turn On Bluetooth on Windows 11.
How to Update Bluetooth Drivers on Windows 11?
Another reason for Bluetooth not turning on could be outdated Bluetooth drivers.
So, here’s how you can update Bluetooth Drivers on Windows 11:
- Click on the Search icon
- Type Device Manager

- Click to open Device Manager
- Now look for Bluetooth in the list.
- Right-click on the Update driver
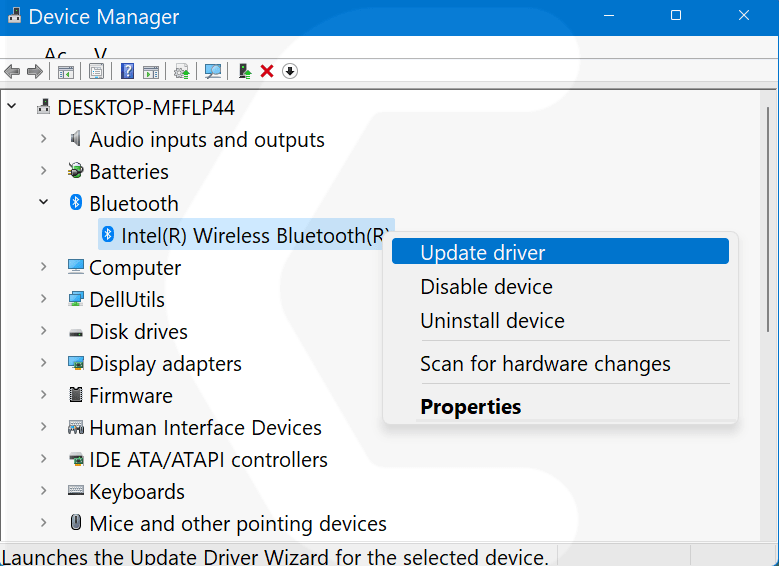
- In the popup window, you will see two options and you have to select the first one saying Search automatically for drivers
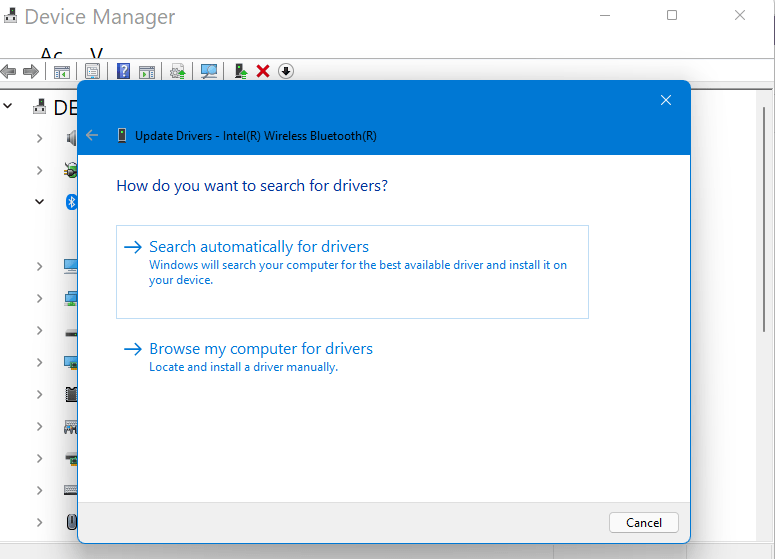
- Now follow the on-screen instructions for the updates to install.
- And check if you are able to turn on the Bluetooth device then go to How To Turn On Bluetooth on Windows 11.
I hope you figured out How To Turn On Bluetooth on Windows 11 from any one of these solutions.
Conclusion
In end, you would have analyzed that it’s time to leave the wired devices behind and get on to a much quicker and faster way to connect which is Bluetooth.
Also, you get to know How To Turn On Bluetooth on Windows 11 and have your problems fixed on can’t turn on Bluetooth on Windows 11.
Moreover, I hope you how to pair your AirPods with your PC so if you have any questions regarding How To Turn On Bluetooth on Windows 11
or any other fix just let us know in the comment section and if you want to share any information regarding How To Turn On Bluetooth on Windows 11 then also let us know that too.