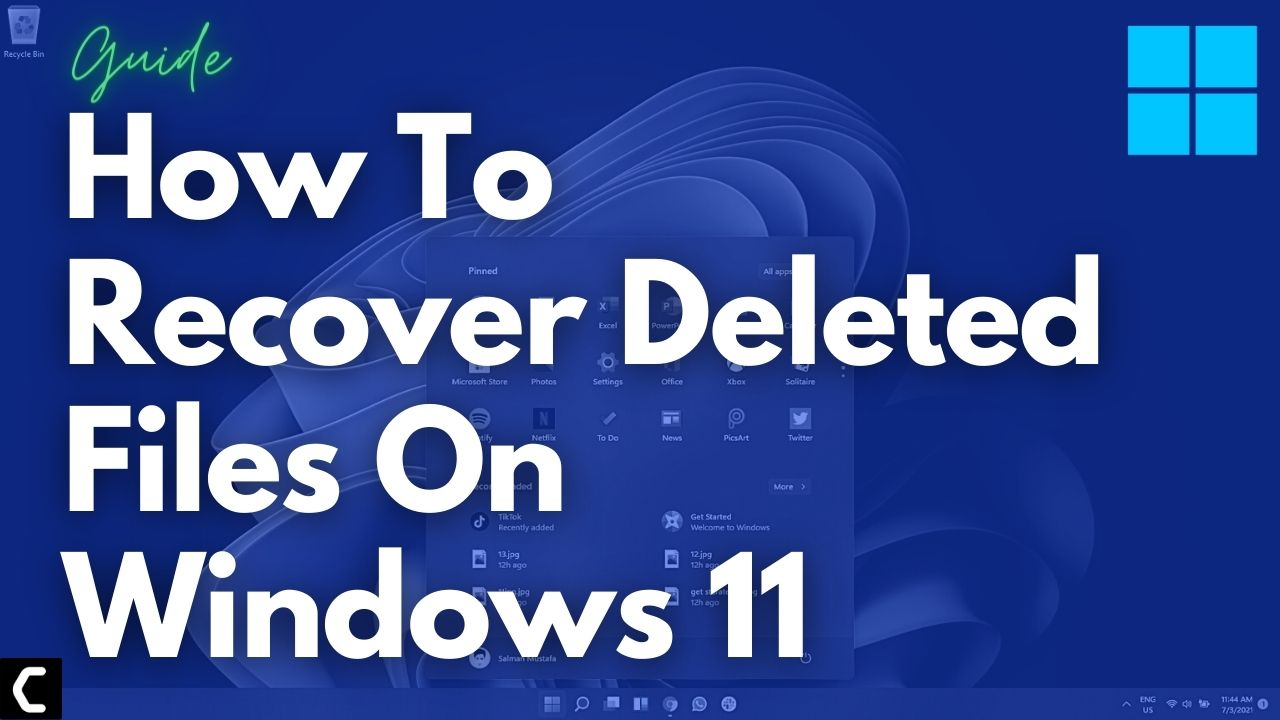Looking to Recover Permanently Deleted Files Windows 11?
Or,
Do you want to recover your very important files?
First of all, you don’t need to worry much because you are not alone in this as other users don’t even know the accurate fixes for Windows 11 Recover Permanently Deleted Files.
But
I just want to tell you that we have compiled a list of the best solutions for you to Recover Permanently Deleted Files Windows 11
Before moving on to the Solutions we have some questions and their answers ready for you.
Where do Deleted files go Windows 11?
The deleted files on Windows 11 go to Recycle bin from where you can restore them.
Best Video Guide For How To Recover Deleted Files On Windows 11
Solution 1: Recover Permanently Deleted Files from Previous Version Windows 11
This feature helps you to restore your PC to a previous state where the files were already there.
Here’s how to Recover Permanently Deleted Files using restore point:
- Type in the search bar “Create a restore point”.
- Click on System Restore on the System Properties window that appeared.
- Then click Next when the System Restore window opens.
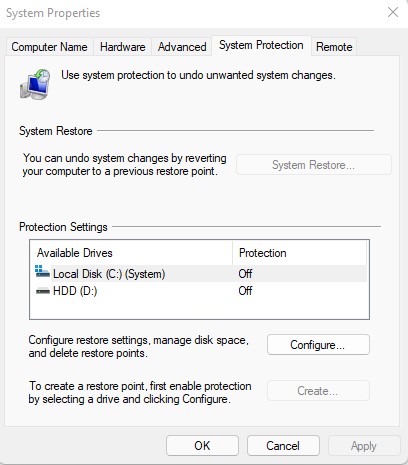
- Now check Show more restore points options; Select the desired restore point and click Next.
- Follow the instructions that are shown on the screen.
Also Read: FIX: Microsoft Block Level Backup Engine Service?
Solution 2: Recover Files From Recycle bin
Whenever you delete some file accidentally it goes to the recycle bin from where you can Recover Permanently Deleted Files Windows 11.
So, here’s how you can Recover deleted Files From Recycle bin:
- Open the Recycle Bin by double-clicking on the icon.
- Right-click on the file you want to restore.
- Select the Restore option or you can drag that file to your own choice of the folder.
If the above method didn’t help you recover deleted files then continue to the next solution.
Having a High CPU Error CHECK OUT: What is Acrord32.exe?
Solution 3: Run the CHKDSK scan to Recover Permanently Deleted Files Windows 11
This will surely recover your precious files that were deleted permanently.
Just follow the steps to Run the CHKDSK scan:
- Open Command Prompt as an Administrator, press Windows Key + X
- Or, search “Command Prompt” in the Startup menu, then choose Run as administrator
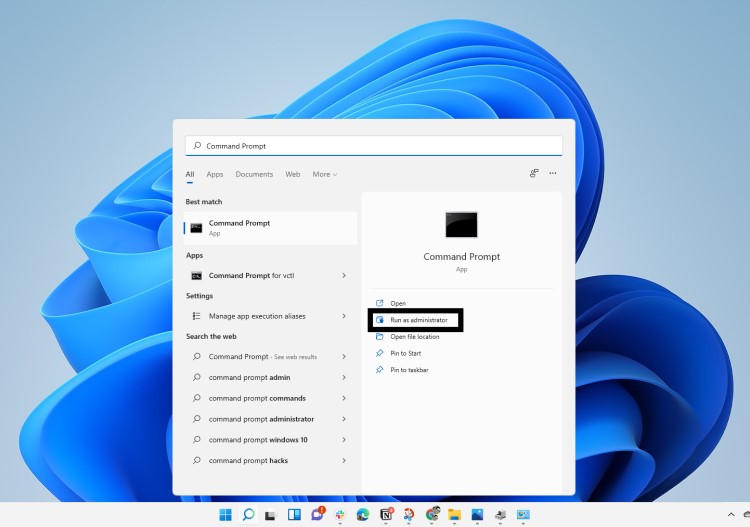
- Type attrib -h -r -s /s /d drive letter:\*.* and in the driver letter enter the name of your storage drive.
- After pressing enter check if you recovered Permanently Deleted Files Windows 11.
Solution 4: Using the Undo Delete to Recover Deleted Files Windows 11
You can also undo the deleted files with the help of a shortcut such as pressing the Ctrl + Z keys together.
Also, you can right-click on the folder where the files were deleted and then select Undo Delete option.
Make sure you don’t restart your PC because all the previous activities will be deleted and this shortcut will be of no use.
Solution 5: Using the File History To Recovered Permanently Deleted Files Windows 11
The file history feature allows you to recover saved copies of your files and recover even those files that are permanently deleted from the Recycle bin too.
So, here’s how to Recover Permanently Deleted Files Windows 11:
- Click on the Search icon
- Select Control Panel.
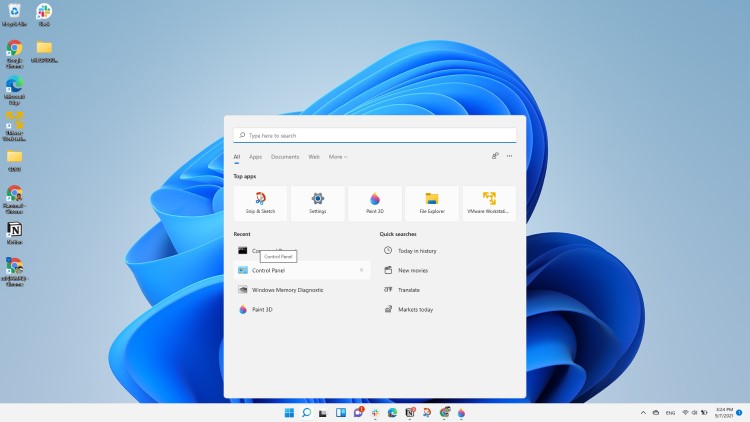
- Now select System and Security
- Click on File History and then select Restore personal files.
- Now go back to the date on which you wanted to recover files.
- Click the Green recover button located at the bottom.
Solution 6: Use System Image Recovery to Recover Deleted Files
If you have a system image created before then this feature will allow you to have a full copy of drives required to run Windows.
And with it, you can recover deleted files.
Here’s how you can do it:
- Firstly shut down your PC completely and then press the power button to boot up the system.
- Now force shutdown your PC by pressing and holding down the power button.
- And carry out the above step at least 2 to 3 times and the 4th time boot up your PC normally.
- Now you will see an Automatic Repair screen and click on the Advanced options.
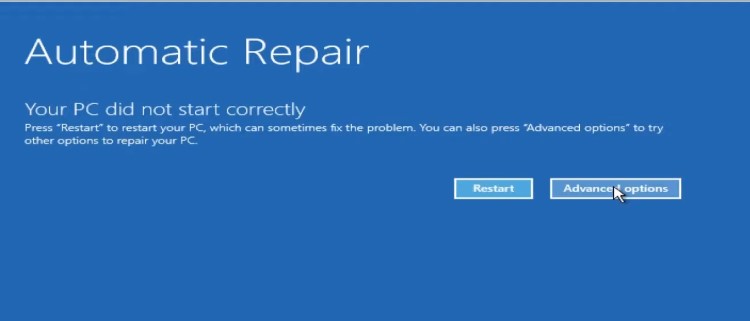
- Click on Troubleshoot.
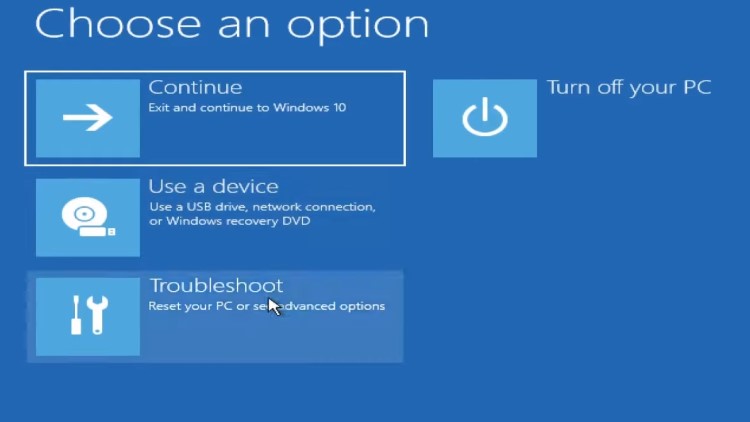
- And choose Advanced options > See more recovery options > System Image Recovery options.
I hope you get to know how to Recover Permanently Deleted Files Windows 11 and
if you got any questions just let us know in the comment section below.