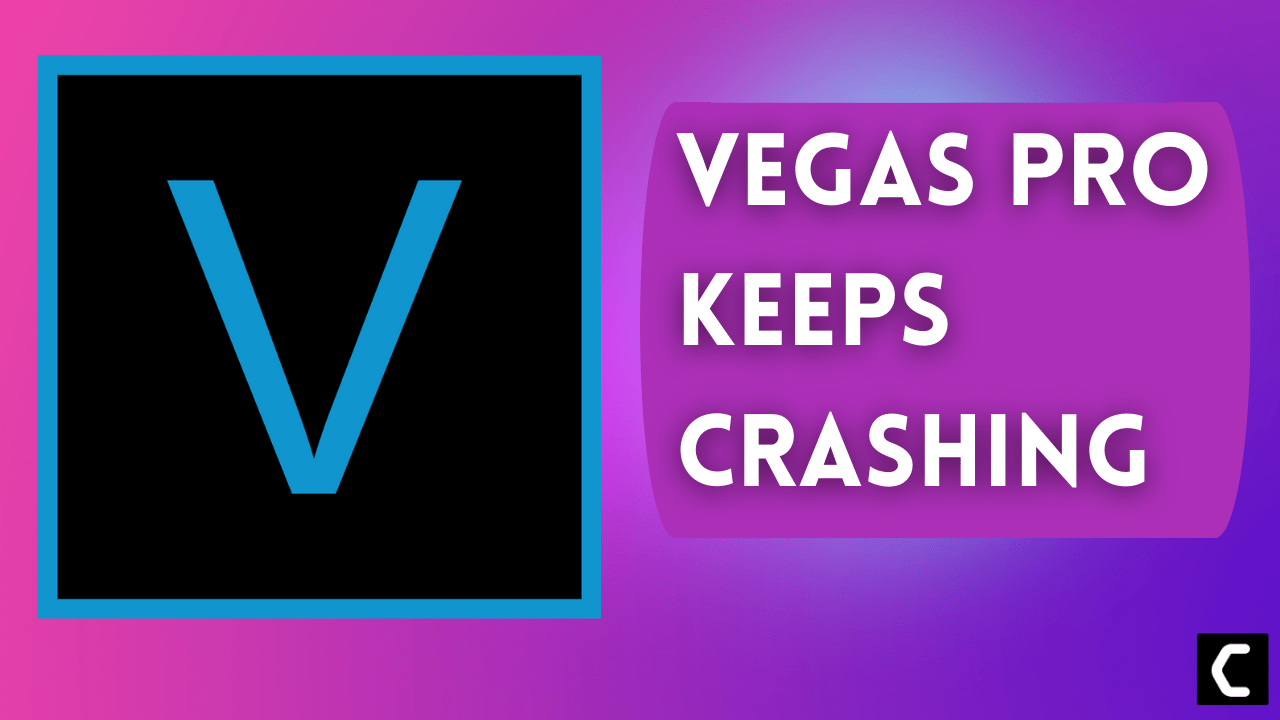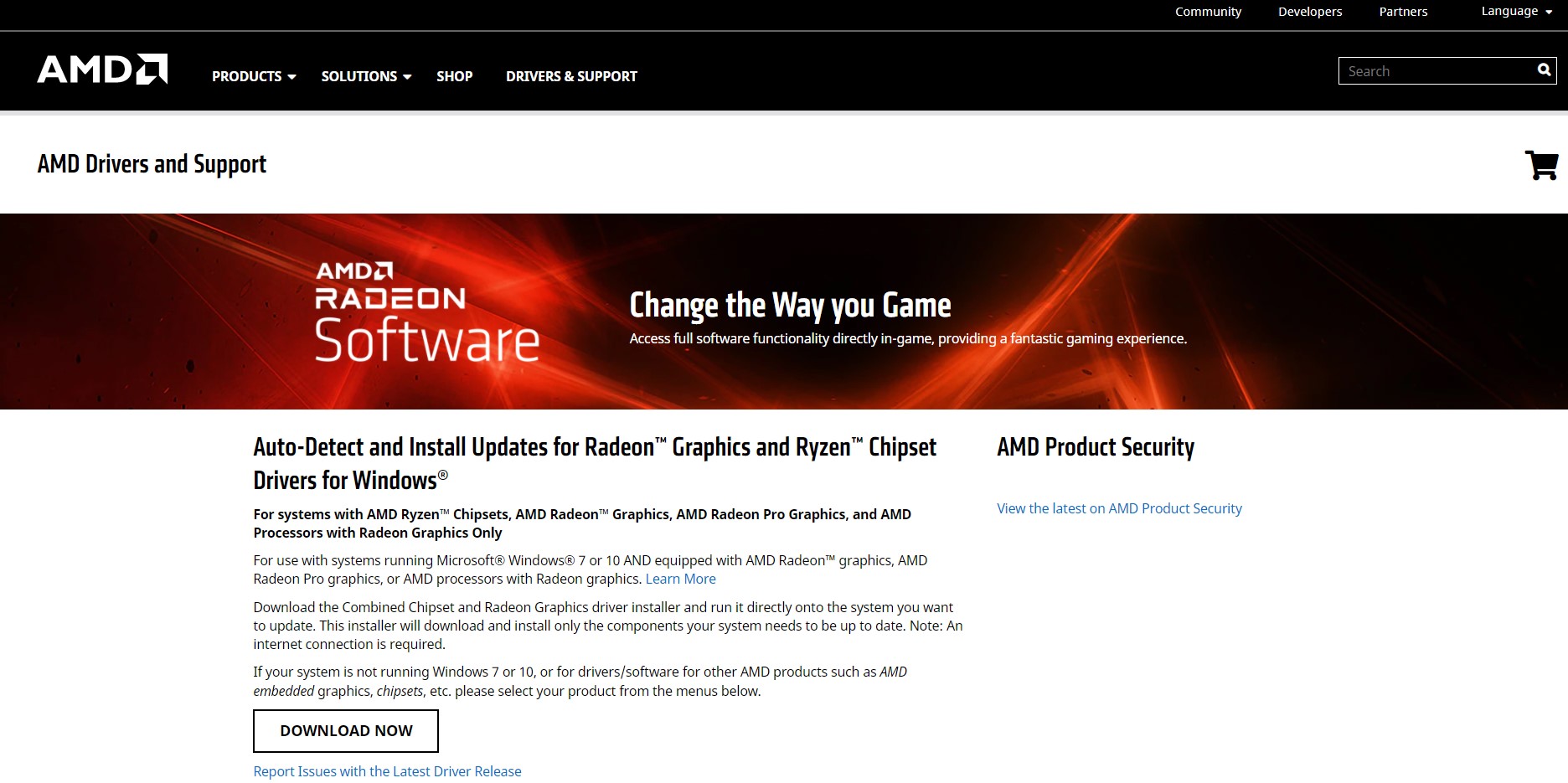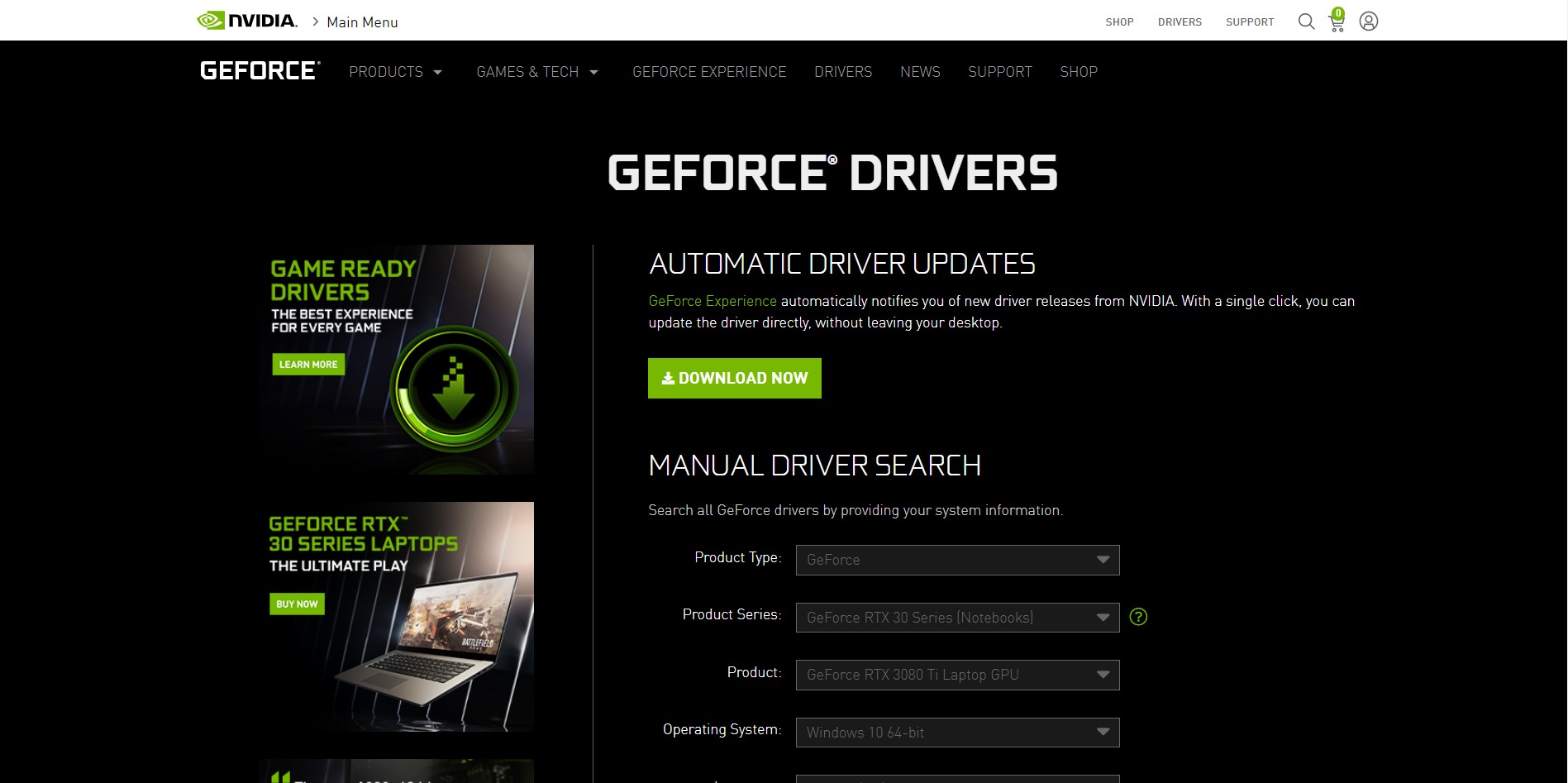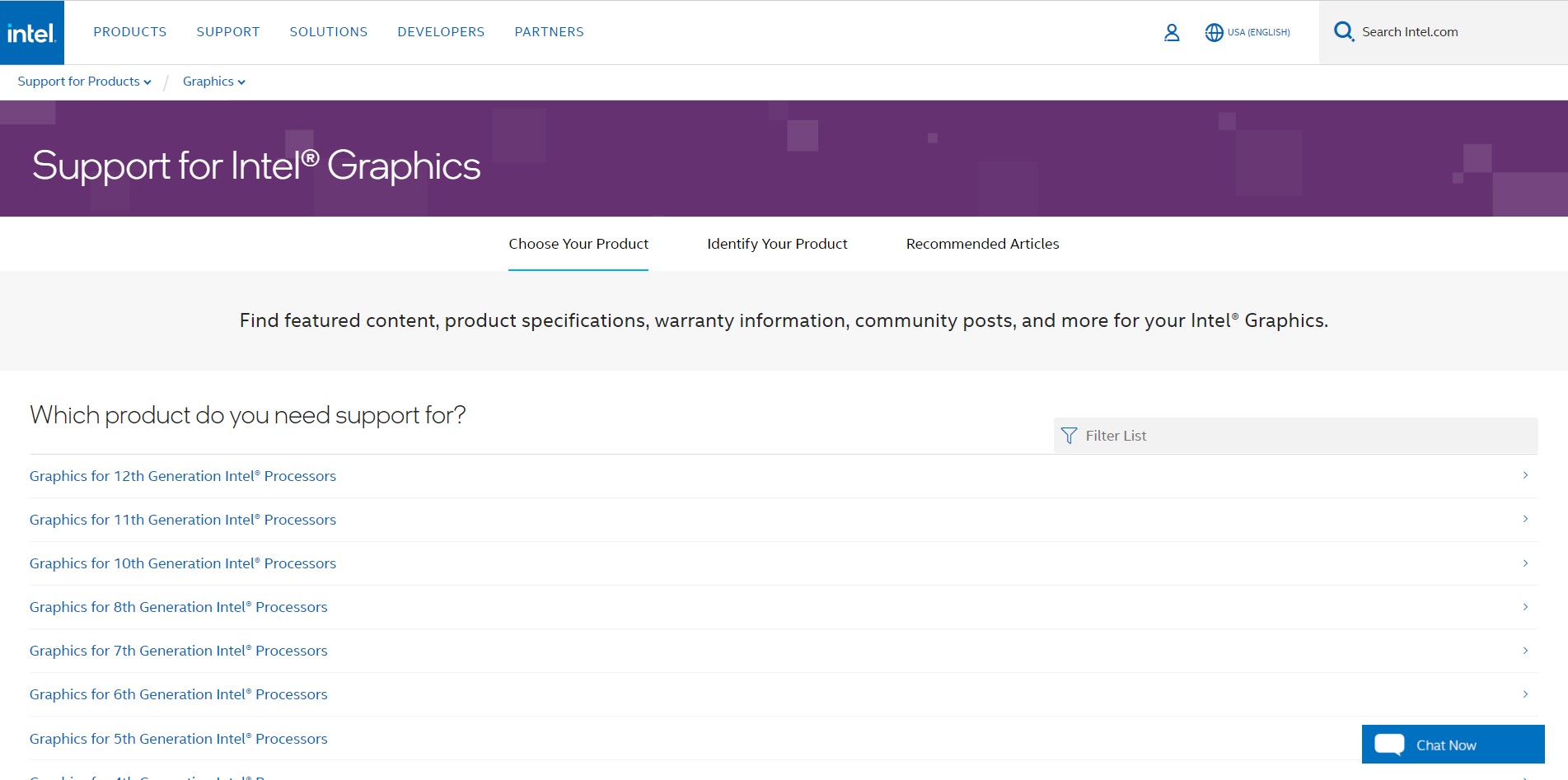Many Sony Vegas users start complaining about Sony Vegas Pro keeps crashing issue.
Some of the users complain that Sony Vegas Pro gets crashed in the middle of their work.
One of the users highlights the issue of Vegas keeps crashing when he uses it for the big video projects on Sony Vegas pro.
Sony Vegas users are very frustrated by this error.
Don’t worry about it!
The CPU Guide brings you the best working solution to solve Sony Vegas Pro Keeps Crashing.
Solution 1: Restart the SonyVegas Pro & PC
Whenever you encounter Sony Vegas Keeps pro Crashing or any game bug, you should restart the game.
Restarting the Vegas will eliminate any temporary error which is occurring due to the old cookies and cache or the system’s other software is clashing with your Video and audio editing software.
All of these errors will be eradicated after a simple restart of the PC or any other device you use.
After restarting the game & PC it’s good to update your platform OS to achieve a better gaming experience.
News: Increase in Apple Music Subscription Price for Students
Solution 2: Set priority to high for Vegas Pro Software
In the Task Manager when you set the priority to high for Vegas pro. This will allow the software to use all of the resources available in the highest priority.
Here is how you can set Sony Vegas Pro on high priority in Task Manager:
- Press Ctrl+Shift+Esc to open the Task Manager
- From the left side, the menu selects the “Details” option
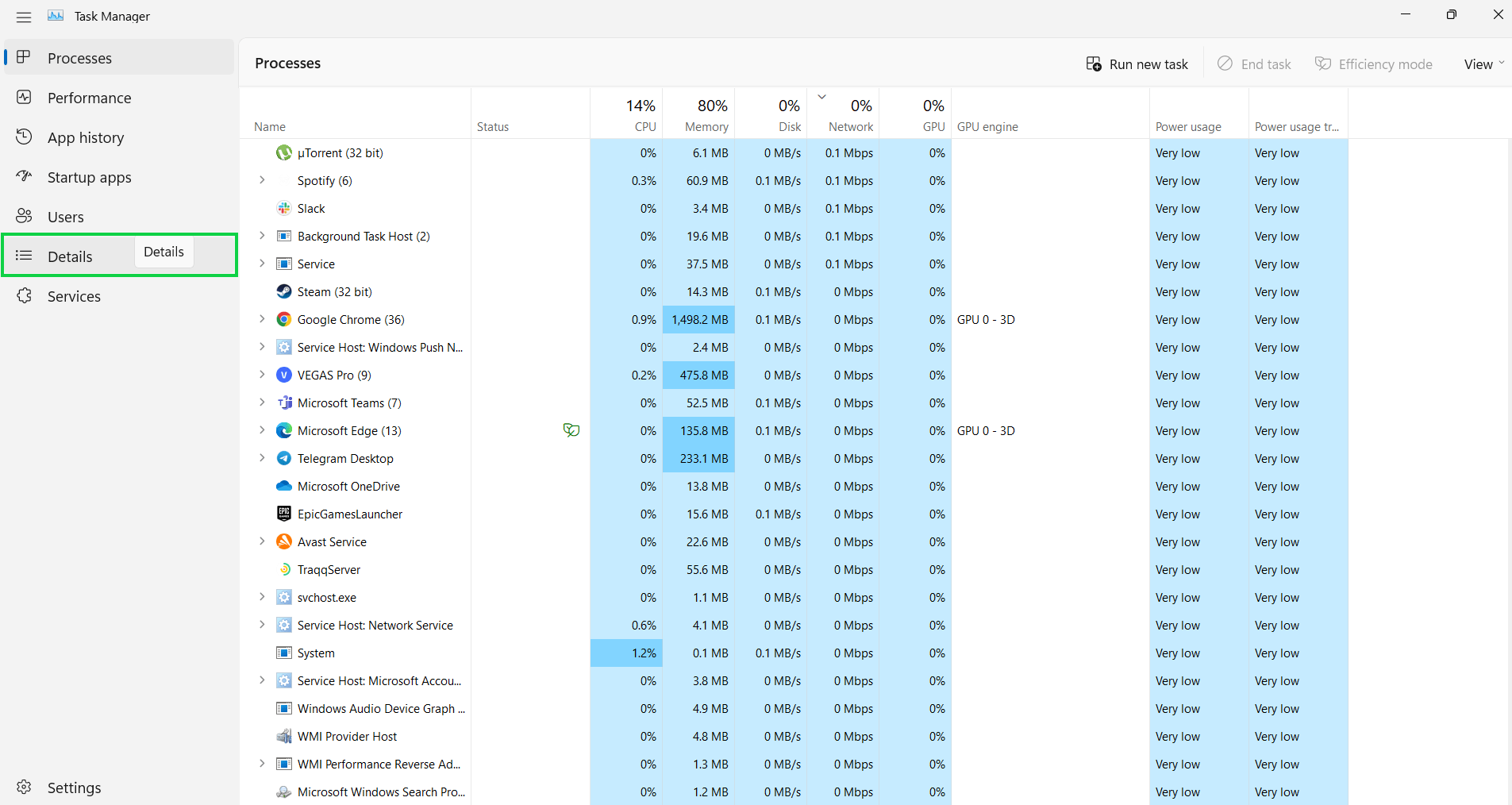
- Find the Vegas Pro in the details list
- Now right click on the Vegas Pro the small menu will appear select “Set priority” and the submenu will open select the “High” option
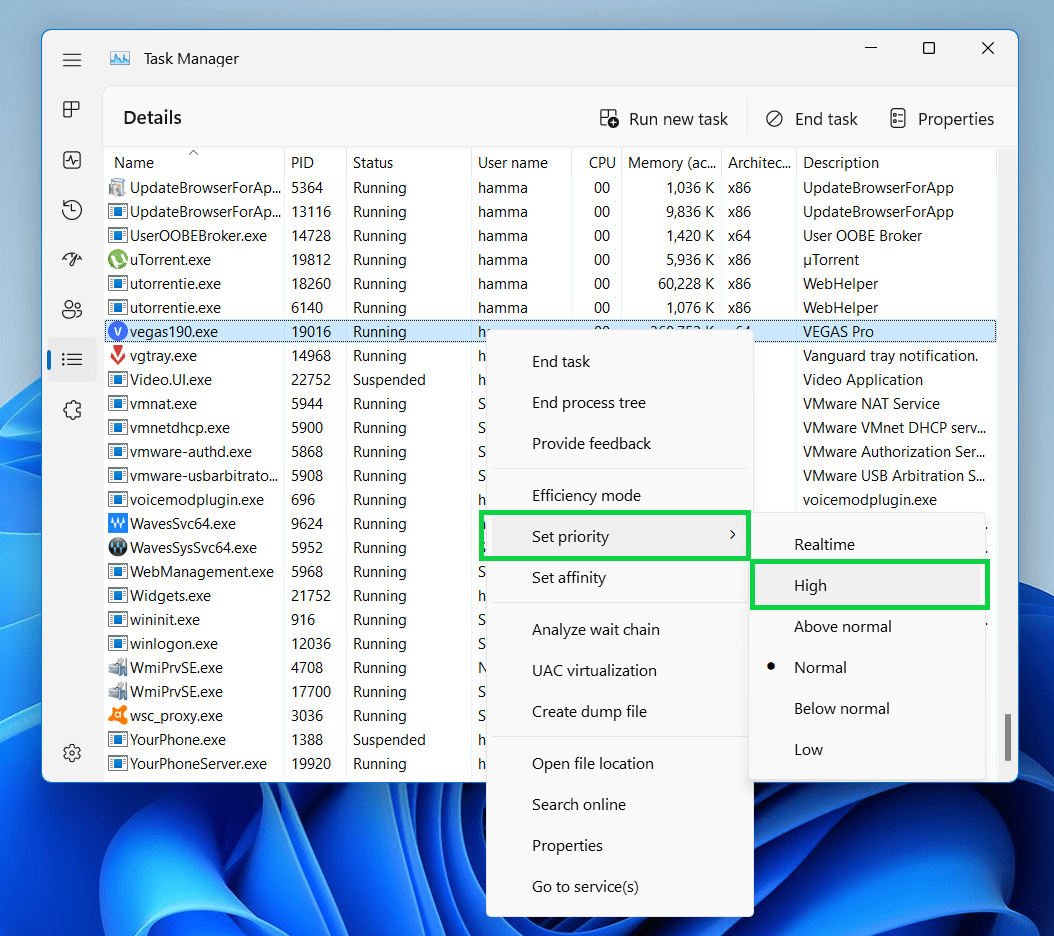
- Now the prompt will pop up and select the “Change the priority” option.
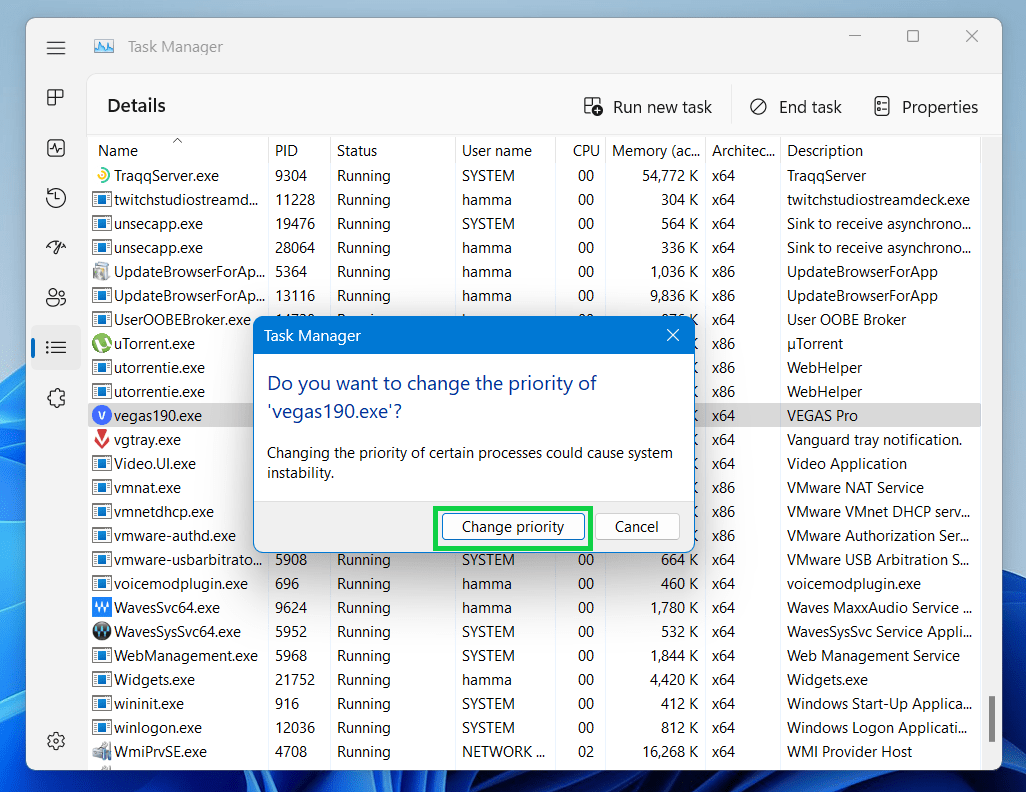
After performing this solution most probably the Sony Vegas Keeps Crashing issue will be resolved.
If your project is still getting crashed in the middle, then follow the upcoming guide till the end.
Solution 3: Update Graphics Card Driver on Windows 11 through Device manager
Update the graphic card driver, might the outdated graphic driver might be causing the Sony Vegas Keeps Crashing error
Here is how you can update graphic drivers on Windows 11:
- Click on the Search icon
- Type Device Manager

- Click to open Device Manager
- Then select the display adapter
- A further menu will open and find your video driver
- Click right on the graphic card name
- Click on the updated driver

- Now successfully the graphic driver is updated.
For the dedicated GPU drivers, upgrades follow the next solution.
News: Google Pixel Watch: New features & Sleek Design
Solution 4: Check for Driver’s Updates of GPU/Video Card OF different company
One of the leading and highlighted issues is the GPU drivers are outdated, simultaneously the video card also has outdated drivers.
GPU is unable to align with the modern video editing experience. So, we recommend updating the video card drivers. And providing you direct links to main GPU-making companies
After updating the GPU drivers check whether Sony Vegas Keeps Crashing is fixed or not.
Solution 5: Close Unwanted Programs on Windows 11/10
If the above solution didn’t work, then closing unwanted programs will help you to eliminate the Sony Vegas Keeps Crashing/Magix movie studio 19 keeps freezing.
If there are too many programs running in the background that is using too much internet/RAM/Disk and causing the “Magix movie studio 17 to keep freezing”.
So, let’s close unwanted programs:
- Press Ctrl + Shift + ESC keys to open Task Manager
- Now check which program is using more Network
- Right-click on that program and select End task

- And check if the “Sony Vegas Keeps Crashing” is solved or not.
Solution 6: Change Processor affinity for SonyVegas Pro
In the above solution, we allocate more power and resource to Sony Vegas pro because this software is CPU-intensive software. But now we are going to disable one core of the processor which eventually helps you stop Sony Vegas Keeps Crashing.
Here is how you can change processor affinity for SonyVegas Pro:
- Press Ctrl+Shift+Esc to open the Task Manager
- From the left side, the menu selects the “Details” option
- Find the Vegas Pro in the details list
- Now right click on the Vegas Pro the small menu will appear select “Set Affinity“
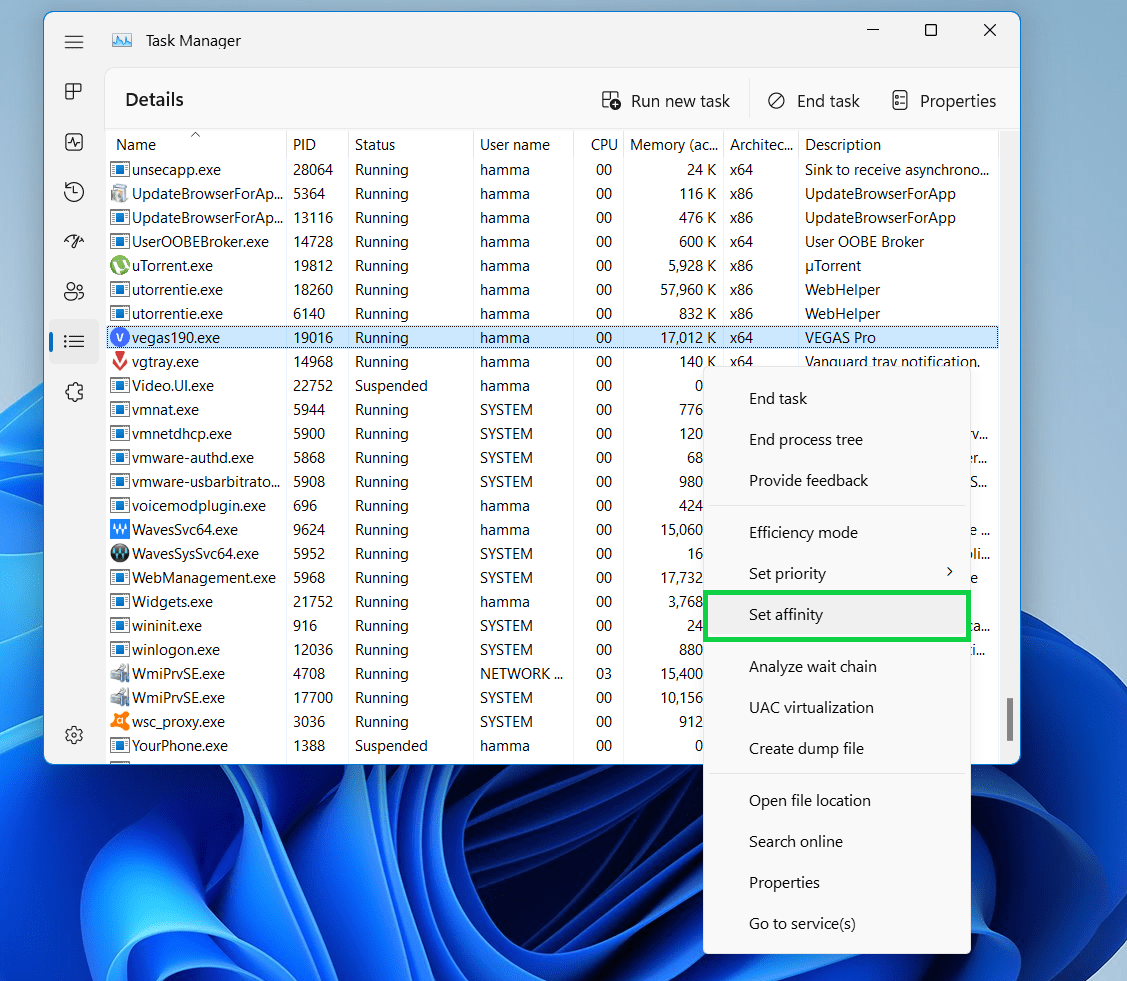
- A new window will open uncheck one box of the CPU processor and click on the “Ok” button.
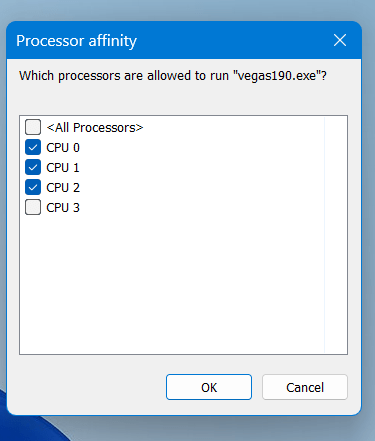
Solution 7: Delete the Temporary File in Windows 11
When there is an excessive temporary file available in the Windows then it might of the cause behind the Sony Vegas Pro Keeps Crashing.
Here is how you can delete the temporary file in Windows:
- Press Windows+R the Run dialog will open
- Type %temp% and click Ok
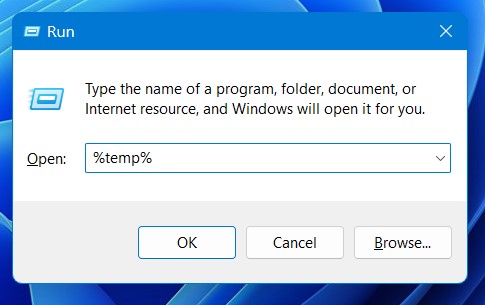
- Windows explorer will open
- Now press Ctrl + A you select all the files
- Right-click on the selected files the small menu will open and select the “delete” option
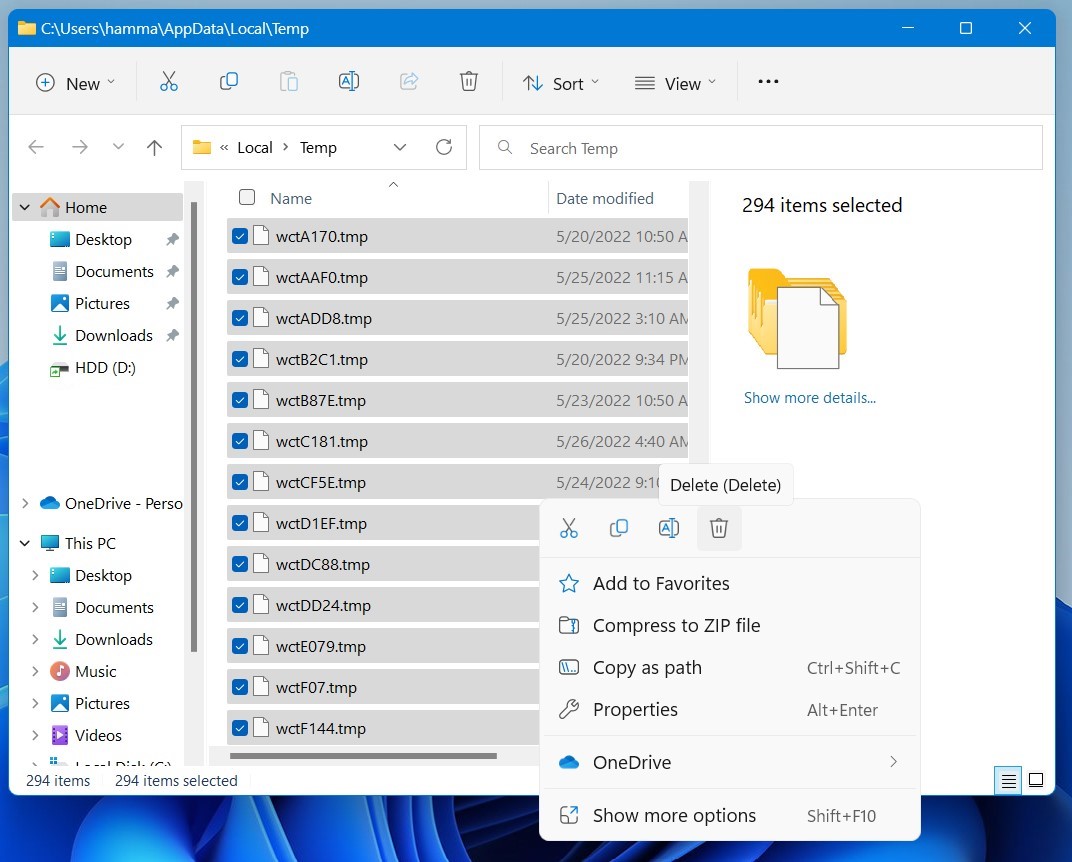
- Now restart the PC
After performing this solution many users stop getting Sony Vegas Pro Keeps Crashing.
If you have any queries or suggestions, share your experience with us in the comments section down below or you can reach us on our social handles.