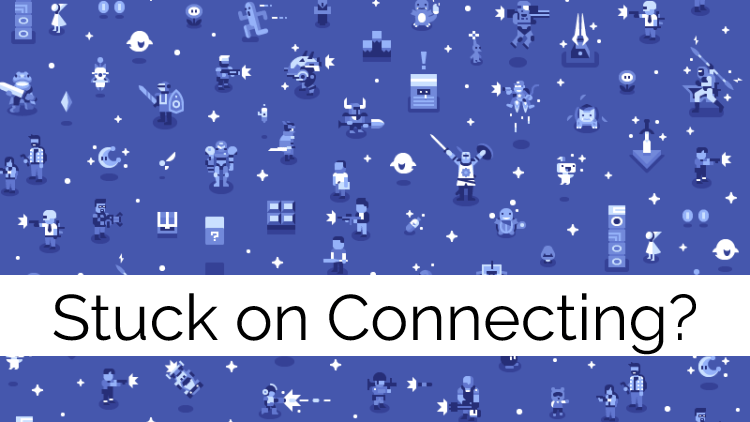Why is Discord Stuck on Connecting?
Discord is stuck on connecting due to the problems in the discord server you won’t be able to pass the connecting screen.
How do I fix discord stuck on startup?
Here’s how you can fix discord on startup:
- Press Windows Key + R to open the Run dialog box.
- Type “% appdata%” and click on the ALRIGHT switch.
- Find Discord folder and right-click on it and then click Delete.
- Restart your PC and your Discord will open on startup.
So before moving on,
Even though you have a working internet connection,
you are not the only one seeing the initial connecting screen forever.
The good news is I have compiled all the possible solutions to solve your issue in this article
So just follow these Solutions to fix Discord Stuck on RTC Connecting:
Solution 1: Check Date & Time Settings
Sometimes you forget to set your time and date settings to automatic because of which in Windows 10 it can be cause for Discord not connecting
So let’s make sure it’s set to automatic
- Quit Discord by clicking the Show hidden icons button on the bottom right of the taskbar
- Right-click on the Discord icon and select Quit Discord
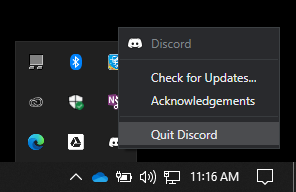
- Now press the Windows key and type “Change Date” in the start menu
- Click on Change the date and time in search results
- Make sure both Set the time automatically and Set the time zone automatically are toggled On
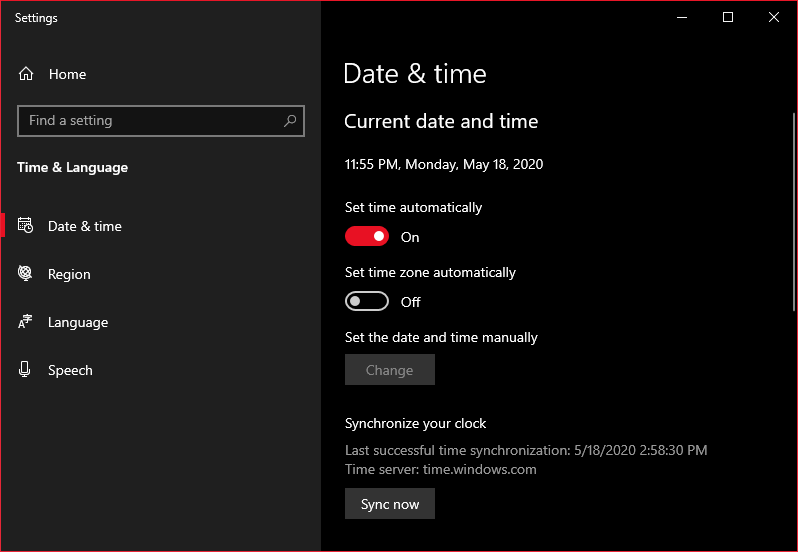
- Launch Discord and if still, the problem exists to try the next solution
Solution 2: Run a Malware Scan to Fix Discord Stuck on Connecting and Sending Messages
Malware often causes problems as this is what they are for.
It’s advisable to run malware and security checks regularly to stay safe from any critical issues.
Multiple malware scanners can run a full scan such as Malwarebytes and Malware Fox. You can also try using Windows Defender to scan threats.
How to Set custom Status on Discord
Recommended Accessories & Add-Ons
| Product | Buying Link |
|---|---|
| ?-Buy Rogue High-Back LED-Lit Gaming Chair Now | |
 |
?-Buy Corsair HS70 Pro Wireless Gaming Headset Now |
 |
?-Buy NETGEAR Nighthawk Pro Gaming XR500 Wi-Fi Router Now |
Solution 3: Toggle Off Proxy Server to Fix Discord Stuck on RTC Connecting
Disabling your proxy server, this has worked for many users as Discord not connecting on mobile(iOS/Android) and PC might be caused by proxy settings.
So let’s disable it:
- Hold Windows key + I
- Click Network & Internet
- Select Proxy from the left pane
- Scroll down and toggle off Use a proxy server
- Launch Discord with error-free
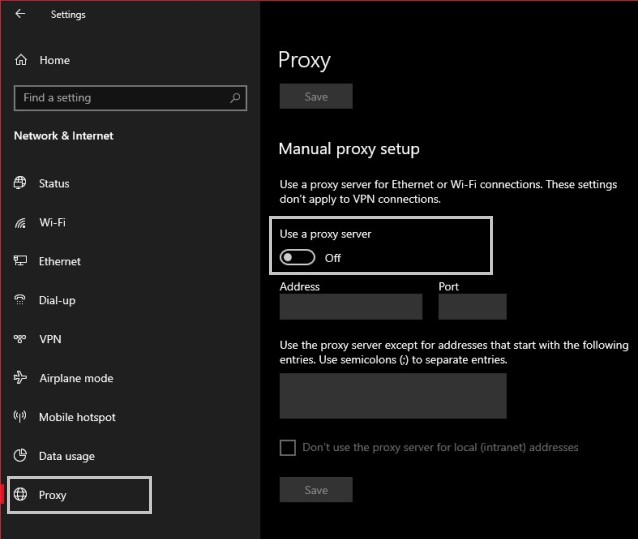
Solution 4: Change DNS Settings to Fix Discord Stuck On Connecting
Reconfiguring DNS will solve your issue if the above method didn’t suit you.
It will enable discord to establish a secure connection
Let’s reconfigure:
- Press Windows Key + R to open the Run dialog box
- Type “ncpa.cpl” and press Enter
- Right-click on the internet connection you are using and click Properties
- Double click “Internet Protocol Version 4(IPV4)” option
- Check “Use the Following DNS Server Addresses” option
- For Preferred DNS Server type “8.8.8.8“
- For Alternate DNS Server type “8.8.4.4“
- Click OK to save settings
- Launch Discord without any issue
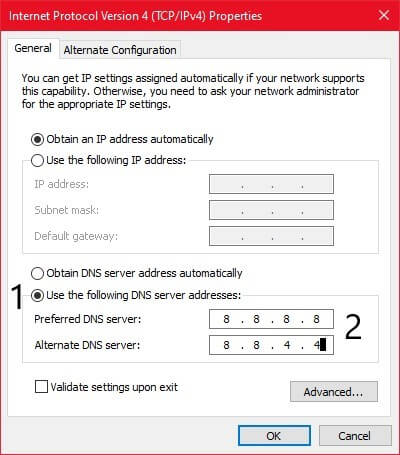
Try using “1.1.1.1” and “1.0.0.1” if the above didn’t work in fixing discord stuck on connecting and sending messages.
Solution 5: Allow Discord Through Firewall
Sometimes Windows Firewall blocks Discord From connecting
So let’s make sure Discord is allowed in Firewall
- Press Windows key and type Windows Defender Firewall
- Click Windows Defender Firewall With Advanced Security
- On the new page on the right side click New Rule
- Select Program and then click Next.
- Next page click Browse under the This Program Path option
- Give the installed location for Discord
- The default will be C:\Users\YOURUSER\AppData\Local\Discord
- Look for Update.exe file and Double click it
- Click Next, and select Allow this Connection
- Click Next, select boxes for Domain, Private and Public, and then click Next
- Now name it as Discord and click Finish
- Press Windows key and type Windows Firewall
- Select Windows Defender Firewall
- Then select Allow an app or feature through Windows Defender Firewall
- Now scroll down and make sure discord has been ticked for the right network you are connected to.
- In case you are not sure then tick both Public and Private
- Click the Change settings box if you want to make any changes
I hope the above steps have helped you solving Discord stuck on connecting. So do comment and let me know.