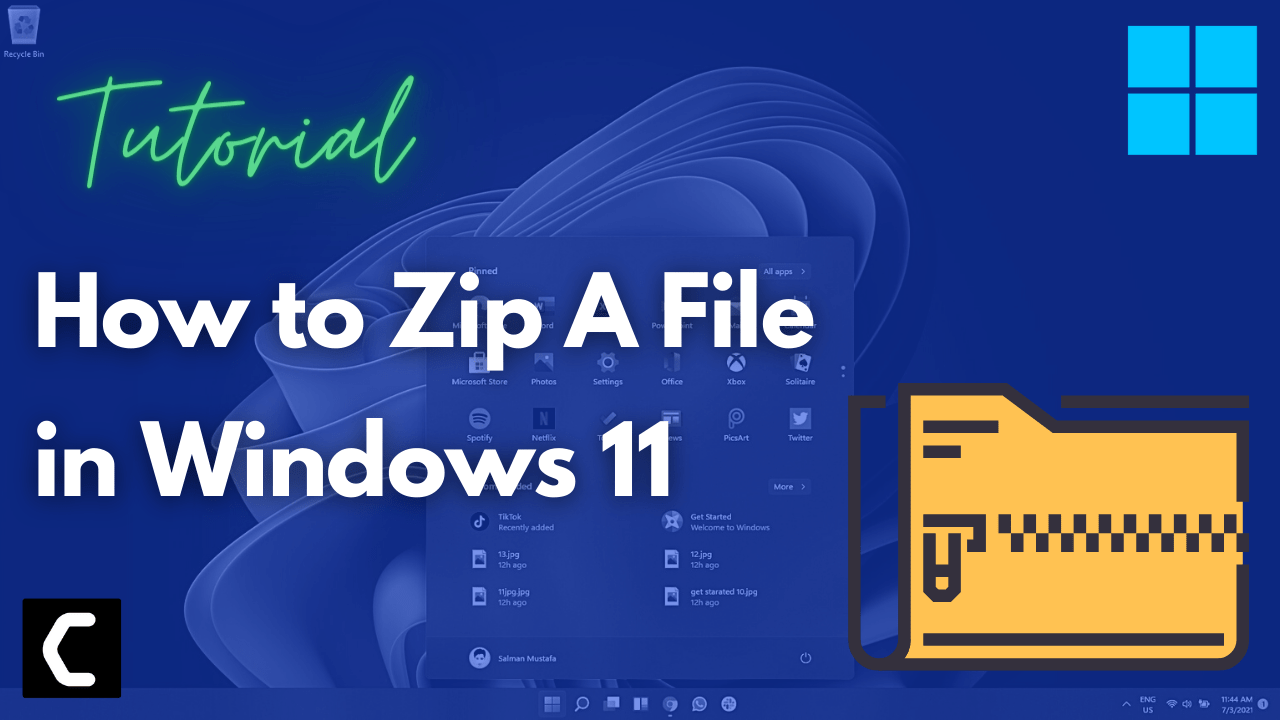Are you unable to Zip a File in Windows 11?
Or
Want to compress files on Windows 11?
Don’t worry about it!
The CPU Guide brings you the best working tutorial to How To Zip a File in Windows 11?
Windows 11 Features
Windows 11 is the most anticipated Windows ever,
Windows 11 come with new modern features that make this Windows super interesting. Windows 11 contains lots of productivity features that will enhance the user experience and enable office workers to do work on multiple tasks on one screen at the same time, that’s super cool though! Windows 11 is full of applications this time,
READ ALSO: This PC Can’t Run Windows 11?
In Windows 11 you will get a fully new Microsoft store experience, in the new Windows Microsoft store you will have access to the android apps, which will enable users to use android apps on their PCs and this will improve productivity by using android tools on your PC.
Windows 11 is not that different from Windows 10, The setting of Windows 11 is pretty similar to Windows 10 settings, so if you are familiar with the Windows 10 settings it pretty easy to rectify any error you have in Windows 11 due there a similarity.
However, the UI of Windows 11 is far better than Windows10, Windows 11 enable the user to gather all of his work on one platform plus provides entertainment with your mobile apps. A start-up sound is also a unique thing after Windows 7.
Windows 11 is available in various languages which allows user to have their local language on their PC. Some languages are fully optimized with “Display language“, “Text to Speak“, Speach recognition“, “Handwriting” features.
Minimum Requirements of Windows 11 For PC
What are Windows 11 minimum requirements?
Here are the minimum requirements of Windows 11 for PC.
| Processor | 1 gigahertz (GHz) or faster with 2 or more cores on a compatible 64-bit processor or System on a Chip (SoC). |
| RAM | 4 gigabyte (GB) |
| Storage | 64 GB or larger storage device Note: See below under “More information on storage space to keep Windows 11 up-to-date” for more details. |
| System firmware | UEFI, Secure Boot capable. Check here for information on how your PC might be able to meet this requirement. |
| TPM | Trusted Platform Module (TPM) version 2.0. Check here for instructions on how your PC might be enabled to meet this requirement. |
| Graphics card | Compatible with DirectX 12 or later with WDDM 2.0 driver. |
| Display | High definition 720p |
| Internet connection and Microsoft account | For all Windows 11 editions, internet access is required to perform updates and to download and take advantage of some features. A Microsoft account is required for some features. |
Let’s answer some questions about How to Zip a File in Windows 11.
How do I Zip a file in Windows 11?
Here are the simple steps to Zip a file in Windows 11:
Make a Zip file/folder on Desktop:
- Go to the folder which you like to Zip
- Right-click on it
- A small menu will appear
- Click on the “Compress to Zip file“
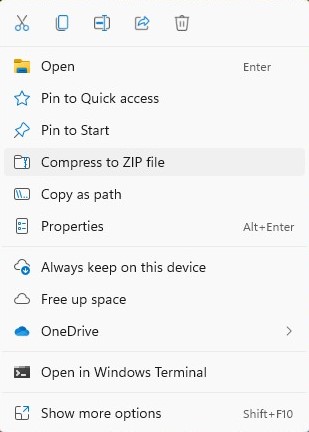
- A new Zip folder will be created
- Name the folder
- Now your Zip folder is created
- Now you can send this folder easily
Make a Zip file/folder through File Explorer:
Here is how you can make Zip file/folder on File Explorer:
- Press Windows+E
- The File Explorer will open
- Now go to the folder or file
- Or you can select a group of file
- Right-click on it
- A small menu will appear
- Click on the “Compress to Zip file“
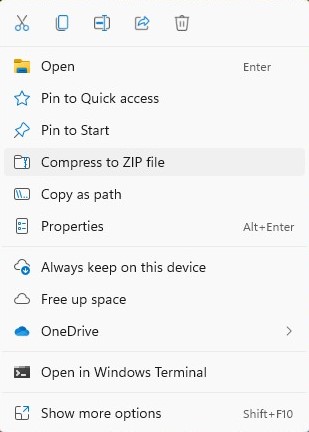
- A new Zip folder will be created
- Name the folder
- Now your Zip folder/file is created
How do I Unzip a file in Windows 11?
Here is how you can unzip the file on Windows 11:
Unzip a File on Desktop:
- Go to the folder which you like to Unzip
- Right-click on it
- A small menu will appear
- Click on the “Extract All“
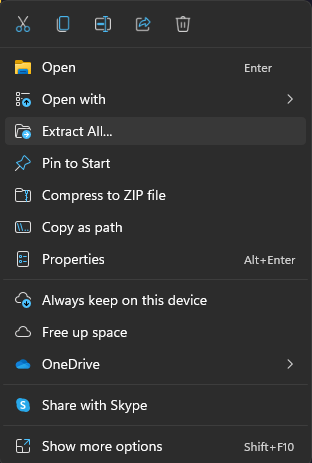
- Extract Compressed (Zipped) Folders window will open
- Now select the path where you want to extract the Zip file.
- After selecting the path click on “Extract“
- Extracting will start
- Now your data is available for use
Unzip the file on File Explorer:
- Press Windows+E
- The File Explorer will open
- Now go to the folder or file
- Right-click on it
- A small menu will appear
- Click on the “Extract All“
- Or you can select “Extract all” on the Menu Bar
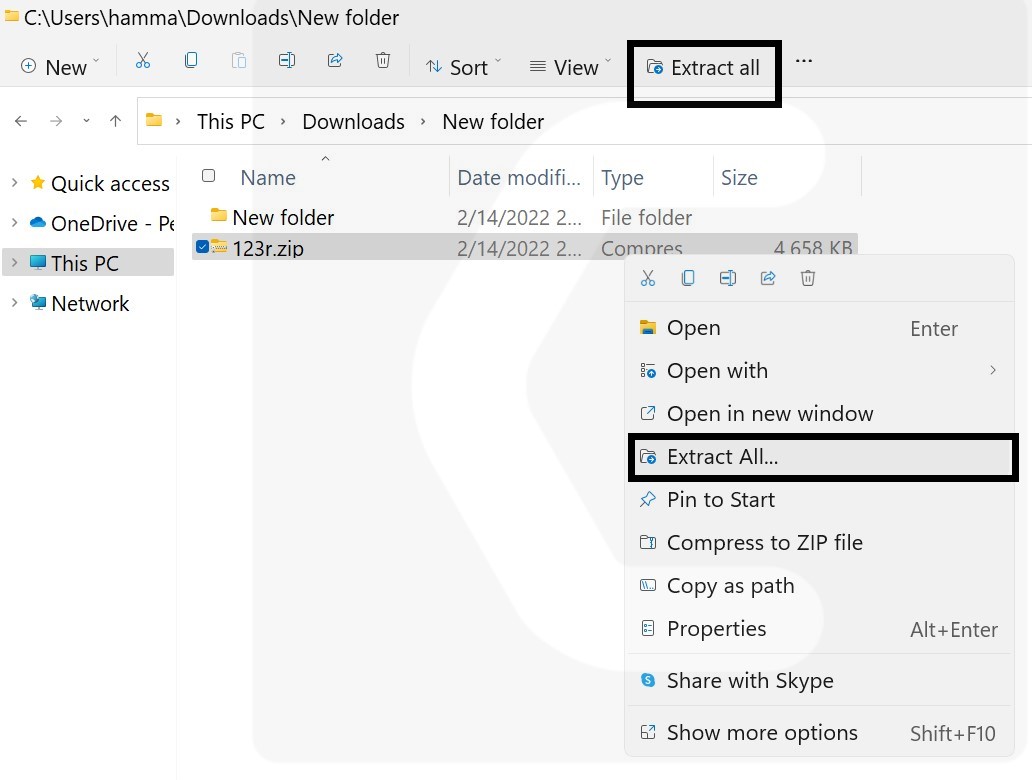
- Extract Compressed (Zipped) Folders window will open
- Now select the path where you want to extract the Zip file.
- After selecting the path click on “Extract“
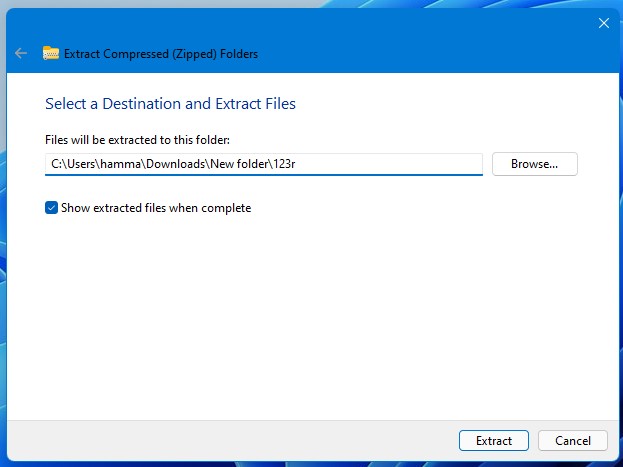
- Extracting will start
- Now your data is available for use
Does Windows 11 have a Zip Tool?
Windows 11 support the Zip tool natively, Windows 11 come with the same support of the Zip as it is available in Windows 10.
Can a file be too big to Zip?
Yes, sometimes some file is too big to Zip because if you zip them and there is a very minimal change in occupying space it will not help you to send the file even after compressing the file.
How can I send a file that is too large?
When the file is too large Gmail will upload the file on google drive and send it to the recipient. The email receiver can download the file on PC or mobile easily and this makes documentation sending easier.
How do you Zip a PDF file?
To zipping a PDF follow the instruction down below:
- Select the PDF file you like to convert into a Zip file
- Right-click on it
- A small menu will appear
- Click on the “Compress to Zip file“
- A new Zip folder will be created
- Name the folder
- Now your Zip folder/file is created.
Why won’t my ZIP file send?
Some of the email platforms do not support any Zip file that why you are not able to send a Zip file to another person. So, it is recommended to ask for different email addresses so you can send the file easily.